Comment configurer WHM et CPanel sur les instances AWS
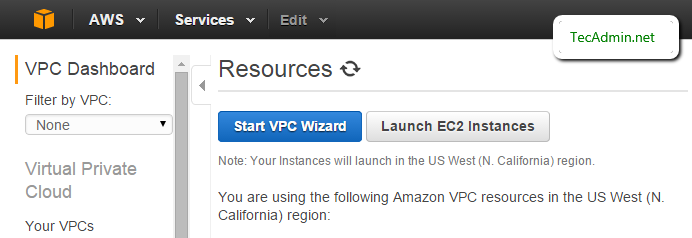
- 3058
- 243
- Zoe Dupuis
WHM & CPanel est le panneau de configuration de gestion du système basé sur le Web largement utilisé pour l'environnement d'hébergement Linux. Pour utiliser WHM / CPanel sur l'environnement AWS, nous serons confrontés au problème avec des instances normales. Nous préférons donc utiliser VPC (Virtual Private Cloud) dans AWS pour installer WHM & CPANEL Server. Cet article vous aidera à étape par étape en bref pour la configuration de l'environnement d'hébergement WHM & CPanel sur les instances AWS.
Suivez ci-dessous les détails étape par étape pour configurer WHM & CPanel sur AWS:-
1. Configuration du VPC (cloud privé virtuel)
Connectez-vous d'abord à votre console Web AWS et accédez à l'emplacement ci-dessous pour la création de VPC (cloud privé virtuel) pour votre infrastructure CPanel.
- Services >> Réseautage >> VPC (tableau de bord VPC)
- Maintenant cliquez sur Démarrer l'assistant VPC bouton.
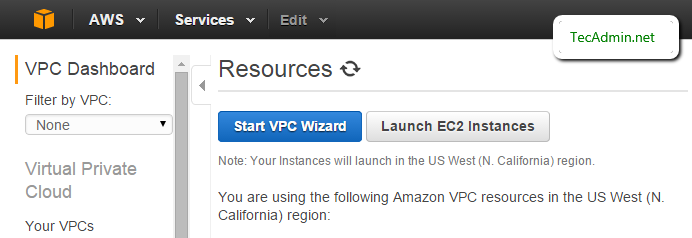
- Sélectionnez VPC avec un seul sous-réseau public
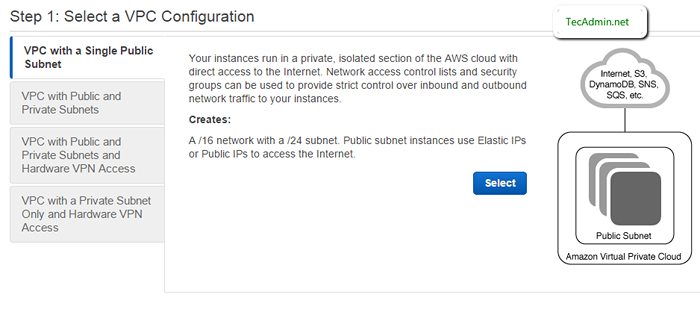
- Entrez votre CIDR et sous-réseau public
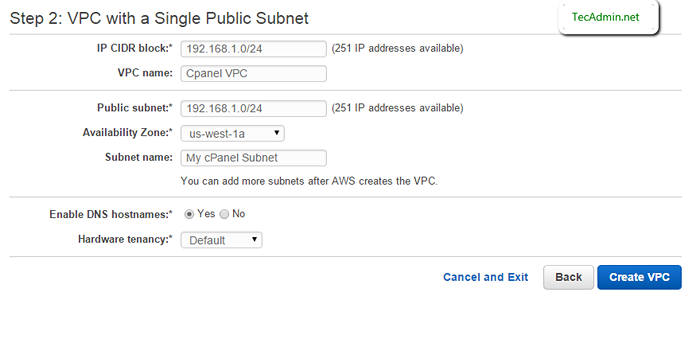
2. Créer une instance EC2
Maintenant, accédez à la section des instances EC2 de la console AWS et commencez à créer une nouvelle instance de votre choix en utilisant les étapes suivantes. N'oubliez pas que CPANEL / WHM ne prend en charge que les systèmes d'exploitation CentOS, Redhat et CloudLinux uniquement.
- Sélectionnez une image Amazon Machine (AMI)
- Sélectionnez un type d'instance
- Configurer les détails de l'instance
- Ajouter le stockage de votre taille préférée
- Marquez votre nom d'instance
3. Créer une propriété intellectuelle élastique
Fondamentalement, IP élastique est une IP publique, qui est nécessaire pour accéder à l'instance à partir des réseaux publics. Pour allouer une nouvelle propriété intellectuelle élastique.
- Accédez au tableau de bord VPC
- Sélectionnez l'option IPS élastique
- Cliquez sur le bouton Allouer une nouvelle adresse
- Maintenant cliquez sur "Oui, allouer" confirmer
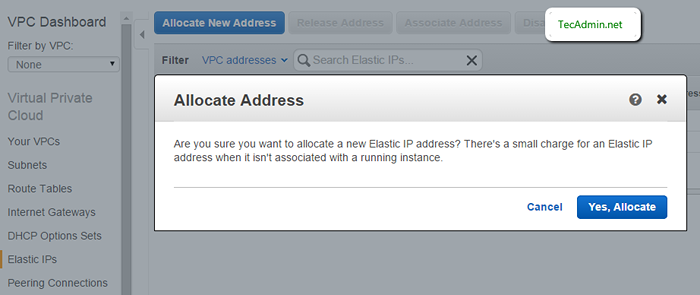
4. Lier la propriété intellectuelle élastique avec l'instance
- Accédez au tableau de bord EC2
- Sélectionnez le lien IPS élastique dans la section «réseau et sécurité» dans la barre latérale
- Sélectionnez votre IP élastique et cliquez sur «Adresse d'association»
- Sélectionnez votre instance nouvellement créée et cliquez sur Associer
5. Connectez-vous au serveur et mettant à jour
- Connectez-vous vers le serveur en tant qu'utilisateur racine à l'aide du fichier PEM généré pendant la création d'instructions.
serveur ssh -i.pem [e-mail protégé]
- Mettez à jour tous les packages de votre système à l'aide des commandes suivantes
Mise à jour
- Instance de redémarrage.
redémarrer
6. Configuration du nom d'hôte
Utilisez la commande ci-dessous pour définir temporairement un nom d'hôte sur vous.
# hostname cpanel.exemple.com
Faites maintenant des modifications permanentes par le fichier de configuration d'édition.
- Modifier / etc / sysconfig / réseau Fichier de configuration pour Rhel & Centos
Nom d'hôte = cpanel.exemple.com
- Pour Ubuntu et Debian Systems, modifier / etc / nom d'hôte et entrez le nom d'hôte là-bas
cpanel.exemple.com
- Modifiez maintenant / etc / hôtes Pour le nom d'hôte de liaison avec IP du système local.
dix.0.0.100 cpanel.exemple.com
7. Installez CPanel & WHM
À ce stade, notre système est préparé pour installer cpanel. Utilisez les commandes suivantes pour terminer l'installation. Ce processus prendra du temps conformément à votre vitesse de réseau et à la configuration du système.
CD / Home yum install wget wget -n http: // httpupdate.cpanel.net / le dernier SH Dernier
8. Configuration de Nat
Parfois, le système ne détecte pas automatiquement NAT sur votre instance. Ensuite, vous pouvez exécuter la commande ci-dessous pour le faire manuellement
/ scripts / build_cpnat [sortie] info [build_cpnat] 172.32.121.55 => 54.6.169.157
Maintenant pour naviguer vers Accueil >> Configuration du serveur >> Configuration de base CPanel et WHM dans votre WHM et vérifier L'adresse IPv4 (une seule adresse) à utiliser pour configurer des hôtes virtuels IPv4 partagés Shoud montre votre adresse IP publique.
9. Ports ouverts dans le groupe de sécurité
Ouvrez maintenant tous les ports entrants du groupe de sécurité AWS utilisé par l'instance ou ouvrez des ports spécifiques pour le réseau entrant répertorié dans l'article suivant.
- Lire: Liste des ports à ouvrir pour le serveur WHM et CPanel
dix. Accès à Cpanel & WHM
Félicitations, votre configuration WHM & CPANEL est terminée avec succès. Vous pouvez accéder à WHM et CPanel en utilisant les URL suivantes.
- Whm: http: // cpanel.exemple.com: 2086
- Whm avec SSL: https: // cpanel.exemple.com: 2087
- cpanel: http: // cpanel.exemple.com: 2082
- cpanel avec SSL: https: // cpanel.exemple.com: 2083
11. Plus de configurations
Vous pouvez utiliser des articles suivants pour plus de configuration pour les serveurs WHM et CPanel.
- Installez CSF (Configserver & Security Firewall) sur CPanel
- Installer des certificats SSL Services en WHM & CPANEL
- Activer la compression Apache Gzip à l'échelle mondiale

