Comment configurer WordPress avec Lamp + Postfix en tant que notifications de courrier envoyées uniquement sur le serveur VPS

- 4475
- 109
- Maëlle Perez
Il y a de fortes chances que vous sachiez déjà quoi Wordpress IS: Un outil de blogging gratuit et open source et un système de gestion de contenu (CMS) basé sur PHP et MySQL. Son site officiel déclare - dans une pièce sur les mots - qu'elle est à la fois gratuite et inestimable.
Parmi ses caractéristiques distinctives, la possibilité d'installer et de basculer entre les thèmes (l'aspect et la sensation) se démarque. De plus, des centaines de plugins disponibles permettent de faire presque tout avec votre site.
En tant qu'outil de blogs robuste, Wordpress Permet à vos visiteurs de commenter les messages et donc de s'engager (espérons-le enrichir) des conversations sur les sujets qui y sont présentés. Pour ce faire, il comprend un composant de messagerie qui envoie des notifications aux auteurs lorsque les lecteurs ont commenté leurs messages.
De plus, lorsque vous vous abonnez à un article (que vous soyez un auteur ou un lecteur), vous pouvez choisir d'être averti lorsque quelqu'un commente.
Si vous avez acheté un package d'hébergement partagé, le service de messagerie dont dépend WordPress doit avoir déjà été configuré et configuré pour vous (en passant, la plupart des fournisseurs d'hébergement partagés offrent une installation en 1 clic de WordPress).
Lire suggérée: 7 meilleures sociétés d'hébergement Web pour héberger le site Web
Cependant, si vous utilisez un VPS et que vous souhaitez installer et utiliser WordPress, vous devrez configurer et configurer le serveur de messagerie (Postfix ou un autre) qui permettra à WordPress d'envoyer des notifications.
Dans cet article, nous expliquerons comment mettre en place un complet LAMPE serveur sur un Cloud VPS et comment intégrer Wordpress avec Postfix. Nous vous recommandons fortement de considérer l'un de nos partenaires tout en recherchant un fournisseur d'hébergement (n'hésitez pas à consulter nos avis sur leurs services et leurs plans ici).
Conditions préalables
Pour votre Wordpress Pour envoyer avec succès des notifications, vous devrez vous assurer que les exigences suivantes sont remplies:
Étape 1: Configuration de DNS MX et des enregistrements pour WordPress
1. Ainsi que l'installation du LAMPE pile, vous devrez ajouter le nécessaire DNS MX et UN Enregistrements pour votre serveur de messagerie et votre domaine.
Si vous avez besoin d'aide pour le faire, vérifiez la section MX dans ce guide et reportez-vous à la vue d'ensemble du gestionnaire DNS avant de procéder.
Bien que ces liens expliquent comment configurer les enregistrements DNS pour un VPS Linode, il ne devrait pas différer de manière significative pour les autres fournisseurs.
Étape 2: Installez la pile de lampe pour WordPress dans Linux
2. Configurez un plein LAMPE (Linux - Apache - Mysql / / Mariadb - Php) empiler.
Voici les instructions pour le faire dans deux grandes familles de distribution:
- Installez la lampe sur RHEL / CENTOS 7.0
- Installez la lampe sur le serveur Fedora 24
- Installez la lampe sur le serveur Fedora 23
- Installez la lampe sur Ubuntu 16.04 (et plus tard)
- Installez la lampe sur Ubuntu 15.04 (et plus tard)
Étape 3: Créez une base de données pour WordPress
3. Créez une base de données avec un nom de votre choix et un compte à utiliser WordPress. Vous aurez besoin de ces informations plus tard pour modifier le fichier de configuration WordPress.
Connectez-vous au Mysql / / Mariadb invite en utilisant le racine mot de passe que vous avez choisi lors de l'exécution du mysql_secure_installation script dans l'étape d'installation de lampe ci-dessus:
# mysql -u root -p [Entrez le mot de passe ici]] MariaDb [(aucun)]> Créer la base de données wp_myblog; MariaDb [(aucun)]> Accorder tous les privilèges sur wp_myblog.* À 'your_username_here' @ 'localhost' identifié par 'your_chosen_password_here'; MariaDb [(aucun)]> Privilèges de rinçage; MariaDb [(aucun)]> SORTIE;
Une fois les trois premières étapes énumérées ci-dessus comme des conditions préalables, procédons à l'installation et à la configuration de Wordpress.
Étape 4: Installation et configuration de WordPress
4. Télécharger et extraire le dernier Tarball WordPress.
# wget http: // wordpress.org / dernier.le goudron.GZ # TAR XZF Dernier.le goudron.GZ # CD WordPress
5. Dans le répertoire WordPress, renommer existant WP-Config-échantillon.php pour WP-Config.php:
# mv wp-config-échantillon.PHP WP-Config.php
Ensuite, mettez-le à jour avec vos informations de base de données dans la section Paramètres MySQL (reportez-vous aux cases en surbrillance dans l'image ci-dessous):
// ** Paramètres MySQL - Vous pouvez obtenir ces informations à partir de votre hébergeur Web ** // / ** Le nom de la base de données pour WordPress * / Define ('DB_NAME', 'database_name_here'); / ** Nom d'utilisateur de la base de données MySQL * / Define ('DB_USER', 'nom d'utilisateur_here'); / ** Mot de passe de la base de données MySQL * / Define ('db_password', 'Password_here'); / ** MySQL Hostname * / Define ('db_host', 'hôte local'); / ** Charset de base de données à utiliser pour créer des tables de base de données. * / define ('db_charset', 'UTF8'); / ** Le type de collation de base de données. Ne changez pas cela en cas de doute. * / définir ('db_collate', ")); 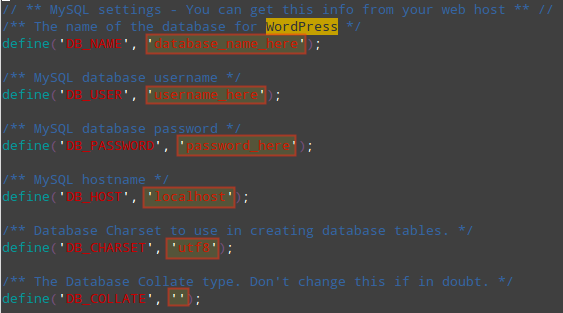 Configurer les paramètres de la base de données MySQL WordPress
Configurer les paramètres de la base de données MySQL WordPress Explication des paramètres ci-dessus:
- Db_name: le nom de la base de données que vous avez créée pour WordPress (
wp_myblog). - Db_user: le nom d'utilisateur pour db_name (
Votre_Username_Here). - Db_password: le mot de passe que vous avez choisi pour DB_USER (
votre_password_here). - Db_host: le nom d'hôte (généralement
hôte local). - Db_charse: le jeu de caractères de la base de données, normalement ne doit pas être modifié.
- Db_collate: le collation de la base de données doit normalement être laissé vide.
6. Déplacez le répertoire WordPress vers le répertoire racine (ou vers un sous-répertoire si vous prévoyez de configurer d'autres hôtes virtuels) du serveur Web.
Dans cet exemple, nous déplacerons WordPress vers / var / www / html / wp (Un sous-répertoire à l'intérieur de l'Apache Document de document):
# mv wordpress / var / www / html / wp
7. Ouvrir http: /// wp / wp-admin / installer.php dans votre navigateur et remplissez les informations demandées à l'écran (où est l'adresse IP de votre serveur):
- Titre du site
- Nom d'utilisateur
- Mot de passe, deux fois
- E-mail administrateur
- Cliquez sur "Installer WordPress"
Si l'installation réussit, la page suivante sera affichée:
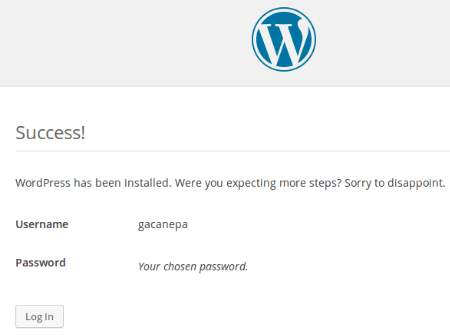 Écran de connexion WordPress
Écran de connexion WordPress Vous pouvez maintenant cliquer Connexion pour vous connecter à votre panneau de configuration WordPress en utilisant les informations d'identification que vous avez choisies à cette même étape.
Étape 5: Configuration de Postfix pour envoyer des notifications WordPress
À ce stade, vous avez un fonctionnel LAMPE environnement et Wordpress. Afin de permettre à WordPress d'envoyer des notifications via notre propre serveur de messagerie, nous devrons installer et configurer Postfix en tant que client nul.
Cela signifie que nous n'utiliserons que le service de courrier postfix pour envoyer des notifications par e-mail WordPress. Suivez les instructions données dans ces articles en fonction de la distribution choisie:
Installez Postfix dans Ubuntu et Debian
----------- Sur les systèmes Ubuntu et Debian ----------- # apt-get update && sudo apt-get install postfix
Lorsque vous êtes invité à configurer le serveur de messagerie, choisissez:
- Type de configuration du courrier:
site Internet - Nom du courrier système:
ton domaine.com
Installez Postfix dans Centos, Rhel et Fedora
----------- Sur Centos, Rhel et Fedora Systems ----------- # yum Update && yum install postfix
Quelle que soit la distribution que vous utilisez, modifiez / etc / postfix / Main.cf avec les valeurs suivantes:
Mailbox_Size_limit = 0 destinataire_delimiter = + inet_interfaces = LOOPBACK uniquement
Vous souhaiterez peut-être vous référer à la documentation officielle de Postfix pour plus de détails sur les paramètres ci-dessus.
Maintenant, allez-y et écrivez un message factice. Puis ajoutez un commentaire en utilisant le formulaire en bas. En tant qu'auteur, vous devriez commencer à recevoir des notifications en un rien de temps.
Pièges et solutions d'installation courantes
Après avoir installé Wordpress, vous pouvez rencontrer les problèmes suivants. Pas un gros problème - suivez simplement les instructions décrites pour les réparer:
1. Si vous voyez une liste de répertoires au lieu d'une page Web lorsque vous parcourez http: /// wp, Cela signifie très probablement que le serveur Web doit être informé de lire le indice.php fichier par défaut.
Le moyen le plus simple d'atteindre cette tâche est de créer un .htaccess Fichier à l'intérieur du répertoire d'installation avec le contenu suivant:
# Echo 'DirectoryIndex Index.php '> / var / www / html / wp /.htaccess
2. Si vous voyez des balises PHP ( et / ou ?>) affichée en texte brut dans une page Web, PHP ne fonctionne pas correctement. Assurez-vous que votre version PHP répond aux exigences (> v5.2.4):
# php -v
3. Toute autres erreurs tout en essayant d'ouvrir le indice.php Le fichier (y compris mais sans s'y limiter les «en-têtes déjà envoyés») peut être causé par n'importe quel caractère présent (y compris les espaces blancs) avant la balise de début PHP ( ou après l'étiquette de fin (?>) dans le WP-Config.php fichier que vous avez configuré dans Étape 5 au-dessus de.
Résumé
Dans cet article, nous avons expliqué comment installer Wordpress Après avoir configuré un LAMPE pile Ubuntu ou Centos.
Si vous avez correctement défini le DNS Enregistrements pour votre domaine comme expliqué précédemment, vous devriez commencer à recevoir des notifications de commentaires immédiatement. Sinon, vérifiez les journaux du serveur de messagerie (/ var / log / Maillog ou / var / log / courrier.enregistrer dans Centos et Ubuntu, respectivement) et nous recommencer en utilisant le formulaire de commentaire ci-dessous.
Nous serons plus que heureux de jeter un œil et de répondre que les questions que vous pourriez avoir.
- « Comment installer le cache de vernis 6 pour nginx sur centos / rhel 8
- Comment configurer Pydev pour Eclipse IDE sur Linux »

