Comment configurer le serveur X11VNC sur Ubuntu & Linuxmint
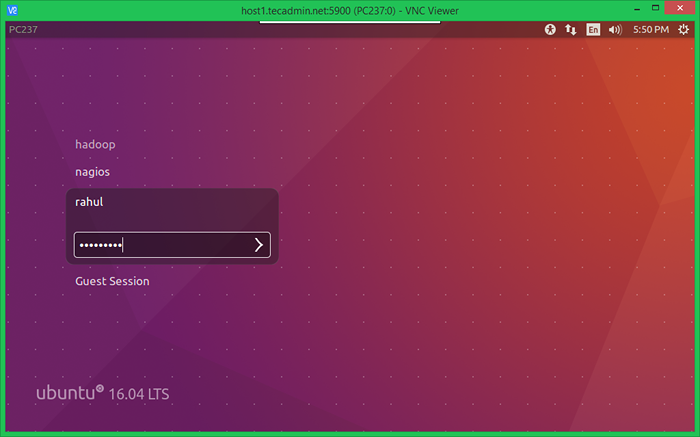
- 3954
- 576
- Victor Charpentier
X11vnc est le serveur VNC populaire pour créer une connexion de bureau à distance et accéder au bureau à distance. Cela fonctionne presque tous les environnements de bureau disponibles pour les systèmes basés sur Ubuntu et Debian. À l'aide de la connexion à distance de bureau, nous pouvons connecter n'importe quel système distant et accéder à l'interface utilisateur graphique et travailler. Nous pouvons utiliser n'importe quelle visionneuse VNC disponible comme la visionneuse VNC serrée, le VNC Viewer ou la visionneuse ultra VNC.
X11VNC peut être un meilleur logiciel de support à distance pour vous. Ce tutoriel vous aidera à configurer le serveur X11VNC sur votre système Ubuntu, Linuxmint et Debian et connecter à l'aide de VNC Viewer à partir du système client.
Étape 1 - Installez x11vnc
Les packages X11VNC sont disponibles dans les référentiels par défaut. Ouvrez un terminal et exécutez les commandes suivantes pour mettre à jour les référentiels par défaut et installer les packages requis.
Sudo apt-get upding sudo apt-get install x11vnc net-tools
Étape 2 - Créer un mot de passe
Créez maintenant un mot de passe pour vous connecter à l'aide de VNC Viewer à partir du système client. Cela ne nécessitera aucun nom d'utilisateur pour connecter VNC.
x11vnc -storepasswd Entrez le mot de passe VNC: ********* Vérifiez le mot de passe: ******* Écrivez le mot de passe à / home / rahul /.VNC / PASSWD? [Y] / N Y Mot de passe écrit à: / Home / Rahul /.VNC / PASSWD
Étape 3 - Démarrez le serveur X11VNC
Après l'installation réussie du serveur X11VNC sur votre système. Commençons à utiliser la commande suivante. Modifiez les paramètres selon votre configuration.
sudo x11vnc -auth deviner -forever -loop -noxdamage -repeat -rfbauth / home / rahul /.VNC / PASSWD -RFBPORT 5900 -Shared
Le serveur VNC commencera sur le port par défaut 5900. Dans le cas où le port 5900 est occupé avec un autre service, il sélectionnera automatiquement le prochain port disponible comme 5901.
Étape 4 - Connectez-vous à partir de la Clinet VNC
Pour vous connecter au serveur à l'aide de VNC, vous avez besoin d'un client VNC sur votre système. Pour ce tutoriel, j'utilise RealVNC Viewer sur notre système. Vous pouvez utiliser tout autre client de votre choix.
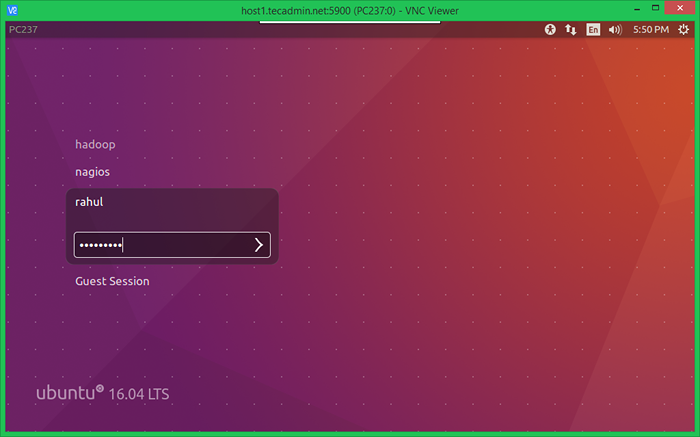
Étape 5 - Configuration de l'Autostart sur le démarrage
Enfin, configurez le démarrage automatique du serveur X11VNC sur le démarrage du système. Créer un x11vnc.confli Fichier sous / etc / init / répertoire à l'aide du contenu suivant.
sudo vi / etc / init / x11vnc.confli
# Description "Démarrer x11vnc sur le démarrage du système" Description "x11vnc" Démarrer sur RunLevel [2345] Stop on RunLevel [^ 2345] Console Log Respawn Limit 20 5 EXEC / USR / BIN / X11VNC -Auth devinet -forever -loop -NoxDamage - répéter -rfbauth / home / rahul /.VNC / PASSWD -RFBPORT 5900 -Shared
Conclusion
Vous pouvez configurer avec succès VNC Server sur votre système Ubuntu ou Debian.
- « Comment activer l'authentification du mot de passe avec Apache
- Comment télécharger des fichiers avec Curl (5 exemples) »

