Comment configurer votre système avec plusieurs comptes GIT
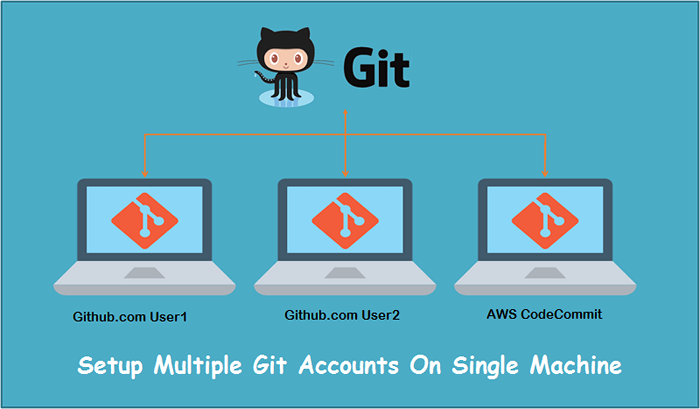
- 4489
- 651
- Jeanne Dupont
Étant un développeur de logiciels ou un administrateur système, vous devrez peut-être travailler avec plusieurs référentiels GIT du compte DiffeNET-2. Par exemple, vous pouvez avoir plusieurs comptes GitHub, GitLab, Bitbucket ou AWS Codecommit pour les projets. Si vous utilisez le protocole HTTP / HTTPS pour accéder aux référentiels GIT, peut faire face à des problèmes avec l'authentification. Dans cette situation, l'accès basé sur SSH est la meilleure option pour accéder aux référentiels.
Ce tutoriel vous aidera à configurer votre système Unix / Linux pour connecter plusieurs compte GIT avec l'accès basé sur la clé SSH.
Étape 1 - Générez de nouvelles clés SSH
Tout d'abord, vérifiez toutes les clés SSH disponibles dans votre compte. Taper: ls -l ~ /.ssh Pour répertorier toutes les paires clés, vous ne remplacez donc aucune clé avec les commandes ci-dessous.
Créons la première paire de clés en tapant la commande ci-dessous.
ssh-keygen -t rsa -c "your-email" - Exécutez la commande ci-dessus avec votre adresse e-mail.
- Définissez un nouveau chemin de fichier pour empêcher la remplacement du fichier existant comme: / home / rahul /.ssh / id_rsa_github_proj1
- Appuyez sur Entrée pour la phrase secrète et confirmez la phrase secrète pour le garder vide
- Votre clé est prête.
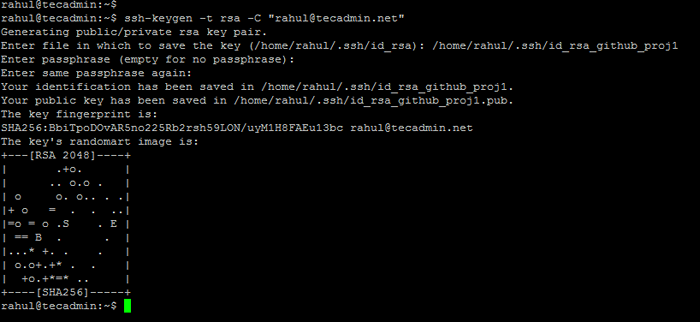
La commande ci-dessus créera deux fichiers sous ~ /.répertoire SSH. Une fois est une clé privée et une est la clé publique.
- Clé privée: ~ /.ssh / id_rsa_github_proj1 (ne partagez jamais ce fichier avec personne)
- Clé publique: ~ /.ssh / id_rsa_github_proj1.pub (téléchargez ce fichier sur votre compte git)
Utilisez la commande ci-dessus pour créer plus de paires de clés SSH. N'oubliez pas de modifier le nom de fichier pour empêcher l'écrasement du fichier.
Étape 2 - Attachez les clés SSH aux comptes GIT
Ajoutez maintenant la clé SSHS aux comptes GitHub, GitLab, AWS Codecommit et autres comptes Git. Copier le .pub fichier de contenu et télécharger sur les comptes GIT.
Github
- Dans le coin supérieur droit de n'importe quelle page, cliquez sur votre photo de profil, puis cliquez sur Paramètres.
- Dans la barre latérale des paramètres de l'utilisateur, cliquez sur les touches SSH et GPG.
- Cliquez sur la nouvelle touche SSH ou ajoutez la touche SSH.
- Dans le champ «Title», ajoutez une étiquette descriptive pour la nouvelle clé. Par exemple, si vous utilisez un Mac personnel, vous pouvez appeler cette clé «MacBook Air personnel».
- Collez votre clé dans le champ «clé».
- Cliquez sur Ajouter la touche SSH.
Codecommit AWS
- Accédez à la page My Security Indementiels
- Sur cette page, ouvrez AWS CodeCommit Indementiels Tab
- Sous la section SSH Keys, cliquez sur le bouton Télécharger SSH Public Key.
- Collez votre clé dans le champ «clé».
- Cliquez sur Télécharger la clé publique SSH.
Étape 3 - Créer un fichier de configuration git
Ensuite, créez un fichier de configuration SSH pour votre compte d'utilisateur. Par défaut, le fichier de configuration SSH utilisateur existe sous le .Répertoire SSH dans votre répertoire domestique. Créer et modifier le fichier de configuration avec le fichier suivant:
nano ~ /.ssh / config Ajoutez des entrées ci-dessous à ce fichier.
Hôte github-proj1 hostname github.com utilisateur git identityfile ~ /.ssh / id_rsa_github_proj1 hôte github-proj2 hostname github.com utilisateur git identityfile ~ /.ssh / id_rsa_github_proj2 hôte aws codecommit-proj3 hostname git codecommit.US-East-2.Amazonaws.com utilisateur tecadmin0123456789 IdentityFile ~ /.SSH / ID_RSA_AWS_CODECOMMIT_PROJ3| 1234567891011121314 | Hôte github-proj1 hostname github.com utilisateur git identityfile ~ /.ssh / id_rsa_github_proj1 hôte github-proj2 hostname github.com utilisateur git identityfile ~ /.ssh / id_rsa_github_proj2 hôte aws codecommit-proj3 hostname git codecommit.US-East-2.Amazonaws.com utilisateur tecadmin0123456789 IdentityFile ~ /.SSH / ID_RSA_AWS_CODECOMMIT_PROJ3 |
Enregistrez votre fichier et fermez-le. Vous avez fait avec la configuration requise de l'utilisation de plusieurs comptes GIT sur un système.
Étape 4 - Commençons votre travail
Votre système est prêt à utiliser les multiples référentiels à distance de plusieurs comptes. Vous pouvez connecter votre code existant avec le référentiel distant et pousser les mises à jour. Pour le nouveau projet, clonez simplement le référentiel sur votre machine et commencez votre travail.
Vous devez changer l'hôte dans l'URL git tel que défini dans ~ /.fichier ssh / config. Voir les exemples ci-dessous:
Pour un nouveau référentiel
Référentiel du premier compte GitHub:
git clone ssh: // github-proj1 / user1 / repo.git Référentiel du deuxième compte GitHub:
git clone ssh: // github-proj2 / user2 / repo.git Référentiel du compte CodeCommit AWS:
git clone ssh: // aws codecommit-proj3 / v1 / repos / myrepo Pour une base de code existante
Pour la base de code existante, vous pouvez utiliser les commandes suivantes pour connecter votre code avec le référentiel distant. Puis ajouter et commettre des fichiers dans le référentiel.
CD My-Codegit initgit à distance ajouter ssh: // github-proj2 / user2 / repo.gitgit ajouter .git commit -m "engagement initial"Git Push Origin Master
Conclusion
Ce tutoriel vous a aidé à configurer plusieurs comptes Git (Gitb, GitLab, AWS CodeCommit ou Bitbucket, etc. sur une seule machine.
- « Comment installer Slack sur Ubuntu 22.04 et 20.04
- Comment installer le navigateur de chrome sur Ubuntu 20.04 »

