Comment partager un dossier sur LAN dans Windows 10
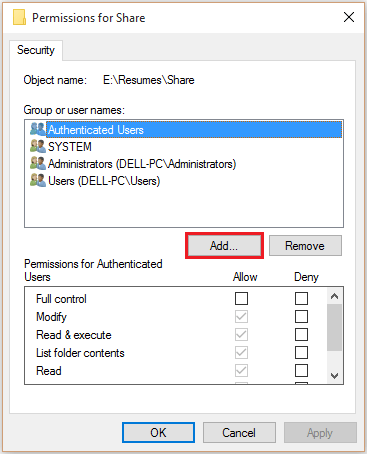
- 3678
- 888
- Jeanne Dupont
Dans les versions précédentes de Windows, le partage des dossiers était une tâche assez lourde. Dans Windows 10, le partage est devenu beaucoup plus simple. Certaines des options de partage de Windows 10 fournissent un contrôle complet (i.e. Lecture et écriture) aux utilisateurs.
La fonction de partage est largement utilisée dans les endroits où le nombre d'utilisateurs est nombreux.e. bureaux, lieux de travail, etc.
Dans cet article, nous suivrons certaines étapes sur la façon de partager un dossier dans Windows 10:
Étape 1: Clic-droit sur n'importe quel dossier que vous souhaitez partager et cliquer sur "Propriétés".
Par exemple, cliquez avec le bouton droit sur le dossier «Partagez» et cliquez sur «Propriétés» dans un sous-répertoire.
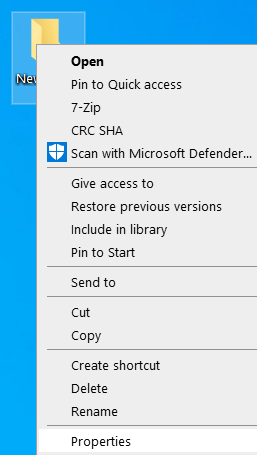
Étape 2:
Dans la fenêtre des propriétés de partage, cliquez sur l'onglet «Partage».
Dans la section «Fichier réseau et partage de dossiers», cliquez sur «Partager».
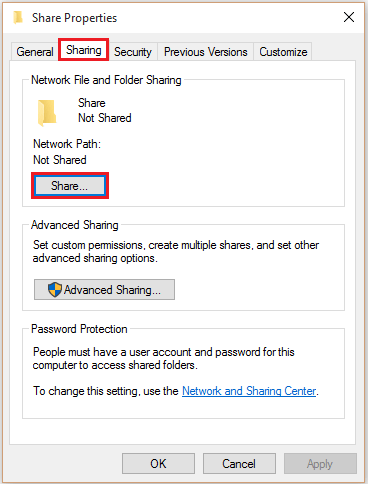
Étape 3: Tapez le nom des personnes avec lesquelles vous souhaitez partager ce dossier. Vous pouvez également cliquer sur Ajouter pour ajouter les personnes avec qui vous souhaitez partager.
Après y avoir ajouté à la liste, cliquez sur «Partager».
Si vous souhaitez partager cela avec tout le monde connecté sur LAN, Tapez Tout le monde et cliquez sur Ajouter.
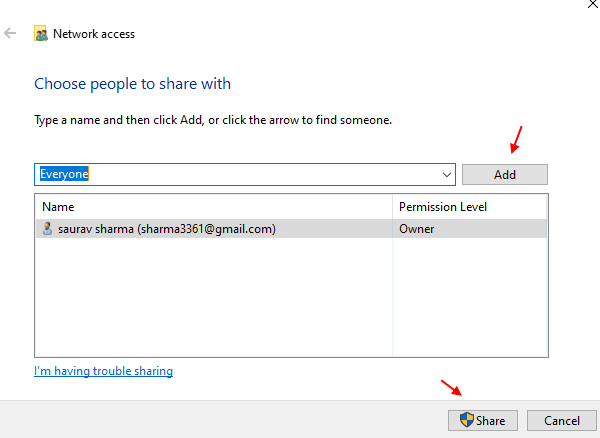
Étape 4:
Si vous souhaitez contrôler l'accès à la lecture et à l'écriture de ce dossier pendant le partage, cliquez sur «Partage avancé» dans la fenêtre «Partager Properties».
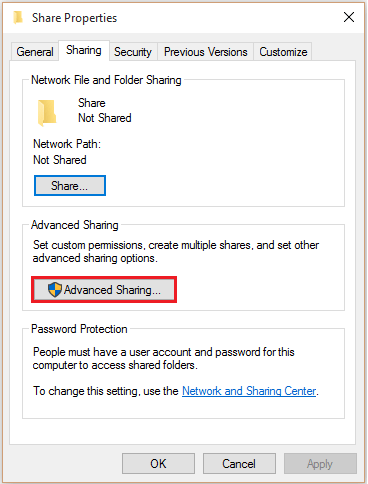
Étape 5:
Activez la coche qui dit «Partagez ce dossier» et cliquez sur «Permissions».
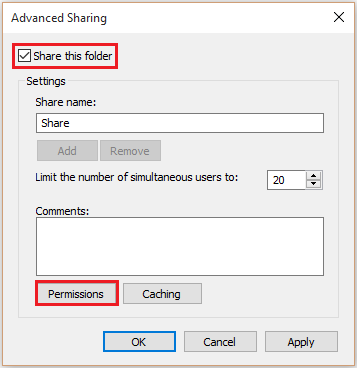
Étape 6:
Activez la coche à côté du «contrôle complet».
Cliquez sur "OK".
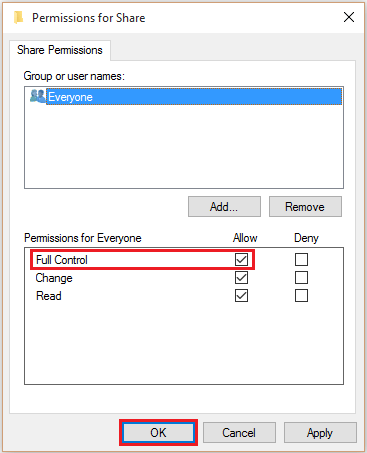
Note:
Maintenant, modifiez les autorisations dans l'onglet «Sécurité» pour fournir un contrôle total des dossiers tout en partageant.
Si les paramètres de «sécurité» ne sont pas modifiés, celui qui a le moins d'accès dans le «partage» et la «sécurité» sera pris en compte lors du partage.
Étape 7:
Cliquez sur l'onglet «Sécurité». Pour modifier les autorisations, cliquez sur «Modifier».
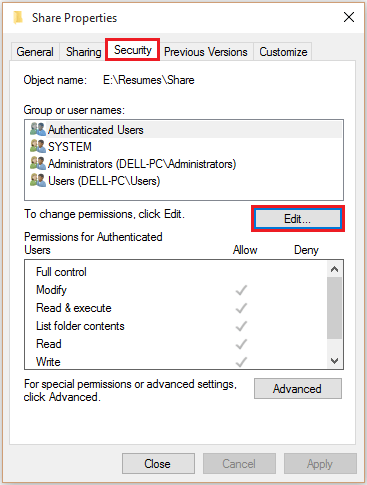
Étape 8:
Cliquez sur «Ajouter».
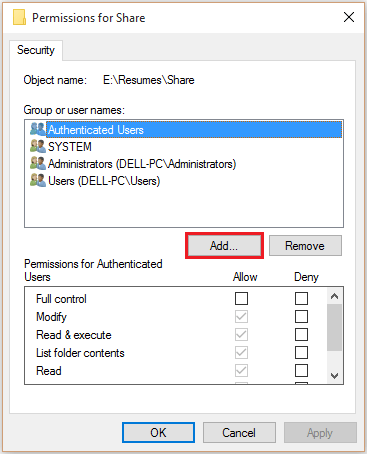
Étape 9:
Entrez «tout le monde» dans les noms des objets et cliquez sur «OK».
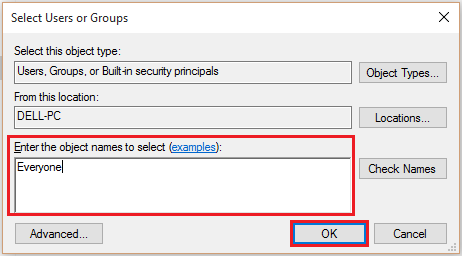
Remarque: Il existe différents noms d'objets prédéfinis dans Windows. Pour plus d'informations sur les noms d'objets, cliquez sur le lien «Exemples».
Étape 10:
Dans la section des noms d'utilisateurs, sélectionnez «Tout le monde». Activez la coche à côté du «contrôle complet».
Cliquez sur «OK» pour terminer l'ensemble du processus.
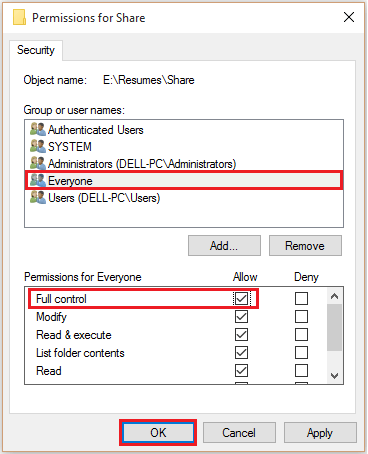
- « Comment empêcher votre Wi-Fi de s'éteindre dans Windows 10/11
- Comment utiliser la visionneuse d'événements pour analyser les erreurs dans Windows 10 »

