Comment partager des fichiers entre les ordinateurs à l'aide de LAN sur Windows PC
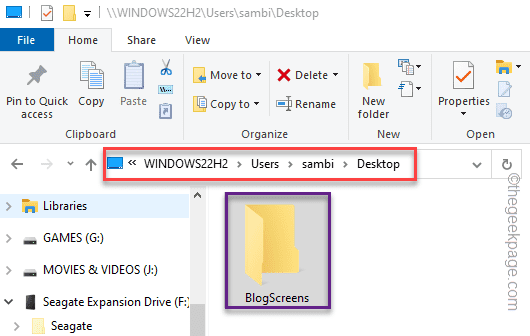
- 1689
- 177
- Maëlle Perez
L'une des fonctionnalités les plus cool des machines Windows connectées à LAN a qu'ils peuvent facilement transférer des fichiers d'un appareil à un autre via LAN. En dehors de LAN, vous pouvez également transférer des fichiers via le WiFi, mais il a des restrictions évidentes comme la vitesse, l'intégrité des fichiers sur les gros fichiers, etc. Donc, chaque fois que la requête survient sur le transfert / partage des fichiers plus gros, Ethernet est votre solution de choix.
Exigences -
Ce sont les choses préliminaires dont vous avez besoin pour établir une connexion appropriée et transférer des fichiers via LAN d'un ordinateur à un autre.
1. Deux ordinateurs Windows (peu importe s'ils ne sont pas la même version)
2. Câble Ethernet Cat 5 ou Cat 6 pour connecter les ordinateurs.
Comment partager des fichiers entre les ordinateurs à l'aide de LAN dans Windows 11/10
Le partage ou le transfert de fichiers entre les ordinateurs implique quelques étapes. Alors, suivez chaque étape très attentivement car cette configuration n'est qu'un processus unique.
Étape 1 Utilisez le câble Ethernet pour se connecter
Connectez les deux ordinateurs à l'aide du câble LAN via le port Ethernet. Vous pouvez en outre utiliser n'importe quel croisement ou câble Ethernet pour vous connecter.
Étape 2 - Modifiez les paramètres de partage de réseau sur les deux machines
Vous devez modifier les paramètres de partage de réseau sur les deux systèmes afin que le transfert de fichier soit possible.
1. Ouvrir le Courir boîte.
2. Tapez ceci dans la case et cliquez sur "D'ACCORD".
contrôle
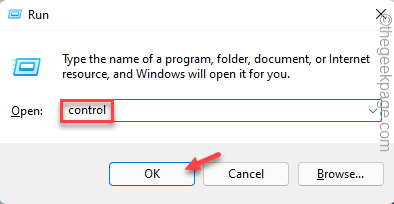
3. Sur la page du panneau de configuration, cliquez sur "Vu par:"Et le régler sur"Grandes icônes".
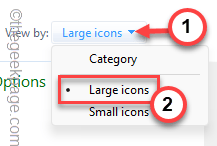
4. Puis clique "Centre de réseau et partage"*.
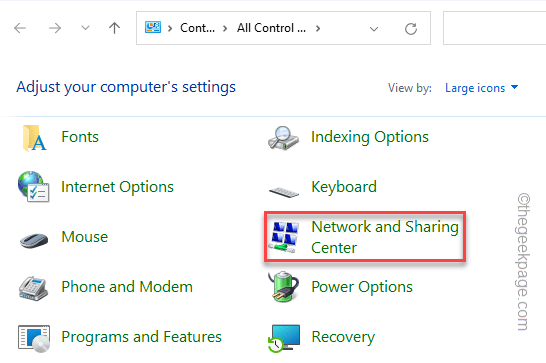
5. Ensuite, appuyez sur "Modifier les paramètres de partage avancé".
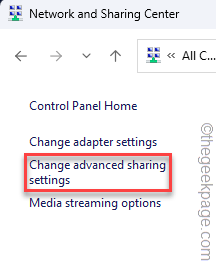
6. Maintenant, cela vous enverra au centre de partage avancé dans Windows 11.
7. Alors, assurez-vous de tourner ces deux options "Découverte du réseau" et "Partage des fichiers et de l'imprimante" pour "Sur»Mode.
[Vous pouvez le faire pour le Profil actuel ou la Tous les réseaux aussi.]]
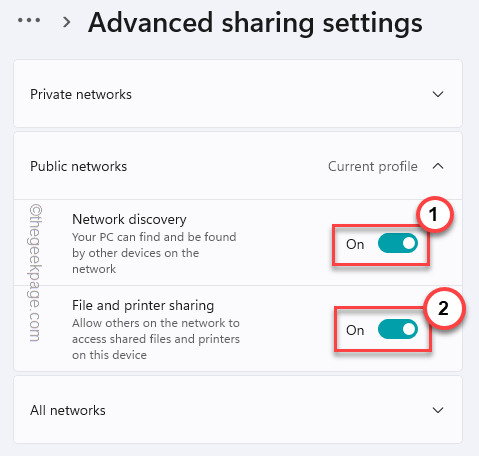
Vous pouvez fermer la page des paramètres et du panneau de configuration. N'oubliez pas que vous devez le faire sur les deux ordinateurs.
[
*NOTE -
Si vous utilisez un Windows 10 22H2 ou une version ultérieure de Windows, le réseau et les paramètres de partage seront légèrement différents de celui-ci. Là, tu dois faire ça -
1. Sur la page des paramètres de partage à l'avance, développez le «Tous les réseaux" section.
2. Là, dans le Partage de dossier public Section, choisissez "Activez le partage afin que toute personne ayant un accès au réseau puisse lire et écrire des fichiers dans les dossiers publics".
3. Ensuite, définissez le partage de mot de passe protégé sur «Désactiver le partage de mot de passe".
4. Après cela, appuyez sur "Sauvegarder les modifications".
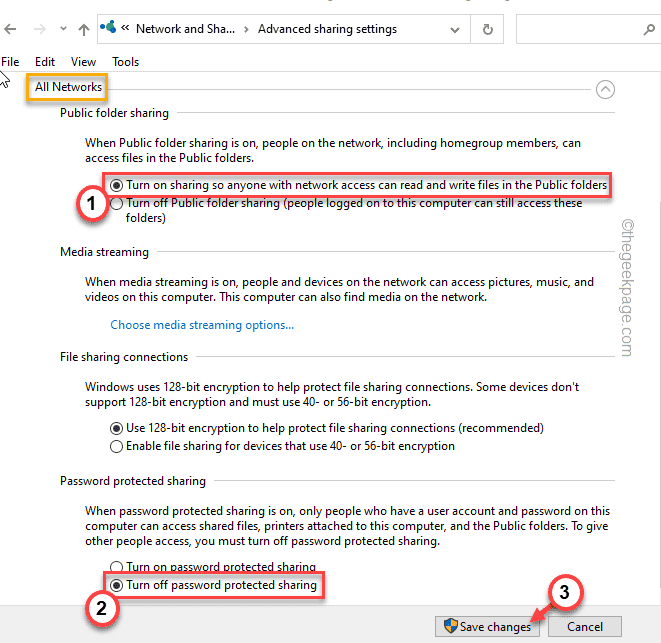
De cette façon, vous pouvez activer le paramètre de partage.
]]
Étape 3 - Utilisez les paramètres IP statiques
Maintenant, vous devez définir les deux ordinateurs pour utiliser une adresse IP statique de la même classe. Pour ce faire, ce sont les étapes auxquelles vous devez adhérer -
Étapes pour l'ordinateur 1 -
1. Ouvrez une boîte d'exécution en appuyant sur le Gagner et le R Clés ensemble.
2. Alors, taper ceci dans la boîte et frapper Entrer.
NCPA.cpl
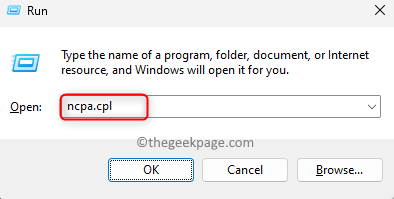
3. Lorsque vous atteignez la liste des appareils de réseautage, tape à droite Ethernet connexion que vous avez connectée et appuyez sur "Propriétés".
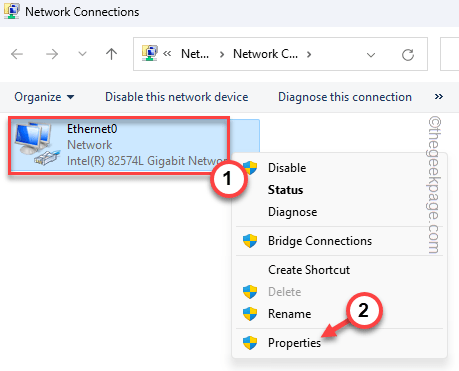
4. Alors, sélectionner le "Protocole Internet version 4 (IPv4)»Propriétés pour y accéder.
5. Ensuite, appuyez sur "Propriétés"Pour ouvrir ça.
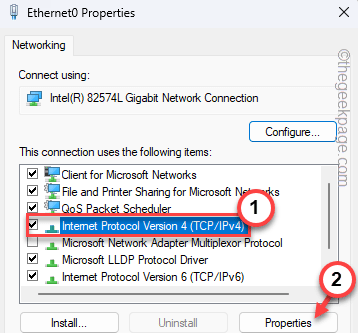
6. Maintenant, sélectionnez l'option «Utiliser les adresses IP suivantes:» et saisir ce qui suit adresse IP, Masque de sous-réseau, et Passerelle par défaut.
Adresse IP - 192.168.1.1 masque de sous-réseau -225.225.225.0 passerelle par défaut - 192.168.1.2
7. Ensuite, définissez les adresses du serveur DNS -
Serveur DNS préféré: 208.67.222.222 serveur DNS alternatif: 208.67.220.220
8. Après cela, appuyez sur "D'ACCORD".
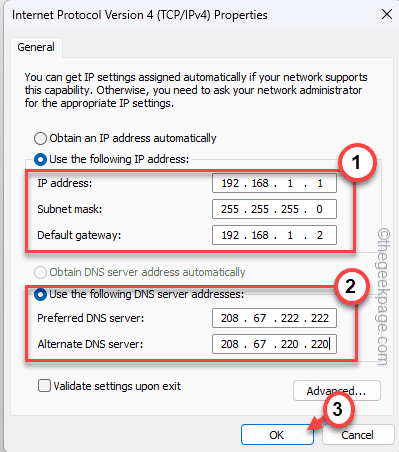
Il n'est pas obligatoire de définir l'adresse IP, le masque de sous-réseau, etc. à l'ensemble susmentionné, vous pouvez choisir votre propre ensemble. Mais, si vous ne savez pas grand-chose sur les cours IP, vous devriez adhérer à cela.
Étapes pour l'ordinateur 2 -
Maintenant, vous devez suivre presque les mêmes étapes de l'ordinateur 2, sauf que vous n'avez qu'à modifier l'adresse IP et un peu la passerelle par défaut.
1. appuie sur le Clé Windows une fois et type "les connexions de réseau"Dans la barre de recherche.
2. Ensuite, appuyez sur "Afficher les connexions réseau”Pour ouvrir les connexions réseau sur la page du panneau de configuration.
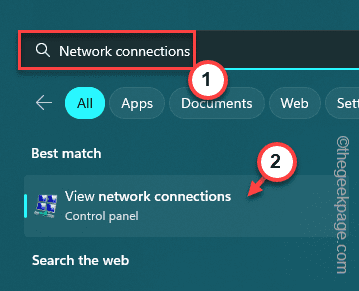
3. Après cela, le même réseau Ethernet auquel vous avez connecté les deux ordinateurs et appuyez sur "Propriétés".
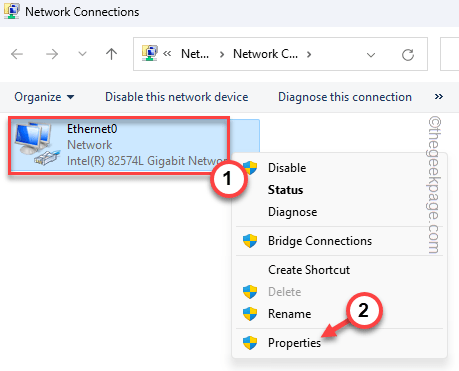
4. Encore, tapez deux fois le "Protocole Internet version 4 (TCP / IPv4)"Pour le modifier.
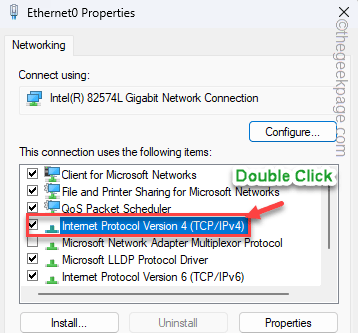
5. Tout comme le premier ordinateur, bascule le «Utilisez les adresses IP suivantes:”Option et saisissez ce qui suit adresse IP, Masque de sous-réseau, et Passerelle par défaut.
Adresse IP - 192.168.1.2 masque de sous-réseau -225.225.225.0 passerelle par défaut - 192.168.1.1
6. L'adresse du serveur DNS devrait être la même. Alors, saisissez-les dans des boîtes appropriées -
Serveur DNS préféré: 208.67.222.222 serveur DNS alternatif: 208.67.220.220
7. Après cela, appuyez sur "D'ACCORD".
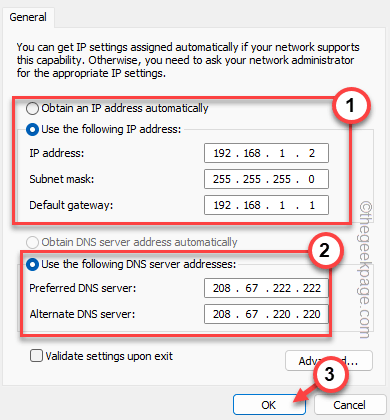
Maintenant, fermez le panneau de commande et ouvrez le Explorateur de fichiers.
Étape 3 - Vérifiez l'onglet réseau
Il est maintenant temps de voir si l'ordinateur est apparu sur le réseau, je.e. Prêt pour le processus de transfert de fichiers. Si vous avez suivi chaque étape jusqu'à celles-ci, vous devriez voir les deux machines sur les deux systèmes. Vous pouvez facilement faire cela à partir de Explorateur de fichiers.
1. Vous devez ouvrir l'explorateur de fichiers. Il y a un raccourci facile à atteindre là. appuie sur le Win Key + E.
2. Ensuite, sur le volet gauche, sélectionnez le «Réseau" section.
3. Dans le volet droit, vous verrez tous les ordinateurs connectés.
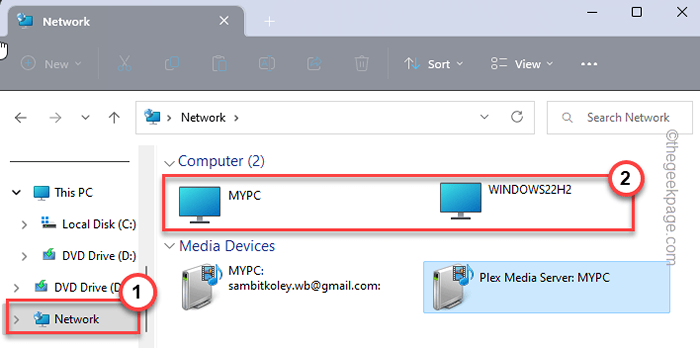
4. Si vous ne pouvez pas voir les deux machines là-bas, tape à droite sur l'espace à côté du réseau et appuyez sur "Afficher plus d'options".
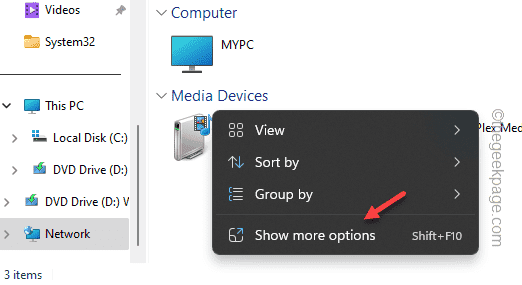
5. Après cela, appuyez sur "Rafraîchir»Et attendez que Windows actualise la section.
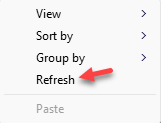
Maintenant, si vous pouvez voir les deux ordinateurs ici, vous pouvez passer à l'étape suivante et démarrer le transfert / partage de fichiers.
Étape 4 - Partagez un fichier
Maintenant, comme vous avez connecté les deux systèmes, il est très facile de partager des documents ou quoi que ce soit sur le réseau avec l'autre ordinateur. Il vous suffit de donner accès à un autre système à partir du système source. Cela fonctionne dans les deux sens.
1. Maintenant, allez à l'emplacement du dossier que vous souhaitez partager.
2. Ensuite, tape à droite le dossier et appuyez sur "Afficher plus d'options".
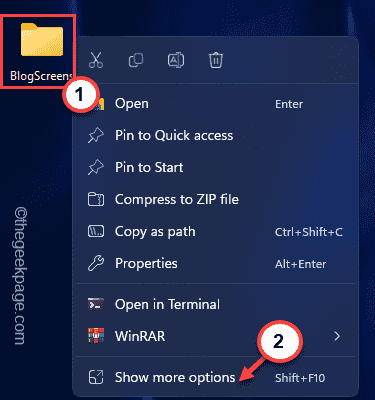
3. Ensuite, dans le menu contextuel, appuyez sur "Donner accès à>"Et appuyez sur"Des personnes spécifiques… "Pour passer à l'étape suivante.
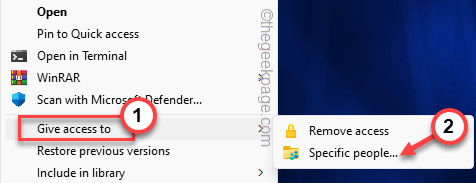
4. Maintenant écris "Tout le monde"Dans la boîte et appuyez sur"Ajouter".
[De plus, vous pouvez spécifiquement autoriser un utilisateur à la liste en mentionnant son nom de compte dans la boîte.]]
5. Enfin, tapez "Partager"Pour terminer le processus.
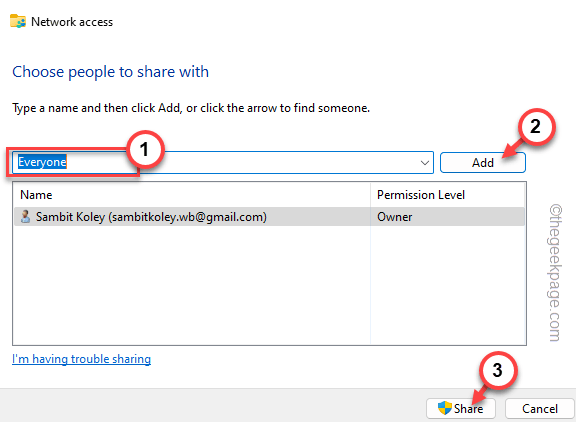
6. Sur l'écran final, appuyez sur "Fait"Pour fermer la page.
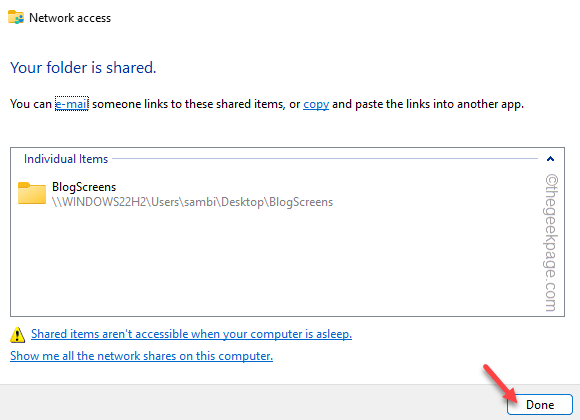
C'est ça! Maintenant, vous pouvez facilement accéder au dossier que vous avez partagé.
Étape 5 - Accédez au dossier partagé
Maintenant, il est enfin temps d'accéder au dossier partagé à partir d'un autre ordinateur.
1. Ouvrez l'autre ordinateur et accédez à l'explorateur de fichiers là-bas.
2. Rendez-vous sur le «Réseau»Area et tapez deux fois L'ordinateur pour y accéder.
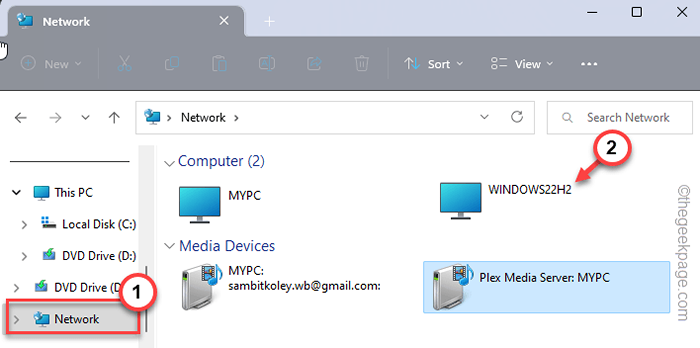
3. Maintenant, accédez à l'emplacement du dossier partagé.
Vous pouvez y trouver le dossier partagé.
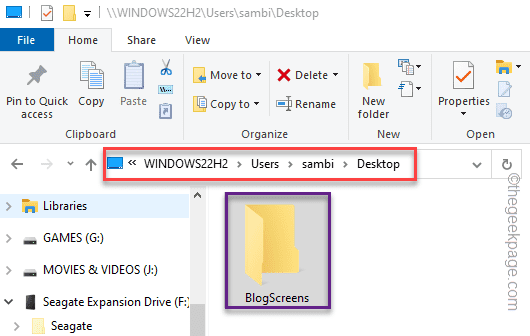
De cette façon, vous pouvez également accéder aux fichiers à l'intérieur du dossier. Non seulement cela, ce dossier partagé peut fonctionner comme un panier de partage de fichiers. Quels que soient les articles que vous allez copier coller À l'intérieur du dossier partagé d'un ordinateur, sera accessible sur l'autre appareil.
Points à retenir -
Bien que les fichiers et les dossiers soient partagés, il y a certaines choses dont vous devez vous souvenir.
1. Le processus de partage ne fonctionnera que si votre appareil est alimenté. Même si le système dort ou hiberne, vous ne pouvez pas utiliser le dossier partagé.
2. Cette méthode ne fonctionnera pas sur les appareils Mac ou Linux.
- « Téléchargement de la mise à jour US / Royaume-Uni anglais en attente de connexion réseau [fixe]
- Comment taper sur une ligne dans Microsoft Word »

