Comment afficher des fichiers cachés dans Windows 10
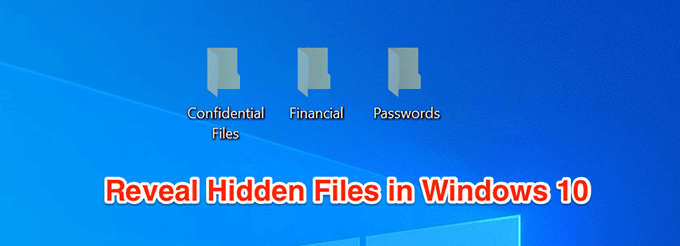
- 1285
- 373
- Jade Muller
Si vous ne savez pas déjà, votre ordinateur a beaucoup plus de fichiers que ce que vous voyez normalement dans l'explorateur de fichiers. Beaucoup de ces fichiers sont cachés par votre système pour certaines raisons. Cependant, si vous souhaitez y accéder, vous pouvez amener votre machine à afficher des fichiers cachés dans Windows 10.
Une fois que vous avez rendu les fichiers cachés visibles à l'aide de l'une des méthodes, vous les trouverez disponibles prêts à l'emploi dans vos dossiers avec File Explorer.
Table des matières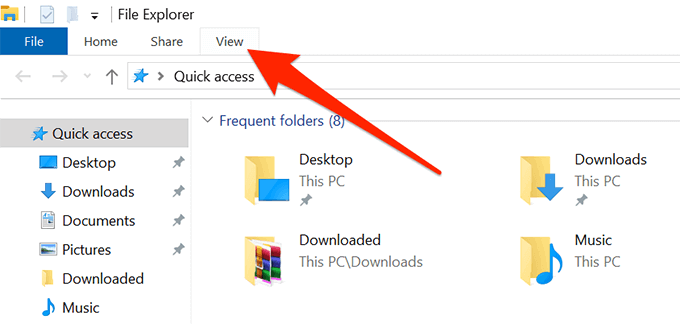
- Une fois que vous y êtes, regardez vers la section qui dit Afficher / masquer. Il y a une option ici qui dit Articles cachés. Il sera désélectionné par défaut et vous devrez le sélectionner pour l'activer.
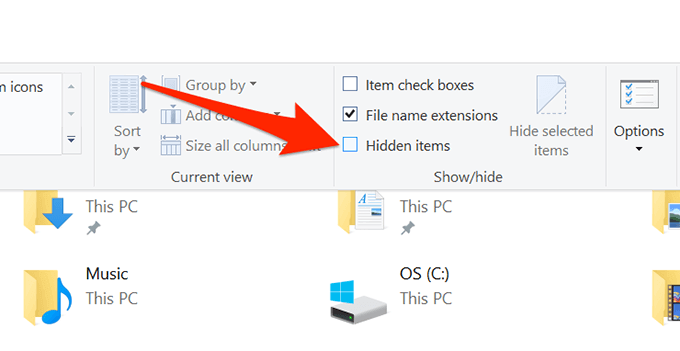
- Une fois activé, vous pourrez voir les fichiers cachés disponibles sur votre ordinateur. Vous voudrez peut-être passer au dossier où il y a des fichiers cachés si vous ne voyez rien dans le dossier actuel.
Utilisez un panneau de configuration pour afficher des fichiers cachés dans Windows 10
Si vous êtes quelqu'un qui aime utiliser l'utilitaire de panneau de configuration traditionnel pour modifier vos paramètres, vous serez heureux de savoir que vous pouvez également l'utiliser pour afficher des fichiers cachés sur votre ordinateur Windows 10. Encore une fois, cela ne nécessite qu'une seule option.
- Lancement Panneau de commande en recherchant et en cliquant dessus dans la zone de recherche Cortana.
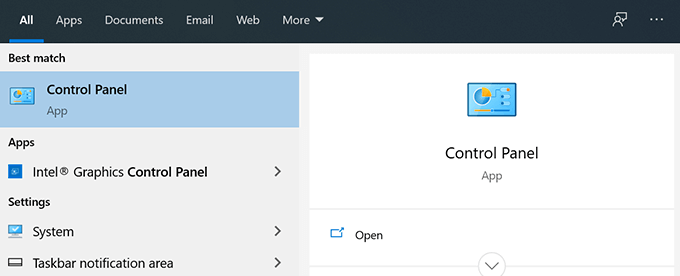
- Lorsqu'il s'ouvre, sélectionnez Grandes icônes du Vu par Option en haut. Puis trouver et cliquer sur l'option qui dit Options d'explorateur de fichiers.
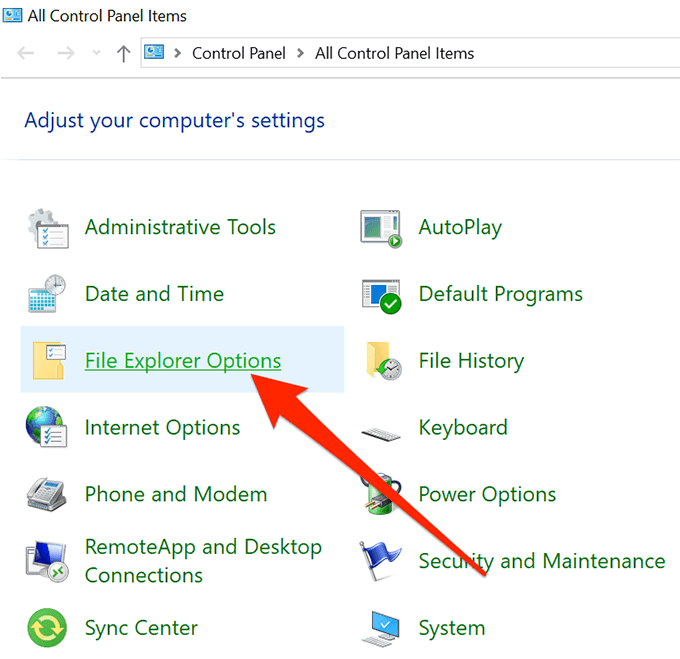
- Clique sur le Voir Onglet en haut pour modifier les paramètres de la vue de votre explorateur de fichiers.
- Vous trouverez une option qui dit Afficher les fichiers, dossiers et lecteurs cachés sur votre écran. Activez cette option pour afficher des fichiers cachés, puis cliquez sur Appliquer suivie par D'ACCORD.
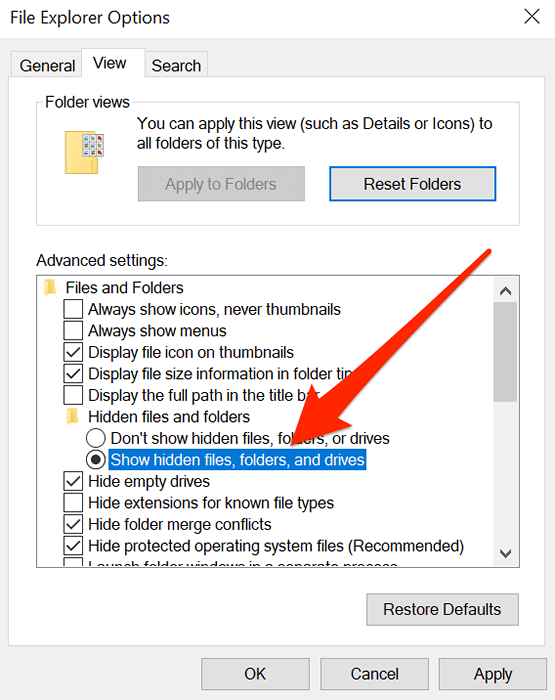
Modifiez une clé de registre pour activer les fichiers cachés dans Windows 10
Vous ne voudrez probablement pas utiliser une méthode de registre pour une tâche comme afficher des fichiers cachés, mais si c'est ce que vous préférez pour vos tâches, vous pouvez l'utiliser et rendre tous vos fichiers cachés visibles dans votre gestionnaire de fichiers.
- appuie sur le Windows + R Clés en même temps, tapez regedit dans la boîte sur votre écran et appuyez sur Entrer.
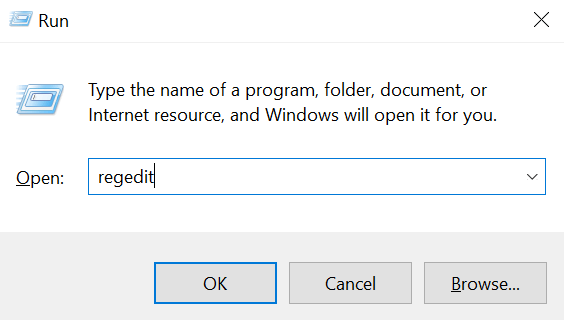
- Quand il s'ouvre, accédez au chemin suivant.
Hkey_current_user \ logiciel \ Microsoft \ Windows \ CurrentVersion \ Explorer \ Advanced - Sur le côté droit, vous trouverez plusieurs options que vous pouvez modifier. Vous voulez trouver celui qui dit Caché et double-cliquez dessus pour l'ouvrir.
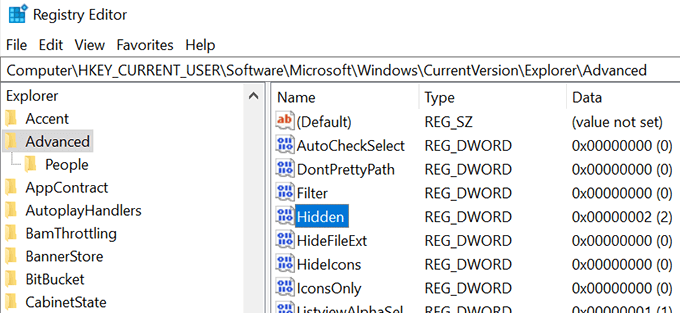
- Par défaut, l'entrée doit avoir une valeur de 2 qui maintient vos fichiers cachés cachés. Vous devez modifier cette valeur en 1 Pour afficher des fichiers cachés sur votre ordinateur Windows 10. Faire la modification et cliquer sur D'ACCORD.
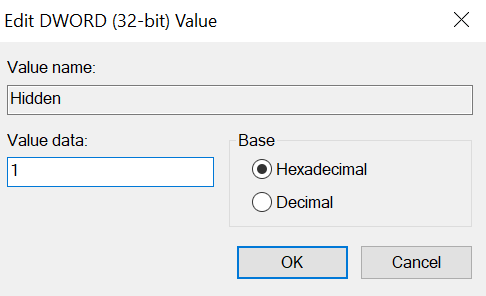
Reconnaître les fichiers cachés dans Windows 10
Si c'est la première fois que vous activez et accédez à des fichiers cachés sur votre machine, vous n'aurez probablement aucune idée à quoi ressemblent ces fichiers. Même si ces fichiers sont exactement les mêmes que tous les autres fichiers sur votre ordinateur, ceux-ci semblent un peu différents des fichiers réguliers lorsque vous les visualisez dans l'explorateur.
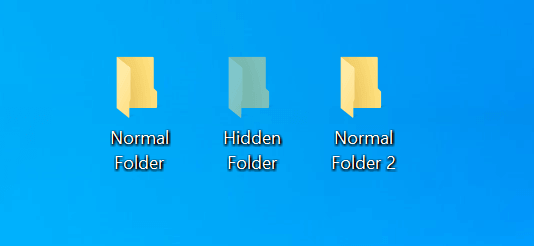
Après avoir permis l'option d'afficher des fichiers cachés, vous verrez ces fichiers avec une couleur plus claire à leurs icônes. Si vous regardez un dossier caché, vous verrez que son icône n'a pas l'air aussi solide que celle d'un dossier ordinaire.
Reconnaître les fichiers et les dossiers cachés au milieu de tous les réguliers ne devraient pas être trop difficiles car leur apparence vous rend vraiment facile de les trouver.
Cacheter des fichiers dans Windows 10
Si vous avez terminé avec ce que vous vouliez faire avec vos fichiers cachés, vous voudrez peut-être les désactiver à nouveau sur votre ordinateur. De cette façon, ils ne viendront pas sur votre chemin lorsque vous travaillez avec les fichiers réguliers sur votre ordinateur.
Cacher les fichiers cachés est assez facile en fait dans Windows 10. Tout ce que vous avez à faire est de désactiver une option dans la méthode que vous avez utilisée pour activer ces fichiers et vous serez tous définis.
- Si vous avez utilisé la méthode d'exploration de fichiers pour afficher des fichiers cachés, ouvrez une fenêtre d'explorateur de fichiers, cliquez sur le Voir Ongle en haut, et décochez la boîte qui dit Articles cachés.
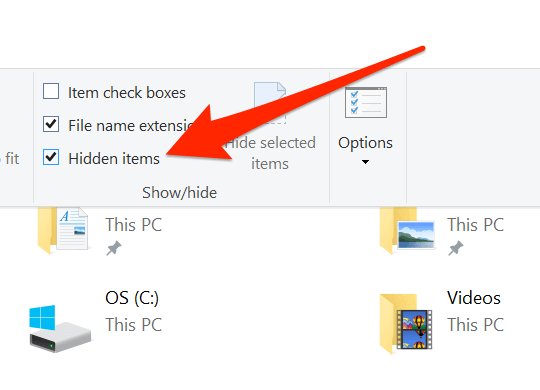
- Si vous avez opté pour la méthode du panneau de configuration, accédez à la zone Options File Explorer, puis sélectionnez l'option qui indique N'affichez pas les fichiers, les dossiers ou les lecteurs cachés. Puis cliquez sur Appliquer suivie par D'ACCORD.
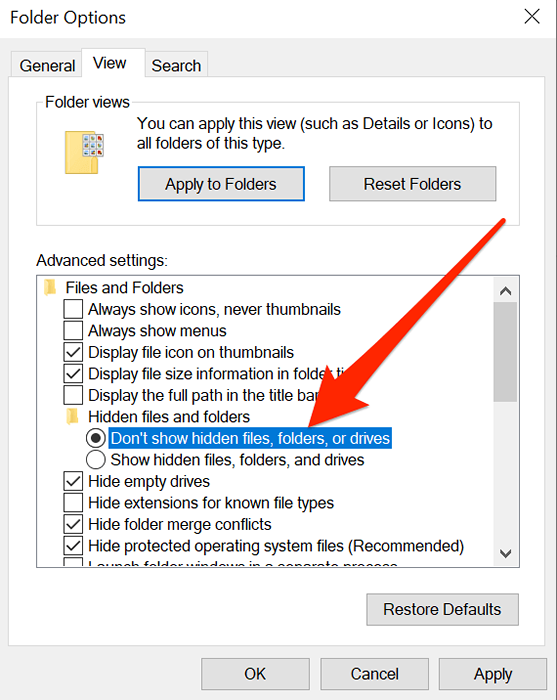
- Méthode de registre Windows Les utilisateurs doivent simplement modifier la valeur du Caché saisir 2 et tu devrais être réglé. Il désactivera l'option qui affiche des fichiers cachés sur votre PC.
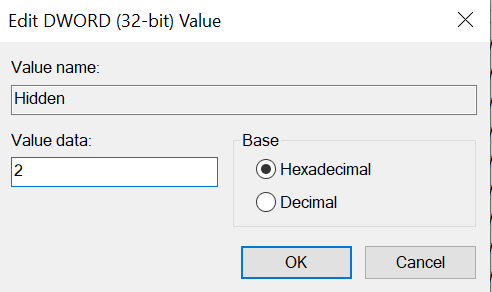
Pourquoi certains fichiers sont toujours cachés
Si vous êtes comme nous, vous serez probablement curieux de savoir exactement pourquoi votre ordinateur cache certains fichiers sur votre système. Alors que ceux d'entre vous qui cachent leurs propres fichiers auront leurs propres raisons de le faire, Microsoft n'a en fait qu'une seule raison: pour éviter tout dommage accidentel à votre ordinateur.
La plupart des fichiers cachés par défaut sont en fait vos fichiers système principaux. Ils sont cachés pour s'assurer qu'ils ne sont pas supprimés ou modifiés. Étant donné que ce sont des fichiers de base, même une modification pour eux peut entraîner le dysfonctionnement du système global.
Conclure
Si vous avez utilisé l'une de ces méthodes pour détester vos fichiers, nous aimerions savoir ce qu'étaient ces fichiers et pourquoi vous avez choisi de les intester. Nous attendons votre réponse dans les commentaires ci-dessous.
- « Comment se préparer pour la fin de la fin de la vie de Windows 7
- Comment configurer et utiliser un bac à sable de navigateur sur Windows »

