Comment fermer Windows 10, 11 PC sans mettre à jour
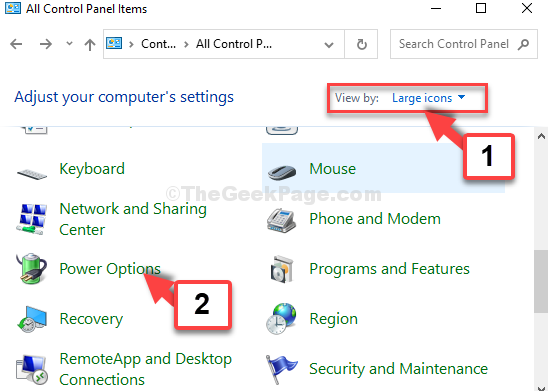
- 3206
- 1029
- Thomas Richard
Les mises à jour Windows 10 / Windows 11 gardent votre système et les correctifs de sécurité à jour, avec des mises à jour de fonctionnalités occasionnelles. Cependant, les choses peuvent vraiment vous nerveux, lorsque Windows commence à vous forcer à mettre à jour lorsque vous souhaitez arrêter ou redémarrer votre PC. Vous souhaitez peut-être mettre à jour plus tard, mais vous n'avez pas d'autre choix que de cliquer sur la mise à jour et la fermeture ou la mise à jour et le redémarrage.
Heureusement, il existe quelques méthodes qui peuvent vous aider à arrêter votre PC Windows 10 sans installer les mises à jour. Voyons comment.
Table des matières
- Méthode 1: Utilisation de l'invite de commande
- Méthode 2: Supprimer le dossier de mise à jour de la distribution du logiciel à l'aide de l'invite de commande
- Méthode 3: Utilisation d'options d'alimentation
Méthode 1: Utilisation de l'invite de commande
Étape 1: Clique sur le Commencer bouton sur votre bureau et tapez Invite de commande Dans le champ de recherche. Cliquez avec le bouton droit sur le résultat et sélectionnez Exécuter en tant qu'administrateur ouvrir Invite de commande en mode administrateur.
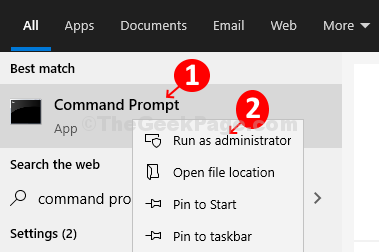
Étape 2: Exécutez la commande ci-dessous et appuyez sur Entrer:
Arrêt -S -T 0
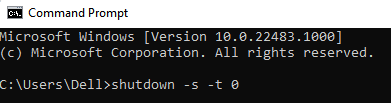
Cela arrêtera le PC sans mettre à jour, mais si ce n'est pas le cas, vous pouvez essayer la 2ème méthode.
Méthode 2: Supprimer le dossier de mise à jour de la distribution du logiciel à l'aide de l'invite de commande
Ceci est un répertoire Windows qui stocke toutes les mises à jour téléchargées. Pour arrêter votre PC sans mettre à jour, vous devez supprimer toutes les mises à jour téléchargées dans ce dossier.
Étape 1: Suivre Étape 1 depuis Méthode 1 ouvrir Invite de commande en mode administrateur. Maintenant, entrez la commande ci-dessous et appuyez sur Entrer:
net stop wuauserv
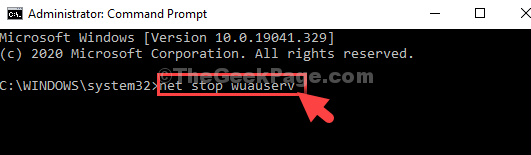
Étape 2: Maintenant, tapez la commande ci-dessous et frappez Entrer encore:
Bits d'arrêt nets
Étape 3: appuie sur le Clé Windows + E Pour ouvrir le Explorateur de fichiers, cliquer sur Ce PC raccourci à gauche et cliquez pour ouvrir le C entraînement sur la droite.
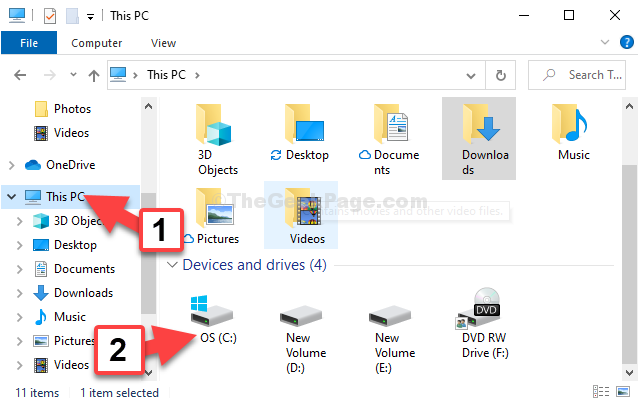
Étape 4: Maintenant, accédez au chemin étape par étape comme indiqué ci-dessous:
- Aller à les fenêtres
- Aller à Distribution de logiciels
Ici, sélectionnez tous les fichiers et appuyez sur Supprimer.
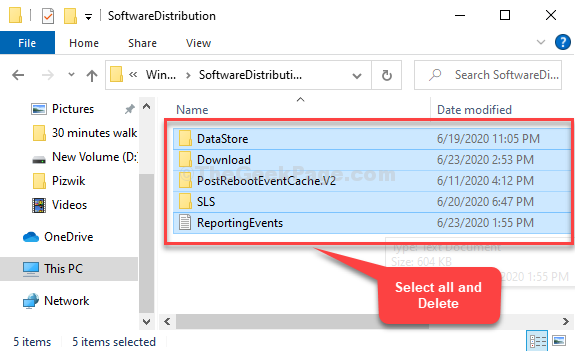
Attendez un certain temps, puis essayez de fermer votre ordinateur. Si cela ne fonctionne pas, essayez la 3e méthode.
Méthode 3: Utilisation d'options d'alimentation
Étape 1: Clique le Commencer bouton sur votre bureau et tapez Panneau de commande Dans le champ de recherche. Cliquez sur le résultat pour ouvrir le Panneau de commande.
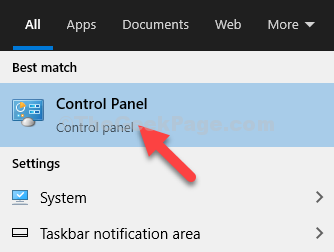
Étape 2: Dans le Panneau de commande, sélectionner Vu par - Grandes icônes. Ensuite, cliquez sur Options d'alimentation.
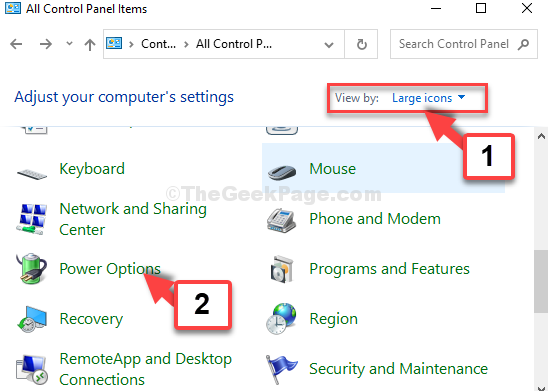
Étape 3: Ensuite, sélectionnez Choisissez ce que font les boutons d'alimentation sur la gauche.
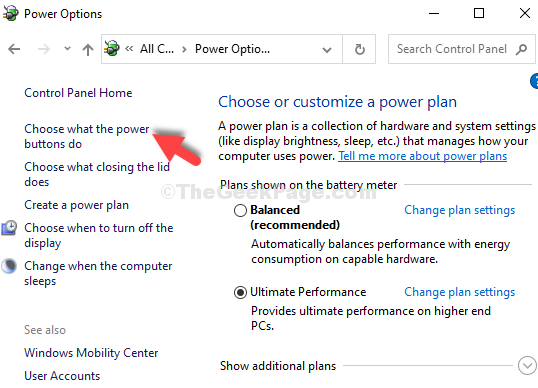
Étape 4: Dans la fenêtre suivante, allez au Quand j'appuie sur le bouton d'alimentation section. Définissez les deux Sur la batterie et Branché champs de Dormir.
Cliquer sur Sauvegarder Changements.
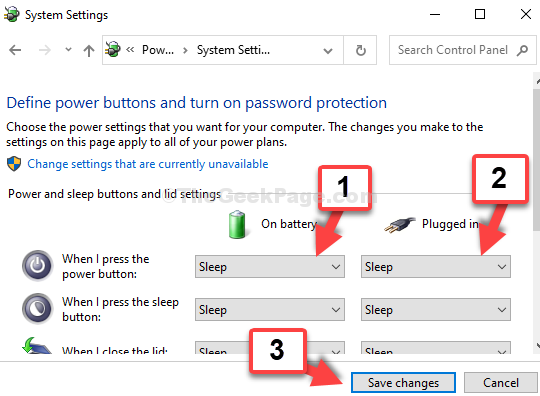
Maintenant, quand vous appuyez sur le Pouvoir bouton de votre système, il mettra directement le PC en sommeil sans mettre à jour le système.
Alternativement, vous pouvez également forcer l'arrêt de votre PC Windows 10 en appuyant longtemps sur le Pouvoir bouton, ou vous pouvez arrêter l'arrêt et mettre votre ordinateur Dormir, Si vous souhaitez mettre à jour plus tard.
- « Correction - Une autre application contrôle votre son au moment de l'erreur dans Windows 10
- Correction Impossible d'enregistrer des fichiers sur le bureau dans Windows 10/11 »

