Comment résoudre DiscordSetUp.L'installation d'EXE a échoué sur Windows 10/11
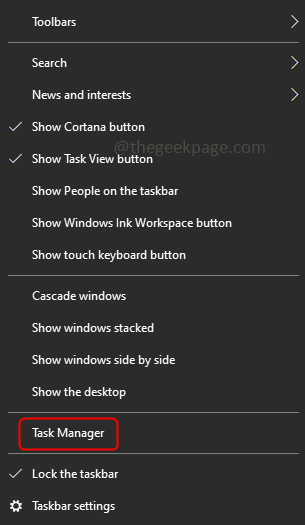
- 5133
- 406
- Jeanne Dupont
Si vous essayez d'installer ou de réinstaller l'application Discord mais d'obtenir cette erreur «DiscordSetUp.L'installation d'EXE a échoué »Il pourrait y avoir différentes causes pour elle. La plupart du temps, il y a des traces antérieures des données de l'application Discord présente dans votre système ou vous devrez peut-être lancer l'application Discord en mode compatibilité, etc. Dans cet article, nous verrons les différentes méthodes efficaces pour résoudre le problème. Commençons!
Table des matières
- Méthode 1: Utilisez le gestionnaire de tâches
- Méthode 2: Exécutez la discorde en mode compatibilité et en tant qu'administrateur
- Méthode 3: Installez l'application Discord en mode sans échec
- Méthode 4: Installer .Cadre net
- Méthode 5: Vérifiez les mises à jour Windows
- Méthode 6: Désactiver temporairement le programme antivirus
Méthode 1: Utilisez le gestionnaire de tâches
Étape 1: cliquez avec le bouton droit sur la barre des tâches et sélectionnez Gestionnaire des tâches.
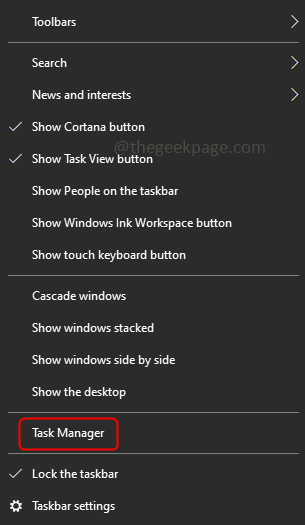
Étape 2: sous le Processus Onglet, trouver Discorde Cliquez dessus, puis clic-droit là-dessus et choisissez Tâche finale.
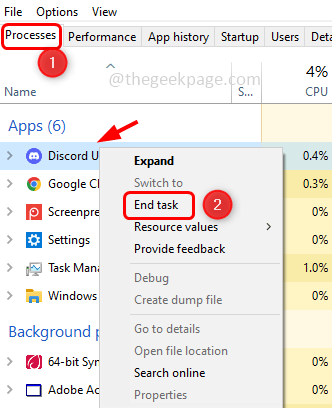
Étape 3: Ouvrez l'invite de course en appuyant sur Windows + R touches ensemble et tapez la commande ci-dessous et frappez entrer.
% localappdata%
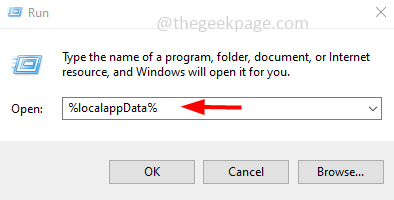
Étape 4: Dans la fenêtre ouverte, trouver le dossier Discord, sélectionner et faire un clic droit dessus. Puis appuyez sur supprimer.
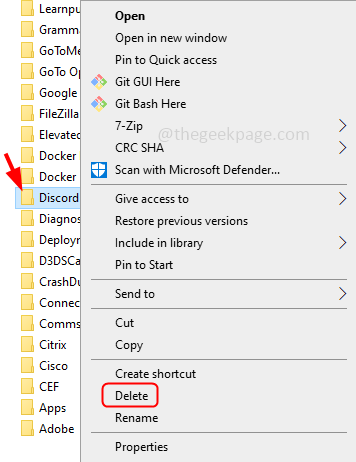
Étape 5: Ouvrez à nouveau l'invite d'exécution en utilisant Windows + R touches et tapez la commande ci-dessous puis frappez entrer.
%données d'application%
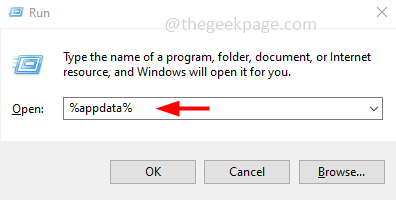
Étape 6: Trouver pour discorde dossier et supprimez-le en cliquant avec le bouton droit sur elle et en sélectionnant supprimer.
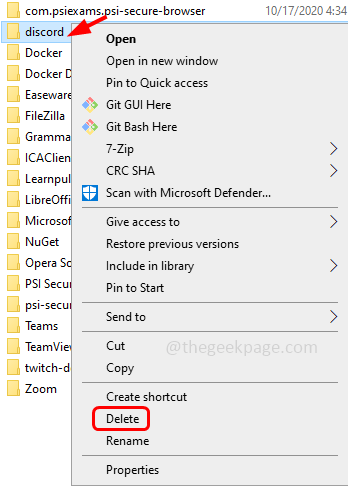
Étape 7: Redémarrage le système et réinstallez l'application Discord. Pour ce faire, ouvrez le navigateur et accédez au lien du site Web du fabricant
Étape 8: cliquez sur Télécharger pour Windows bouton. Laissez le téléchargement terminer.
Étape 9: Double cliquer sur le téléchargement Installation .exe fichier et suivre les instructions à l'écran pour l'installer. Maintenant, l'application Discord sera installée sans aucune erreur.
Méthode 2: Exécutez la discorde en mode compatibilité et en tant qu'administrateur
Étape 1: cliquez sur le Application Discord icône et presse Alt + Entrez Pour ouvrir sa fenêtre de propriétés.
Étape 2: cliquez sur le Compatibilité onglet et sous la section Mode de compatibilité cochez la case à côté Exécuter ce programme en mode de compatibilité pour et à partir de la sélection déroulante Windows 8
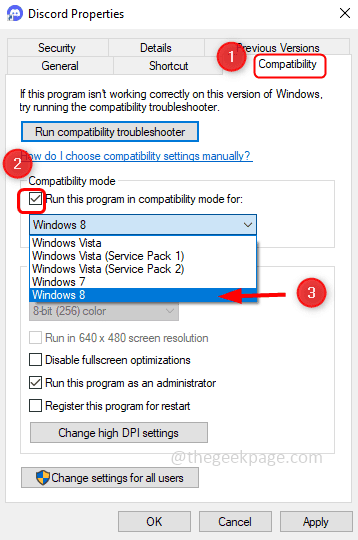
Étape 3: cochez également la case à côté Exécutez ce programme en tant qu'administrateur
Étape 4: Pour enregistrer les modifications, cliquez Appliquer et D'ACCORD.
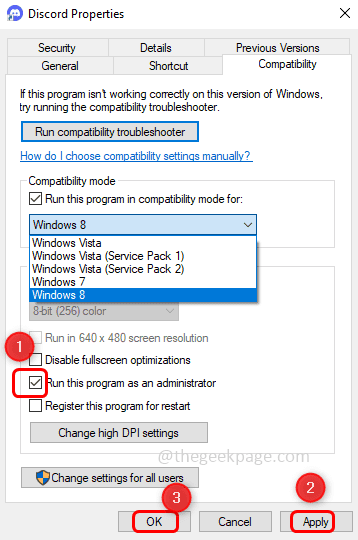
Étape 5: Lancez maintenant l'application Discord et vérifiez si l'erreur est disparue.
Méthode 3: Installez l'application Discord en mode sans échec
Étape 1: ouvrez l'invite d'exécution en utilisant Windows + R Clés ensemble et tapez msconfig puis frapper entrer
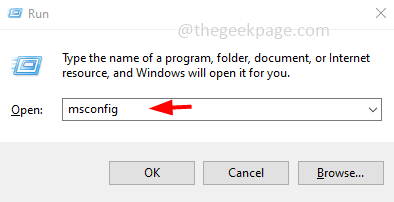
Étape 2: La fenêtre de configuration du système sera ouverte. Clique sur le Botte languette
Étape 3: Sous les options de démarrage, cliquez sur Démarrage securisé et presser D'ACCORD.
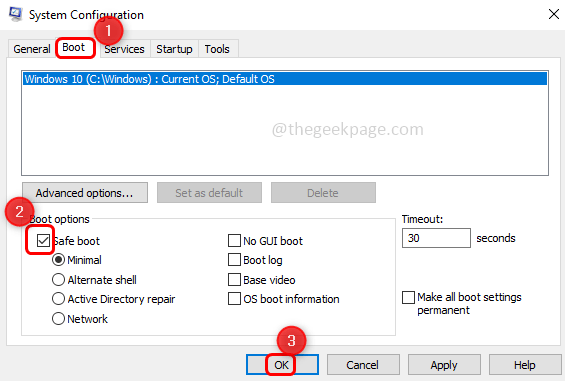
Étape 4: Redémarrage le système et effacez toutes les données de l'application Discord et réinstallez à nouveau l'application [suivez la méthode 1]
Méthode 4: Installer .Cadre net
Si .Le cadre net n'est pas installé ou manquant sur votre ordinateur, puis vous devez l'installer. En plus du cadre .Net fournit également un environnement d'exécution aux applications. Alors essayez d'installer le dernier et compatible .Framework net dans votre système. Vous pouvez trouver les fichiers téléchargeables sur le site Web du fabricant. Une fois téléchargé, double clic sur le .Fichier EXE et suivez les instructions à l'écran pour l'installer. Redémarrez votre système, puis installez l'application Discord.
Méthode 5: Vérifiez les mises à jour Windows
Étape 1: Ouvrez les paramètres Windows en utilisant Windows + I touches ensemble et cliquez sur Mise à jour et sécurité.
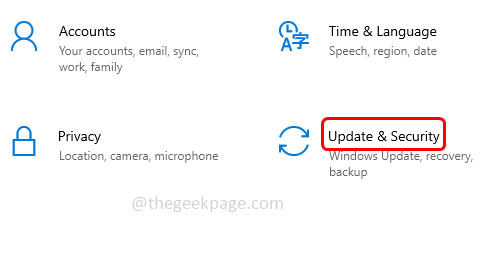
Étape 2: sur le clic gauche Windows Update et à partir de la bonne vérification pour toutes les mises à jour en cliquant sur le Vérifier les mises à jour bouton. S'il y a des mises à jour, elle les installera.
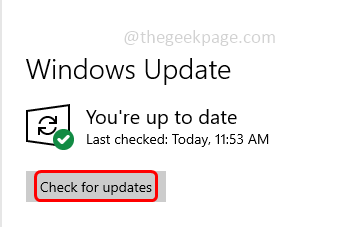
Étape 3: Redémarrage le système
Méthode 6: Désactiver temporairement le programme antivirus
Le logiciel antivirus peut parfois être la raison de bloquer l'installation d'applications sur votre système. Essayez de les désactiver temporairement, puis installez l'application Discord.
Étape 1: Pour désactiver le logiciel antivirus, trouvez le Icône du logiciel antivirus de la barre des tâches. Habituellement, c'est dans le coin inférieur droit de l'ordinateur.
Étape 2: une fois située, clic-droit dessus et choisissez le désactiver Option ou quitter le programme.
Étape 3: Installez désormais l'application Discord [Reféurement Méthode 1]
C'est ça! J'espère que cet article est utile. Faites des commentaires et faites-nous savoir lequel des méthodes ci-dessus a fonctionné pour vous. Merci!!
- « Icônes de bureau se réarrangeant après le redémarrage sur Windows 10 Fix
- Comment affecter plusieurs adresses IP dans une carte LAN sur Windows 10/11 »

