Comment résoudre le problème des zones de texte PowerPoint par défaut
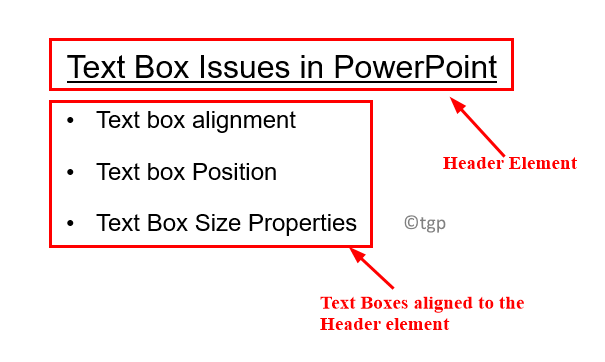
- 3605
- 7
- Clara Nguyen
De nombreux utilisateurs ont rencontré qu'en insérant une nouvelle zone de texte dans une diapositive PowerPoint, elle ne sera pas alignée avec les autres zones de texte ou éléments et donne la diapositive encombrée.
Par exemple, dans l'image ci-dessous, les zones de texte sont soigneusement alignées.
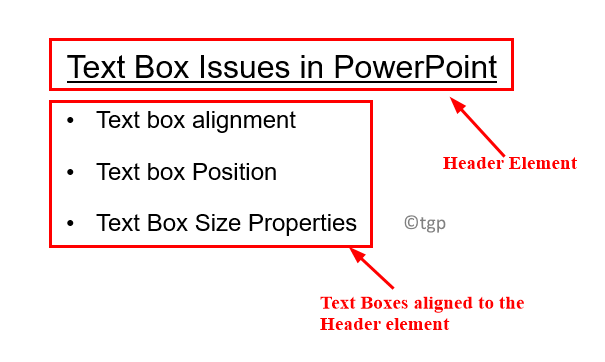
Essayez maintenant d'insérer une nouvelle zone de texte et essayez de l'aligner avec l'élément d'en-tête. Ici, l'alignement signifie que l'élément d'en-tête commence à la bordure gauche et toutes les zones de texte ci-dessous avec des puces commencent au bord gauche de l'élément ci-dessus.
Vous voyez maintenant que la zone de texte nouvellement créée n'est pas correctement alignée et ne commençant pas au bord gauche de l'élément d'en-tête. Ceci est un problème par défaut avec les zones de texte dans PowerPoint. Lorsque vous insérez une zone de texte, une bordure est automatiquement créée vers le bord gauche, droit, supérieur et inférieur. Cette fonctionnalité rend difficile d'aligner les zones de texte les unes des autres.
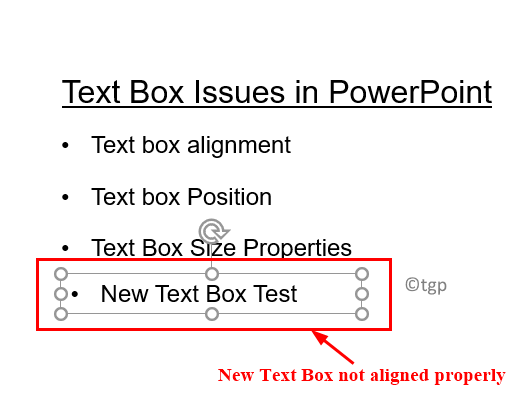
Dans de tels cas, il est difficile d'utiliser l'alignement automatique de PowerPoint pour faire démarrer les éléments à l'extrémité gauche. Comme les guides automatiquement de PowerPoint donnent simplement un guide sur le bord de la frontière mais pas où il commence réellement. Faire ce travail manuellement est un processus très long et prendra beaucoup de temps si vous devez organiser beaucoup d'éléments sur une page.
Dans cet article, nous avons répertorié des correctifs qui vous aideront à placer correctement la zone de texte dans la diapositive PowerPoint.
Correction 1 - Modifier la taille de la zone de texte
1. Clic-droit sur la zone de texte et sélectionner Forme de format.
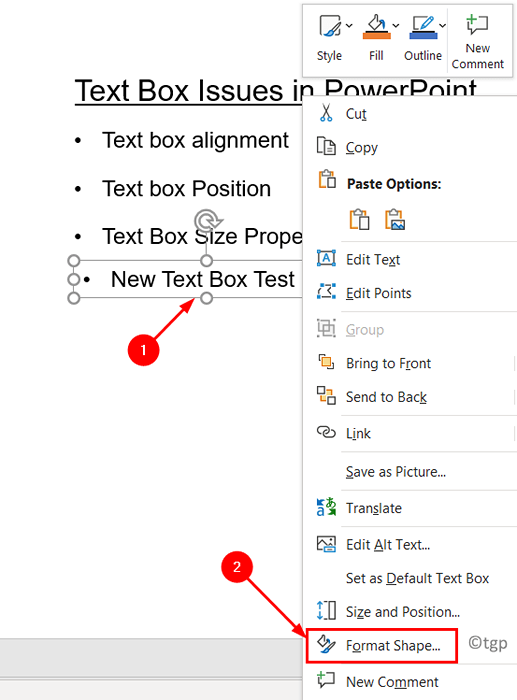
2. Dans le Forme de format menu à droite, cliquez sur le Taille et propriétés icône.
3. Aller au Zone de texte sous-menu, sélectionnez l'option Redimensionner la forme pour ajuster le texte.
4. Définissez maintenant le Marge gauche, marge droite, marge supérieure et marge inférieure tout 0.
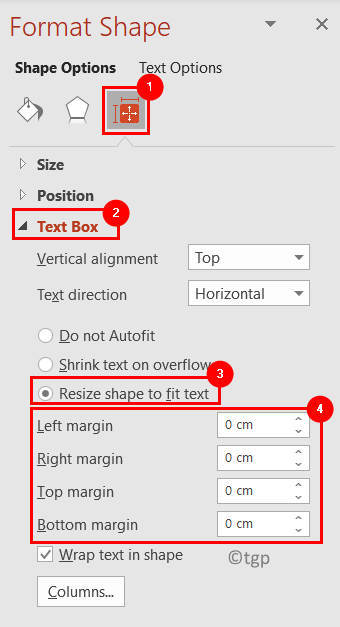
5. Si vous sélectionnez la zone de texte et essayez de l'aligner sur l'élément d'en-tête, cela commence au niveau exact comme d'autres.
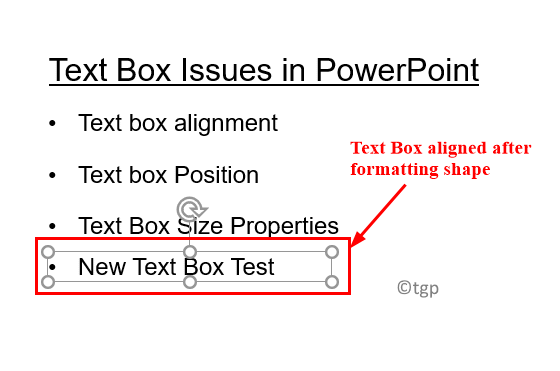
Correction 2 - Faire du style de la zone de texte par défaut
Le correctif ci-dessus est utile si vous avez juste besoin de définir une seule zone de texte. Mais si vous travaillez avec plusieurs zones de texte sur une diapositive, suivez les étapes ci-dessous pour définir le style de zone de texte par défaut.
1. Clic-droit sur la zone de texte que vous souhaitez définir comme style par défaut.
2. Sélectionnez l'option Définir la zone de texte par défaut.
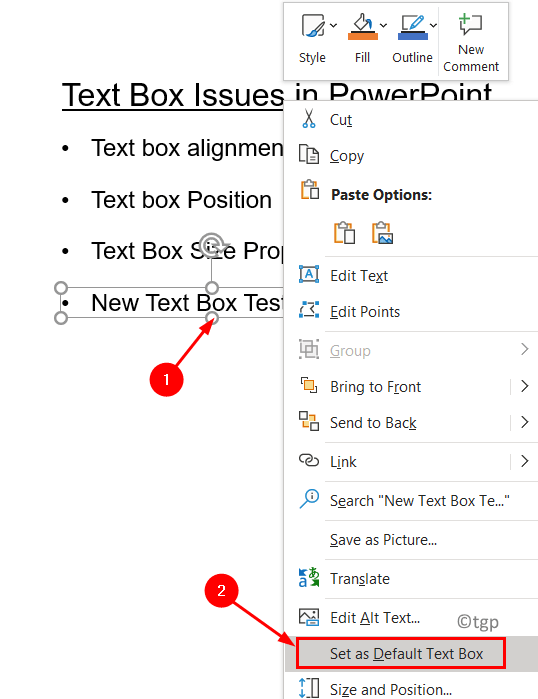
Donc, la prochaine fois que vous essayez d'insérer une zone de texte, PowerPoint sait que vous voulez des zones de texte dans le format enregistré.
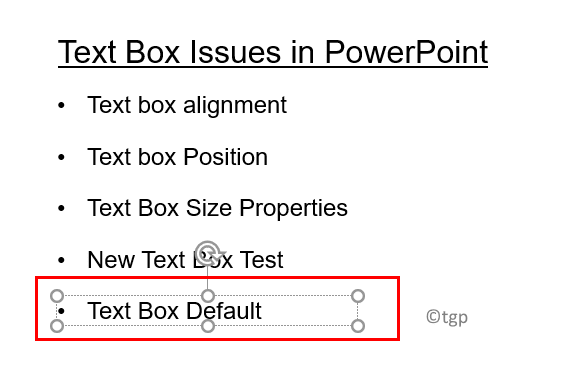
Merci d'avoir lu.
Vous devez être en mesure d'insérer maintenant des zones de texte dans vos diapositives PPT sans aucun problème d'alignement et à son tour améliorer l'apparence esthétique des diapositives. Commentez et faites-nous savoir si cela vous a aidé.
- « Correction de l'erreur 0x81000036 lors de l'exécution de la sauvegarde Windows 11/10
- Comment augmenter votre volume de microphone dans Windows 11/10 »

