Comment résoudre l'erreur de certificat wifi sur Windows 11/10
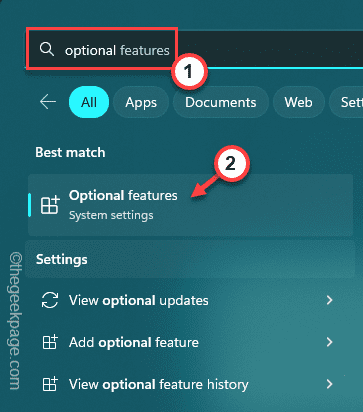
- 2572
- 725
- Emilie Colin
Comme tous les autres pilotes de votre ordinateur, les pilotes WiFi doivent avoir des certificats numériques appropriés. Mais, si votre système dispose d'un pilote WiFi sans certificat numérique approprié, vous ne pourrez pas accéder à Internet en utilisant cela. Généralement, les paramètres de date et d'heure mal configurés, ainsi que des paramètres réseau incorrects peuvent entraîner ce problème sur votre système.
Table des matières
- Fix 1 - Activer la fonction Hyper-V
- Correction 2 - Réinitialiser le réseau
- Correction 3 - Ajustez l'heure et la date correctes
- Correction 4 - Modifier le registre
- Correction 5 - Définissez les paramètres d'authentification
- Correction 6 - Modifier le service Windows Time
- Correction 7 - Mettez à jour le pilote réseau
Fix 1 - Activer la fonction Hyper-V
Certains utilisateurs ont affirmé que l'activation de la fonction Hyper-V ou Hyperviseur avait résolu le problème.
1. Au début, appuyez sur le Gagner Pour ouvrir la zone de recherche. Taper "caractéristiques optionnelles" dans la boite.
2. Ensuite, cliquez sur "Caractéristiques optionnelles".
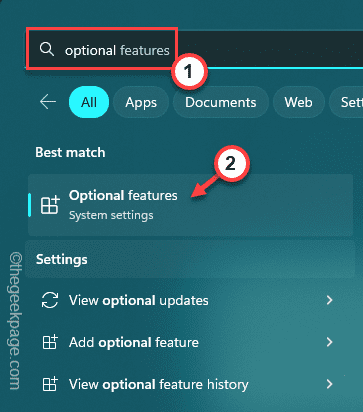
3. Suivant, vérifier le "Hyper-v" fonctionnalité.
4. Après cela, appuyez sur "D'ACCORD"Pour enregistrer la fonctionnalité.
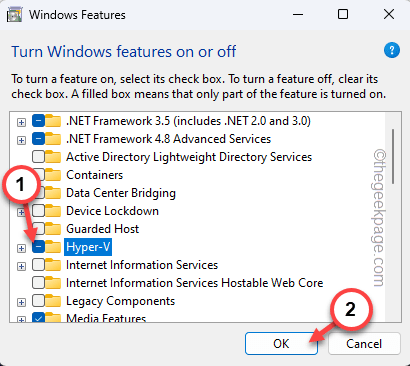
Wait Windows a appliqué la fonction Hyper-V sur votre ordinateur.
Une fois tout ce processus terminé, une invite semblera redémarrer le système afin que Windows puisse appliquer les modifications.
Robinet "Redémarrer maintenant«Pour redémarrer le système.
Correction 2 - Réinitialiser le réseau
Si rien n'a résolu le problème, essayez de réinitialiser le réseau pour résoudre le problème.
1. Vous pouvez réinitialiser le réseau à partir des paramètres. Alors, ouvert Paramètres.
2. Sur le volet gauche, appuyez sur le "Réseau et Internet”Réglage pour ouvrir cela.
3. Ensuite, sur le volet droit, appuyez sur "Paramètres réseau avancés"Pour accéder à cela.
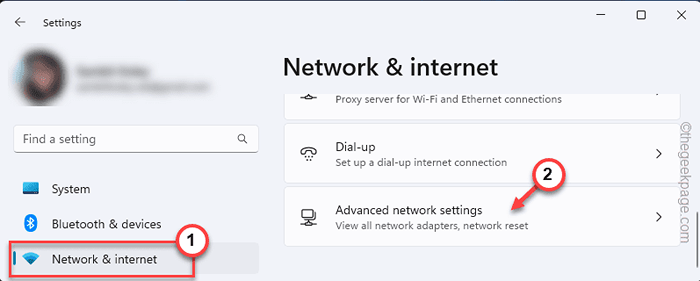
4. Maintenant, faites défiler vers le bas vers le «Réinitialisation du réseau»Paramètres et ouvrez cela.
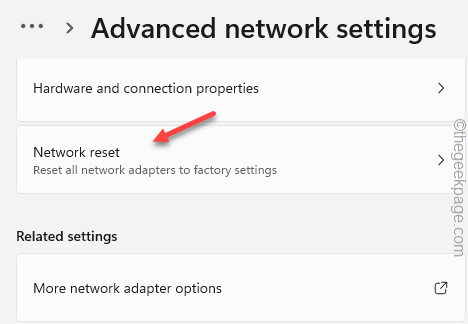
5. Dans la page de réinitialisation du réseau, appuyez sur «Réinitialisez maintenant" option.
6. Quand tu vois le Voulez-vous réinitialiser les paramètres de votre réseau? Invite, appuyez sur "Oui".
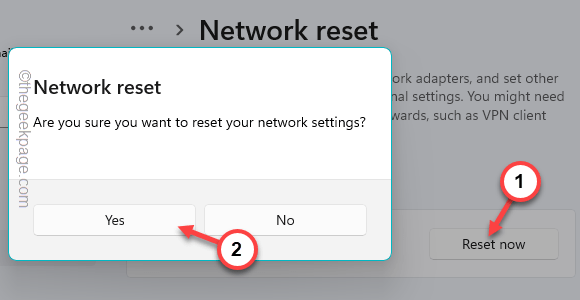
Fermez les paramètres. Maintenant, reconfigurez le réseau et il reconnectera à nouveau le réseau.
Correction 3 - Ajustez l'heure et la date correctes
Vérifiez si vous utilisez les paramètres d'heure et de date corrects. Les mauvais paramètres de date et d'heure peuvent entraîner ce problème.
1. Paramètres ouvrir. Vous pouvez facilement le faire en appuyant Key Windows + i Clés ensemble.
2. Ensuite, sur le volet gauche, appuyez sur le "Temps et langue" paramètres.
3. Maintenant, sur le volet droit, cliquez sur "Date et heure".
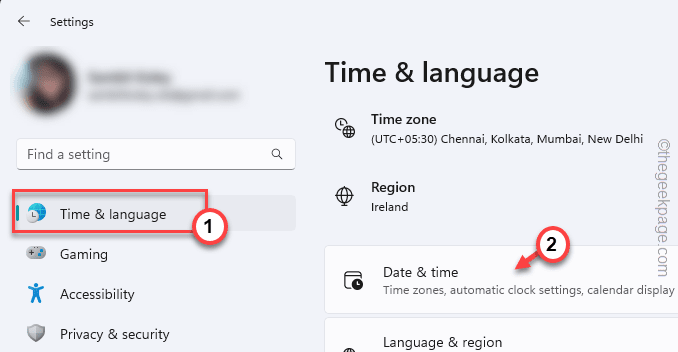
4. Ici, dans ce domaine des paramètres, vous pouvez trouver les paramètres de date et d'heure.
5. Vous allez basculer manuellement la date et l'heure. Alors, bascule le Réglez le temps automatiquement pour "Désactivé»Mode.
6. Ensuite, dans le «Réglez la date et l'heure manuellement"Option, appuyez sur"Changement".
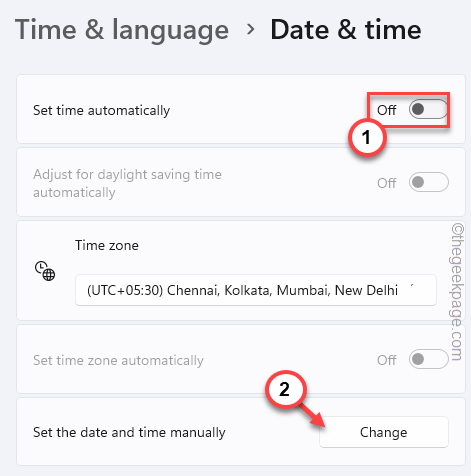
7. Dans la page de date de modification, définissez le Date et Temps manuellement selon votre cadre local.
8. Ensuite, appuyez sur "Changement”Pour changer la date et l'heure.
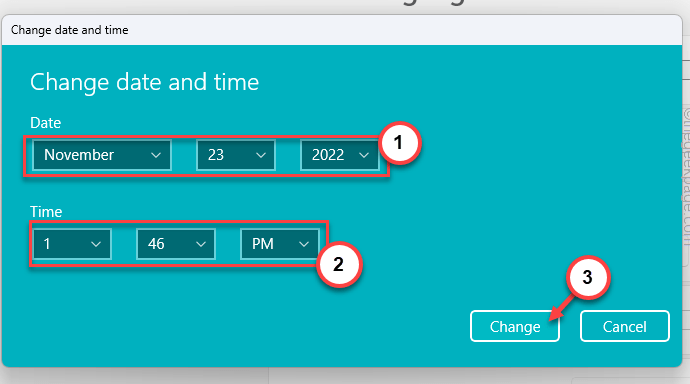
Maintenant, fermez la page des paramètres.
Correction 4 - Modifier le registre
Tout en essayant de se connecter au 802.Environnement 1x et échec en continu, suivez ces étapes.
1. Juste, appuyez sur le Clé Windows et le R Clés ensemble.
2. Là, écrivez "regedit". Enfin, cliquez sur "D'ACCORD"Pour ouvrir le Éditeur de registre.
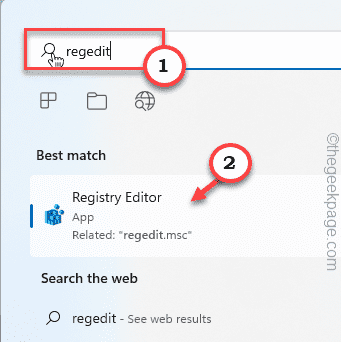
AVERTISSEMENT - Vous devez toujours créer une sauvegarde du registre avant de modifier le registre. Des erreurs telles qu'un seul changement de valeur erronée peuvent entraîner une défaillance irréversible du système. Vous pouvez créer une sauvegarde du registre de cette façon -
un. Au début, cliquez sur "Déposer”Dans la barre de menu.
b. Dans le menu contextuel, appuyez sur "Exporter«Pour créer une nouvelle sauvegarde du registre.
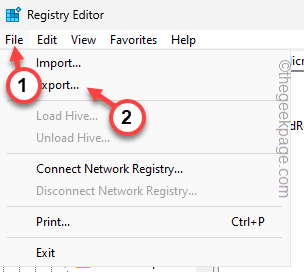
Nommez cette sauvegarde et stockez-la dans un emplacement sécurisé.
3. Maintenant, atteignez cet endroit, en suivant le volet gauche -
HKEY_LOCAL_MACHINE \ System \ CurrentControlset \ Services \ Rasman \ PPP \ EAP
4. Vous devez créer une nouvelle valeur DWORD ici.
5. Alors, allez dans le volet à droite. Là, cliquez avec le bouton droit et tapez "Nouveau>"Et appuyez sur"Valeur dword (32 bits)«Pour créer la valeur.
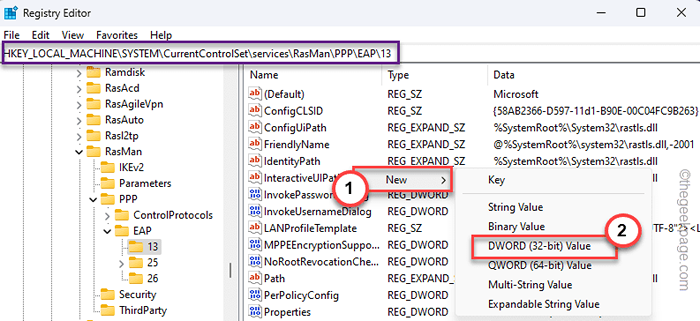
6. Nommez cette valeur comme «Tlsversion".
7. Alors, tapez deux fois il modifie la valeur.
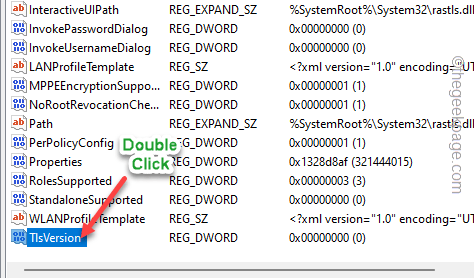
8. Maintenant, vous pouvez définir la valeur, en suivant ce graphique -
Pour TLS 1.0 - 0xc0 Pour TLS 1.1 - 0x300 Pour TLS 1.2 - 0xc00
9. Une fois que vous avez modifié la valeur, cliquez sur "D'ACCORD"Pour sauver le changement.
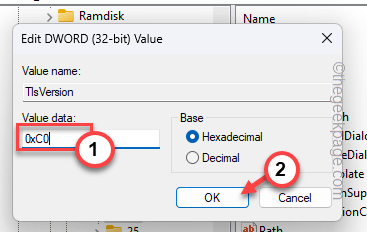
Après cela, fermez le Éditeur de registre filtrer. Cela ne prendra effet que lorsque vous redémarrez le système. Une fois que le système est en démarrage, essayez de vous reconnecter au réseau et de tester.
Correction 5 - Définissez les paramètres d'authentification
Vous pouvez activer le 802.1x protocole d'authentification pour votre système connecté.
1. Ouvrez la fenêtre Paramètres.
2. Ensuite, cliquez sur le "Réseau et Internet" paramètres.
3. Sur le côté droit, vous verrez la connexion particulière que vous utilisez, je.E Ethernet ou WiFi.
4. Maintenant, appuyez sur "Propriétés”Pour ouvrir les propriétés suivantes.
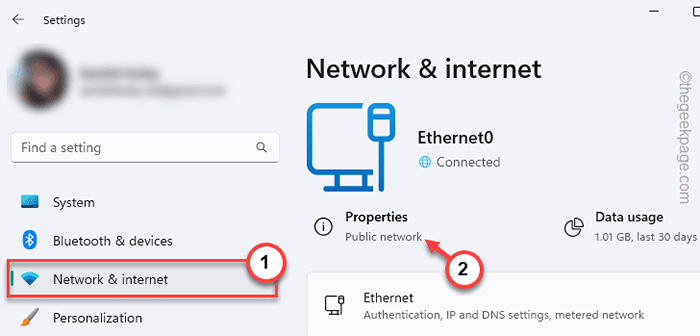
5. Maintenant, dans les paramètres d'authentification, appuyez sur "Modifier”Pour le modifier.
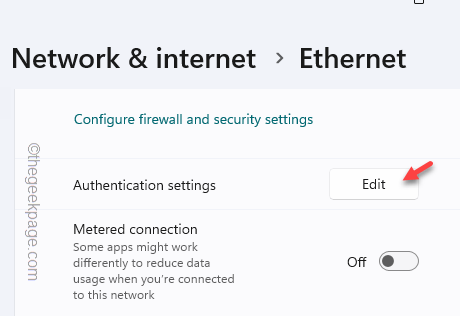
6. Ensuite, bascule le «Activer IEEE 802.1x authentification" pour "Désactivé".
7. Ensuite, appuyez sur "Sauvegarder«Pour enregistrer les paramètres.
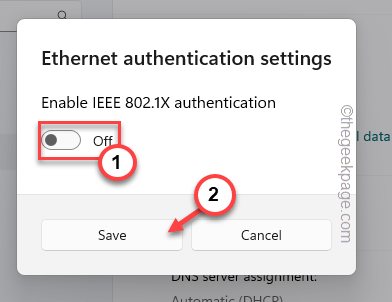
Vérifiez si ce paramètre est désactivé et vérifiez si le réseau fonctionne ou non.
Correction 6 - Modifier le service Windows Time
Le service de temps Windows est important pour l'authentification du pilote et le système de temps dans Windows 11/10.
1. À l'aide de la boîte de recherche Windows, recherchez «prestations de service".
2. Ensuite, appuyez sur "Prestations de service"Pour ouvrir ça.
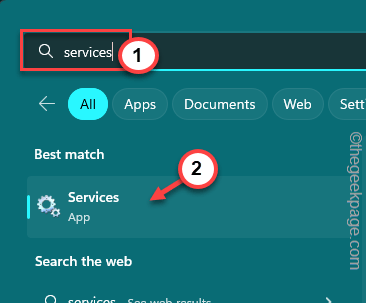
3. Dans la fenêtre des services, recherchez le «Windows Heure" service.
4. Alors, tapez deux fois il ouvre les propriétés.
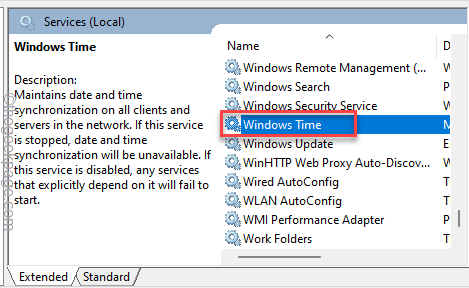
5. Vous pouvez définir le «type de démarrage:» sur »Automatique”Utilisation du menu déroulant.
6. Ensuite, appuyez sur "Appliquer". Après avoir appliqué le changement, tapez "D'ACCORD"Pour le sauver.
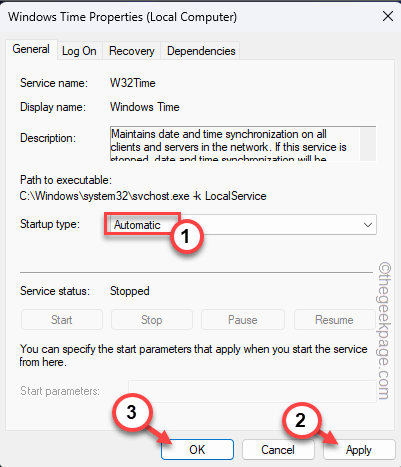
C'est obligatoire vous redémarrage le système après ça. Windows Heure Le service commencera pendant que le système redémarre.
Maintenant, testez si vous pouvez vous connecter à Internet.
Correction 7 - Mettez à jour le pilote réseau
Essayez de mettre à jour le lecteur réseau à partir du gestionnaire de périphériques.
1. Taper "appareil"Dans la boîte de recherche.
2. Vous verrez que «Gestionnaire de périphériques"Est apparu dans les résultats de la recherche. Maintenant, appuyez sur une fois pour ouvrir cet utilitaire.
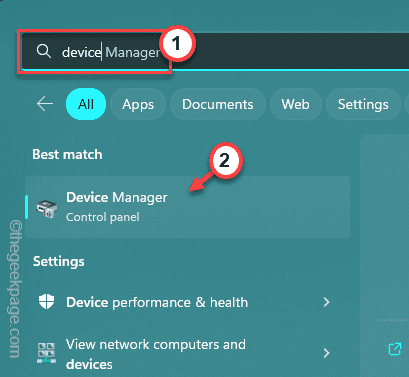
3. Dans la page Gestionnaire de périphériques, développez le «Adaptateurs réseau".
4. Dans la liste élargie des pilotes, remarquez quel adaptateur réseau vous utilisez.
5. Ensuite, cliquez avec le bouton droit sur le pilote et appuyez sur "Mettre à jour le pilote".
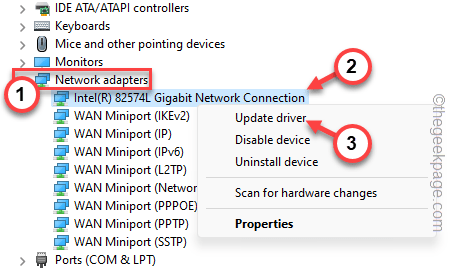
6. Dans Comment voulez-vous rechercher des conducteurs? Page d'invite, appuyez sur "Recherchez automatiquement les conducteurs".
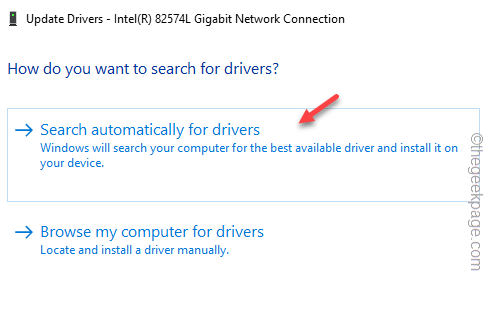
Lorsque le pilote est mis à jour, fermez l'invite de mise à jour et sortez Gestionnaire de périphériques.
Si vous ne pouvez pas le mettre à jour à partir d'ici, vous pouvez le faire à partir du site Web du fabricant.
Sinon, ces mises à jour du pilote de périphérique sont publiées via le Windows Update canaliser.
Paramètres> Mise à jour Windows
Votre problème doit être résolu.
- « Comment désactiver l'adresse e-mail de la saisie semi-automatique dans Gmail
- Comment supprimer plusieurs contacts iPhone à la fois »

