Comment trier Gmail par expéditeur, sujet ou étiquette

- 3263
- 1034
- Romain Martinez
Si vous avez un compte de messagerie actif, vous recevez très probablement des centaines de messages de personnes en lice pour votre attention dans votre boîte de réception. Par conséquent, passer au crible chaque nouvel e-mail pour choisir les importants devient une tâche intimidante.
Heureusement, si vous utilisez Gmail, vous avez des dizaines de fonctionnalités et de façons de trier, personnaliser et organiser votre boîte de réception et d'autres dossiers pour le rendre plus gérable et vous donner plus de contrôle sur la recherche de messages.
Table des matières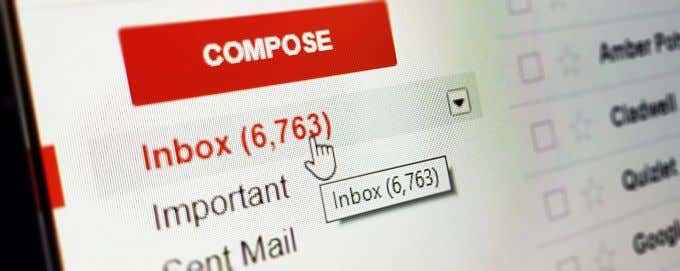
Si vous avez essayé de choisir chaque message promotionnel dans votre boîte de réception, il ne vous reste peut-être pas assez de force en raison de l'afflux de messages, et vous finiriez probablement par en supprimer quelques-uns importants dans le processus.
Le tri Gmail par expéditeur vous aidera à regrouper les e-mails des expéditeurs spécifiques et les supprimera en une seule fois tout en épargnant les e-mails importants et légitimes qui devraient rester dans votre boîte de réception.
Il vous aide également à gagner du temps lors de la recherche d'un e-mail spécifique d'un expéditeur particulier et de transmettre des e-mails à vos contacts. Bref, vous avez plus de contrôle sur votre boîte de réception, et vous pouvez rester plus organisé et productif chaque jour.
Il y a plusieurs astuces que vous pouvez utiliser pour trier Gmail par expéditeur et voir tous les e-mails de chaque personne dans votre liste de contacts. Nous vous guiderons à travers différentes méthodes pour le faire ci-dessous.
Méthode 1: tri par un expéditeur particulier
1. Ouvrez Gmail et allez dans votre boîte de réception. Choisissez un e-mail à l'un des expéditeurs importants de votre liste de contacts et cliquez avec le bouton droit sur.
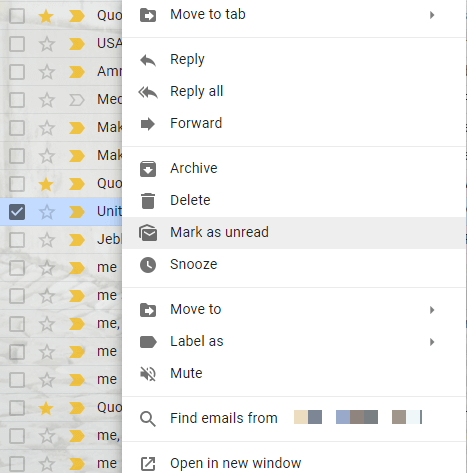
2. Dans le nouveau menu, cliquez Trouver des e-mails depuis.
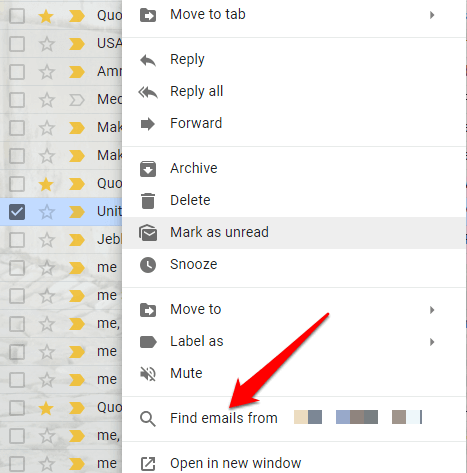
3. Une liste de tous les e-mails que vous avez reçus de cet expéditeur particulier de retour en arrière apparaîtra, y compris les coordonnées complètes de l'expéditeur. De cette façon, vous pouvez rapidement leur envoyer un message ou même lancer un appel vidéo.
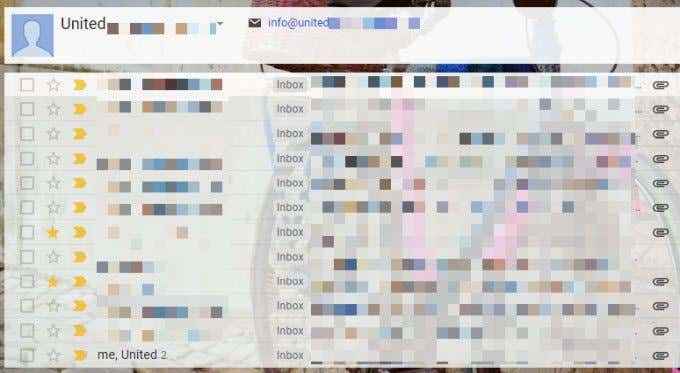
4. Si vous ne voyez pas le nom de la personne dans votre boîte de réception, effectuez une recherche rapide en tapant son nom dans la zone de recherche, puis cliquez avec le bouton droit sur les résultats de la recherche, puis sélectionnez Trouver des e-mails de.
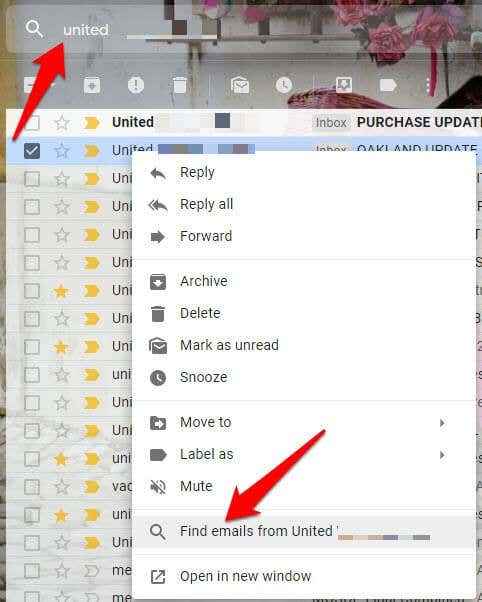
5. Vous pouvez utiliser plusieurs critères de recherche en cliquant sur la flèche orientée vers le bas à côté de la zone de recherche. Ensuite, collez l'adresse e-mail dans le "Depuis" champ, ou en utilisant le "A les mots" champ pour une recherche plus spécifique avec le nom de l'expéditeur que vous recherchez.
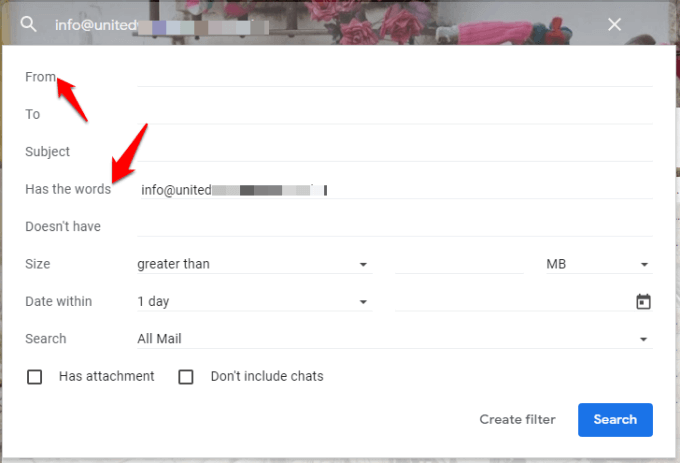
6. Clique le recherche bouton lorsque vous avez terminé pour recevoir l'e-mail de cet expéditeur particulier.
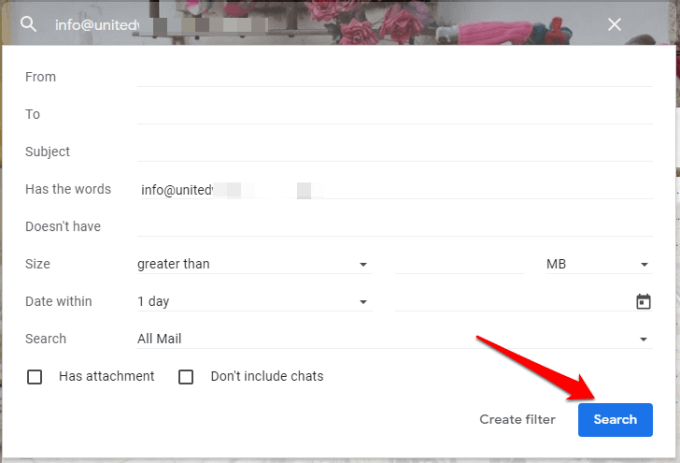
Note: Vous pouvez créer des filtres pour vos recherches, en cliquant sur Créer un filtre, et appliquer automatiquement certaines actions la prochaine fois que vous recevrez des e-mails qui correspondent aux critères.
Méthode 2: Triez les e-mails Gmail de tout expéditeur
1. Accédez à la barre de recherche Google et cliquez sur la petite flèche orientée vers le bas sur votre droit pour afficher les options de localisation des messages.
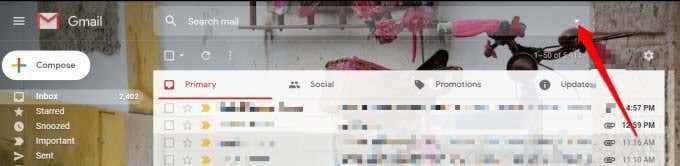
2. Spécifiez les paramètres pour trouver vos e-mails qui incluent ou excluent des mots spécifiques. Il est utile lorsque vous ne vous souvenez qu'une partie de la conversation, car il trouve les e-mails dans son ensemble, pas seulement dans les sujets.
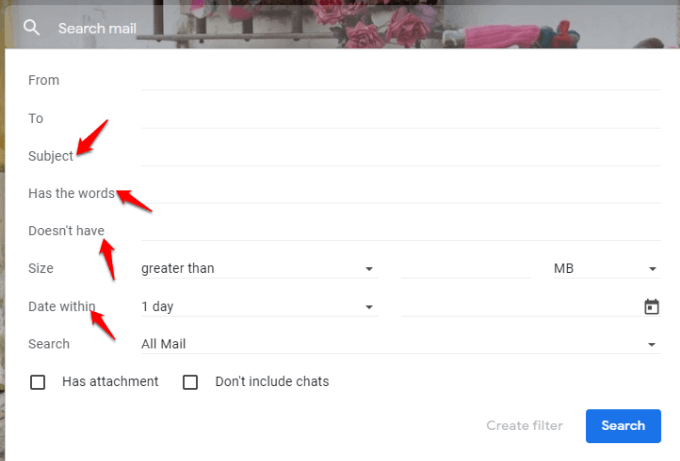
Note: Si vous le souhaitez, vous pouvez filtrer les résultats de la recherche pour inclure uniquement des messages avec des pièces jointes. Il existe d'autres options comme Date à l'intérieur de qui limitent les résultats de recherche à des dates ou des délais spécifiques.
3. Une fois que vous avez trouvé l'expéditeur que vous souhaitez, cliquez Trouver des e-mails de Pour remplir la liste des messages.
Méthode 3: Triez les e-mails Gmail en utilisant la fonctionnalité des jilèges
Cette méthode aide lorsque vous devez libérer l'espace de stockage des e-mails et récupérer les e-mails dont vous avez besoin dans les centaines de messages dans votre boîte de réception.
Si vous avez des e-mails d'anciens collègues (avec le même nom de domaine) que vous souhaitez afficher en même temps, utilisez la fonctionnalité Wildcard. Ceci est représenté par un caractère astérisque (*), qui trouve plusieurs enregistrements avec les mêmes informations.
1. Ouvrez votre compte Gmail. Dans la barre de recherche, tapez un astérisque (*) suivi du nom de domaine de l'entreprise, par exemple, * @ helpdeskgeek.com.
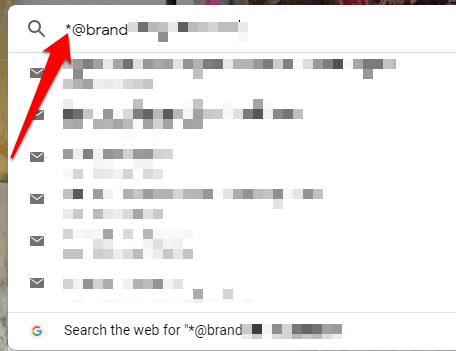
2. Vous pouvez également remplacer n'importe quelle autre partie de l'adresse e-mail par le joker, par exemple, Elsie @ *.com, elsie @ helpdeskgeek.*, ou e.* @ helpdeskgeek.com. Tout cela fonctionnera.
Gmail fait partie de la famille de services Google, mais contrairement au moteur de recherche où vous pouvez limiter les résultats de recherche à des mots ou des phrases spécifiques en utilisant des parenthèses ou des guillemets, vous ne pouvez pas faire de même dans Gmail. Au lieu de cela, il renverra des correspondances inexactes si vous essayez de les utiliser dans la fonction de recherche intégrée.
Cependant, vous pouvez utiliser des parenthèses pour rechercher des e-mails avec plusieurs mots clés indépendants, par exemple (fête de Noël). Il récupérera chaque e-mail qui contient chacun des mots clés de la ligne d'objet, tout en tapant (Noël ou fête) Apportera tous les e-mails avec l'un des mots clés de la ligne d'objet.
Tri Gmail par expéditeur à l'aide de l'application mobile Gmail

Sur votre appareil Android ou iOS, vous pouvez trier vos e-mails dans Gmail par expéditeur en utilisant les étapes ci-dessous.
1. Ouvrir le Application gmail, Connectez-vous si vous ne l'avez pas déjà fait, puis appuyez sur la barre de recherche en haut.
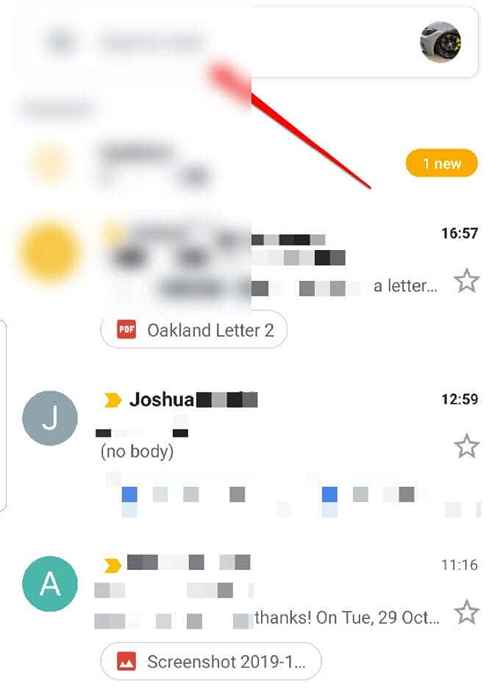
2. Tapez l'adresse e-mail de l'expéditeur que vous recherchez et cliquez sur le Recherche Icône (petite icône de loupe sur le clavier à l'écran).
Note: L'application mobile ne vous permet pas d'utiliser des critères de recherche supplémentaires pour filtrer vos résultats davantage. Dans ce cas, vous pouvez utiliser l'application de bureau et appliquer la première méthode.
Comment trier Gmail par étiquette
Dans Gmail, les étiquettes sont les identificateurs codés en couleur qui vous aident à trouver l'e-mail que vous souhaitez. Dans la barre latérale, vous verrez des articles comme la boîte de réception, les brouillons, les ordures, le spam et d'autres, qui sont déjà configurés pour vous et se comportent comme des étiquettes ou des dossiers.
Vous pouvez rechercher des messages avec des étiquettes spécifiques dans Gmail et les utiliser pour trier votre boîte de réception comme décrit ci-dessous.
1. Sélectionnez un e-mail dans votre boîte de réception pour l'ouvrir. Vous verrez plusieurs icônes juste au-dessus du message et choisissez celle qui ressemble à une balise pour afficher une liste d'étiquettes.
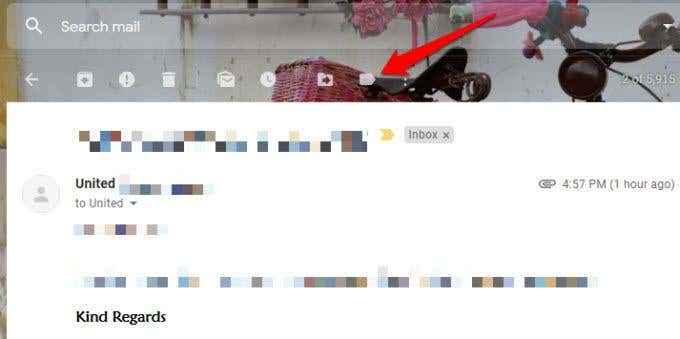
2. Cliquez sur Créer un nouveau Pour créer une nouvelle étiquette.
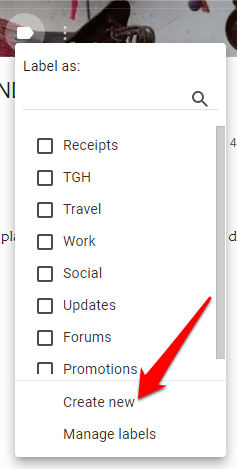
3. Entrez le nom de la nouvelle étiquette et cliquez sur le bleu Créer bouton.
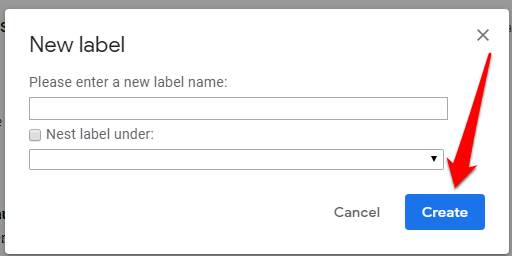
Vous pouvez également étiqueter plusieurs e-mails simultanément en sélectionnant leurs cases à cocher avant de cliquer sur l'icône de l'étiquette en haut, puis de les trier par l'étiquette que vous souhaitez dans la liste.
Maintenant que vous savez comment appliquer les étiquettes à vos e-mails, vous pouvez trier vos e-mails par étiquettes. Cliquez sur la balise d'étiquette dans l'e-mail ou dans la barre latérale et vous verrez tous les e-mails dans une étiquette spécifique.
Tri des e-mails en utilisant des étiquettes intelligentes
Smart Labels organise vos e-mails en cinq catégories distinctes à savoir: primaire, social, promotions, mises à jour et forums.
Cela aide à garder votre boîte de réception propre et désencombre au lieu d'avoir tous les e-mails des newsletters, des notifications, des promotions et d'autres apparaissant dans votre boîte de réception en une seule fois. Gmail trie cela pour vous automatiquement, vous n'avez donc pas besoin de modifier aucune règle pour chaque expéditeur ou de le configurer vous-même.
1. Pour configurer le Étiquettes intelligentes Onglets de Gmail, cliquez Paramètres de la barre de navigation.
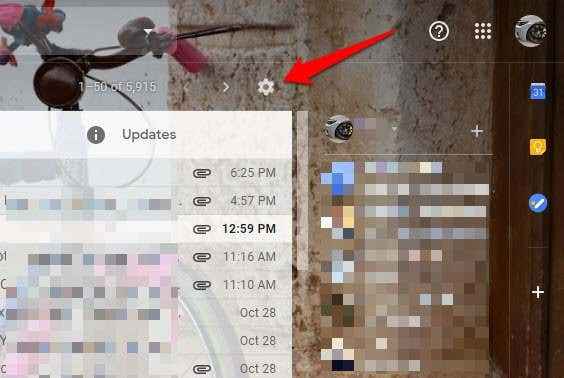
2. Cliquez sur Configurer la boîte de réception.
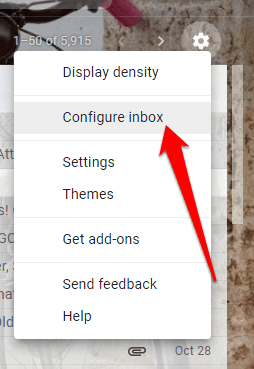
3. Choisir la catégories de messages Vous aimeriez afficher comme onglets de boîte de réception.
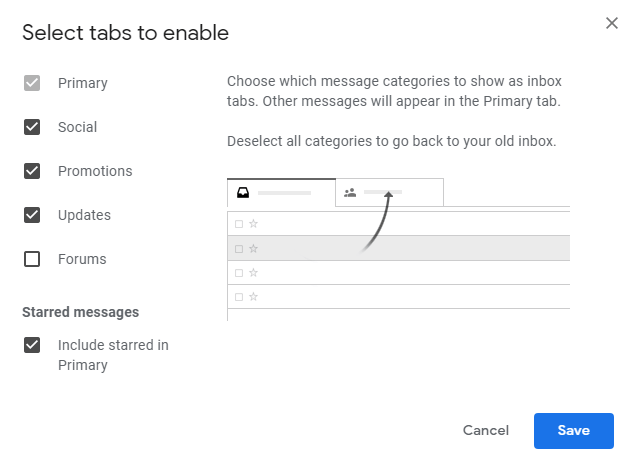
4. Cliquez sur Sauvegarder pour que les changements prennent effet.
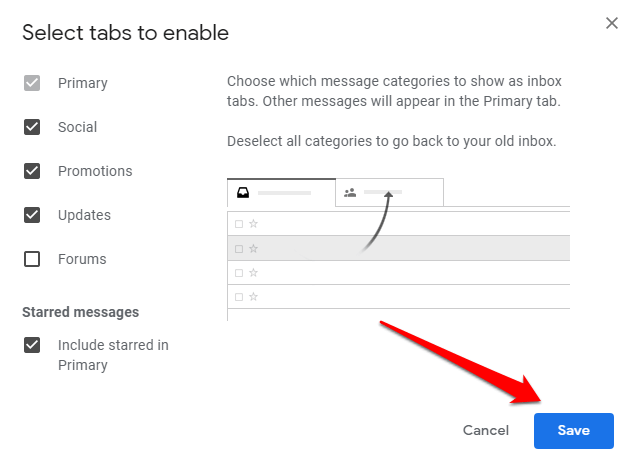
Vous pouvez également autoriser les messages des expéditeurs étoilés à afficher sur l'onglet principal de votre boîte de réception, même s'ils vont vers d'autres onglets. Par exemple, si vous obtenez un message promotionnel, vous pouvez le jouer et il apparaîtra parmi votre boîte de réception principale.
De cette façon, vous pouvez repérer vos messages importants et facilement les suivre plus tard.
Comment trier Gmail par sujet
1. Si vous préférez trier vos e-mails par sujet, au lieu de l'expéditeur ou des étiquettes, vous pouvez le faire facilement en tapant des mots pertinents dans le A les mots champ.
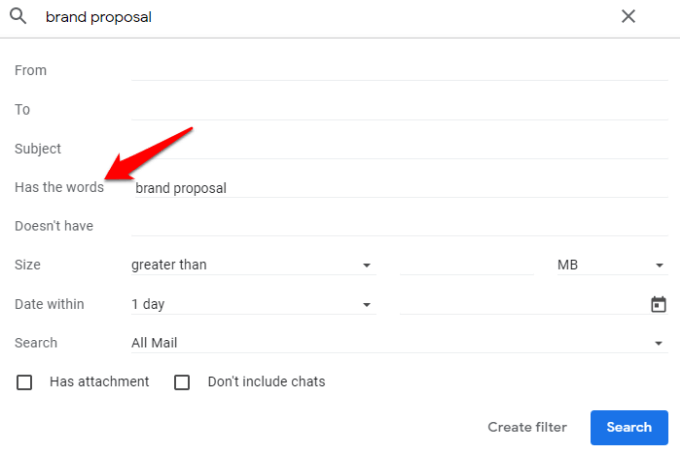
2. Séparez les mots par des virgules, puis allez au Recherche Option ci-dessous. Par défaut, cette option est définie pour rechercher tous les messages, mais vous pouvez le modifier pour rechercher uniquement les e-mails filtrés sur une étiquette ou une boîte de réception particulière.
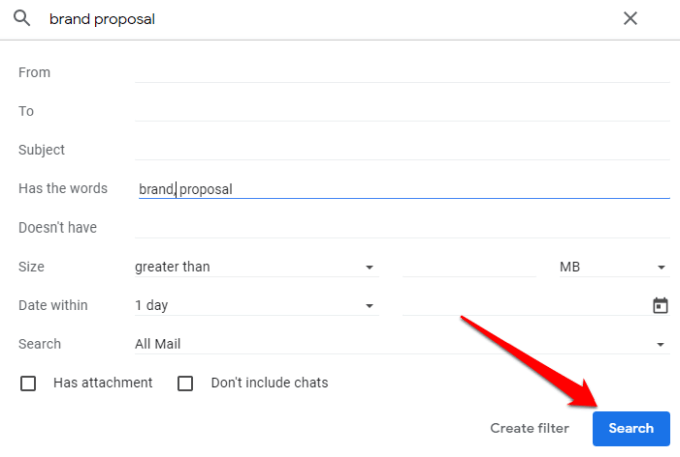
Cette méthode s'applique aux éléments qui sont entrés dans le dossier Spam ou Trash.
Conclusion
Les outils de tri automatisés de Gmail peuvent trier vos e-mails pour vous, mais, si vous voulez être plus pratique, vous pouvez faire les conseils de ce guide de votre routine quotidienne. Vous allez non seulement gagner du temps, mais vous resterez également organisé et productif.
- « Installez les applications achetées à Windows Store sur un autre PC
- Correction des applications par défaut Windows manquantes dans Windows 10 »

