Comment diviser l'écran sur Windows 11
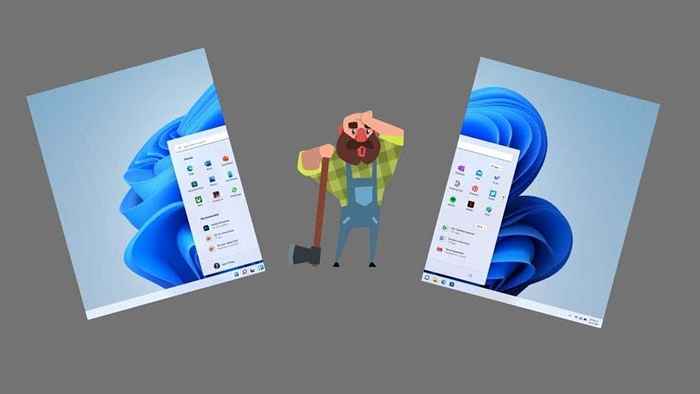
- 1742
- 134
- Jeanne Dupont
Windows 11 se construit sur l'excellente fonctions multitâches de Windows 10 avec de nombreuses façons différentes de diviser votre écran pour profiter d'une productivité maximale. Si vous êtes un utilisateur chevronné de Windows 10, une grande partie de cela sera familière. Cependant, il est utile de se renseigner sur les nombreux petits et grands modifications de la gestion des fenêtres dans Windows 11. Dans cet article, vous apprendrez à utiliser l'écran partagé sur Windows 11.
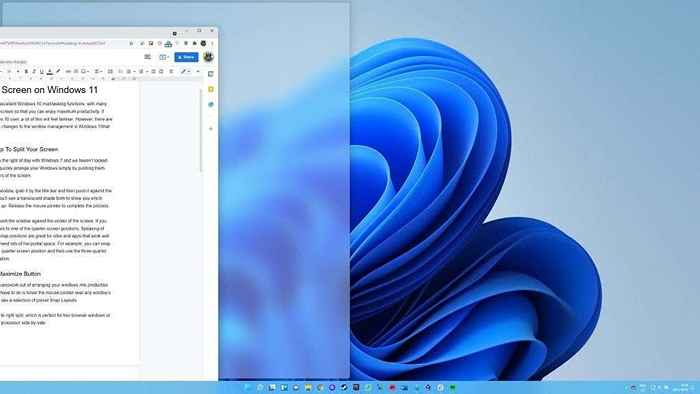
Si vous souhaitez maximiser une fenêtre, Saisissez-le par la barre de titre, puis poussez-le contre le centre supérieur de l'écran. Vous verrez une forme d'ombre translucide pour vous montrer quel espace la fenêtre va prendre. Libérez le bouton de la souris Pour terminer le processus.
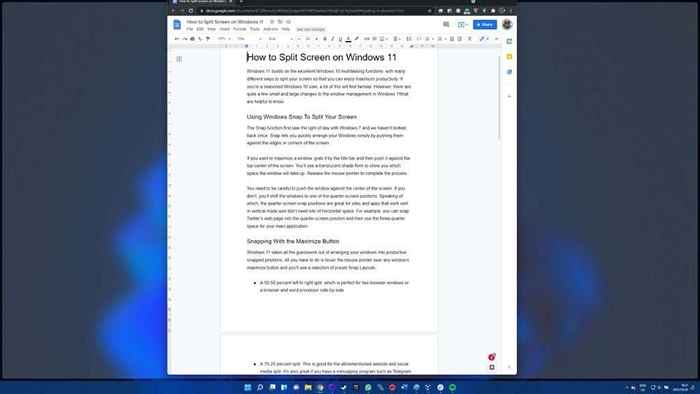
Appuyez soigneusement à la fenêtre contre le centre de l'écran. Si vous ne le faites pas, vous déplacerez les fenêtres vers l'une des positions d'un tiers d'écran.
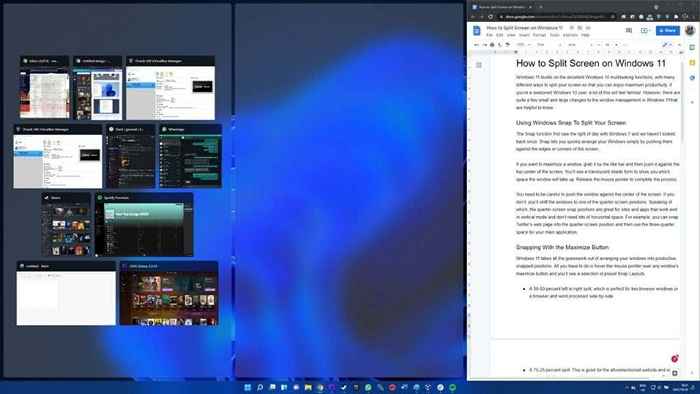
Les positions de snot d'un tiers d'un tiers sont idéales pour les sites et les applications qui fonctionnent bien en mode vertical et n'ont pas besoin de beaucoup d'espace horizontal. Par exemple, vous pouvez prendre la page Web de Twitter dans la position d'un tiers de l'écran et utiliser l'espace des deux tiers pour votre application principale.
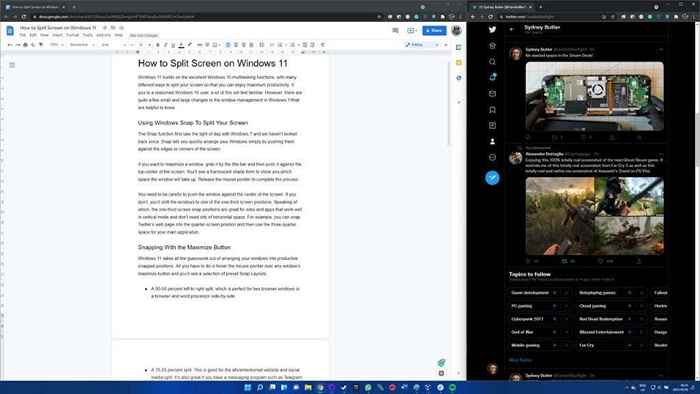
Claquer avec le bouton maximiser
Windows 11 élimine toutes les conjectures de l'organisation de vos fenêtres dans des positions productives cassées. Tout ce que tu dois faire est Vover le pointeur de la souris sur le bouton maximiser de n'importe quelle fenêtre, Et vous verrez une sélection de dispositions préréglées:
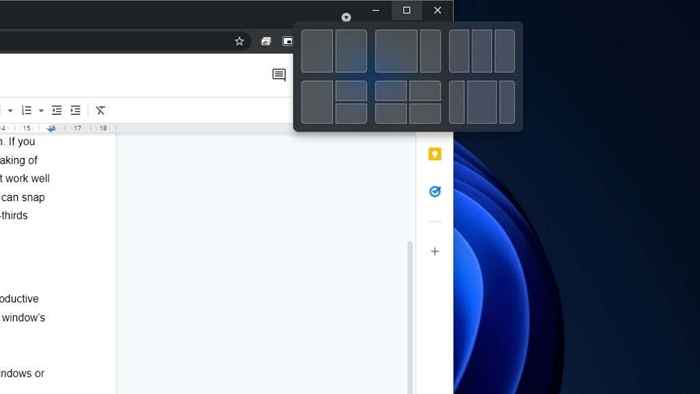
- Une division à droite de 50 à 50%, ce qui est parfait pour deux fenêtres de navigateur ou un navigateur et un traitement de texte côte à côte.
- Une scission de 75-25%, qui convient au site Web ci-dessus et à la scission des médias sociaux. C'est aussi génial si vous avez un programme de messagerie tel que Telegram ou WhatsApp que vous devez regarder pendant que vous travaillez.
- Une division 33/33/33, qui serait utile pour la gestion des médias sociaux ou la saisie de données entre plusieurs feuilles de calcul.
- 50% de gauche à gauche, avec des quadrants à droite empilés. Vous voulez peut-être regarder Netflix, travailler sur votre projet et garder un œil sur vos chats?
- Divisé en quatre quadrants; Les commerçants crypto utilisent très probablement cela, les investisseurs boursiers et l'architecte de la matrice.
- Une division 25/50/25. Nous ne savons pas à quoi sert celui-ci, mais quelqu'un là-bas l'utilisera.
Vous pouvez facilement mélanger et faire correspondre les différents éléments en cliquant sur le pourcentage de division que vous souhaitez dans chaque fenêtre. Mettez simplement en surbrillance l'un des exemples séparés de la fenêtre de fenêtre et sélectionnez-les.
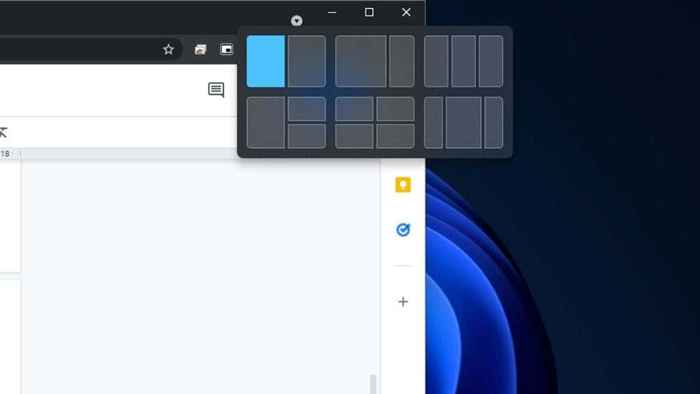
Ramener Aero Shake
Aero Shake est une fonction Windows Snap qui n'est pas allumée par défaut dans Windows 11. Il fonctionne pour diviser l'écran dans Windows 11 en minimisant toutes les fenêtres en plus de celle que vous déplacez actuellement par sa barre de titre. «Secouez» les fenêtres à gauche et à droite pour faire minimiser tout le reste.
C'est une astuce soignée, mais certains utilisateurs ont trouvé trop facile de déclencher accidentellement Aero Shake, ce qui a conduit à une légère gêne. Si vous êtes un fan, le rallumer dans Windows 11 est facile:
- Ouvrir le Le menu Démarrer.
- Taper Paramètres SNAP et sélectionnez l'option lorsqu'il apparaît.
- Changer le Titre Bar Windows Shake option basculer sur.
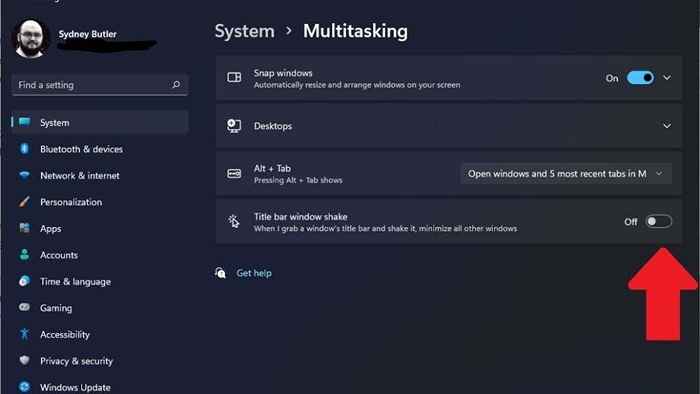
Un inconvénient est que vous ne pouvez pas simplement ramener toutes les fenêtres minimisées avec un shake supplémentaire. Vous pouvez obtenir un effet similaire à Aero Shake en utilisant le raccourci Gagner + D. Cela minimisera toutes les fenêtres dans la barre des tâches, puis vous pouvez cliquer sur la fenêtre que vous souhaitez utiliser. Bien que cela ait une étape supplémentaire pour atteindre le même résultat, vous êtes beaucoup moins susceptible d'appuyer sur Win + D que de déclencher Aero Shake.
Utiliser des groupes cassés
L'utilisation de la fonction SNAP pour diviser votre écran dans Windows 11 est intuitive, mais il existe une fonctionnalité supplémentaire qui peut la rendre encore meilleure pour votre productivité.
Les groupes Windows 11 ont cassé Windows avec leurs amis. Donc, si vous avez, par exemple, cassé deux ensembles de fenêtres dans des arrangements 50/50, vous pouvez basculer entre eux en tant que groupes liés au lieu de cliquer sur chaque vidéo individuellement. Cela facilite le changement entre les différents arrangements.
Par exemple, si vous avez configuré la disposition des quatre quadrants pour surveiller quatre indicateurs de marché différents, vous pouvez basculer entre cela et un groupe d'applications de productivité 50/50 en un seul clic.
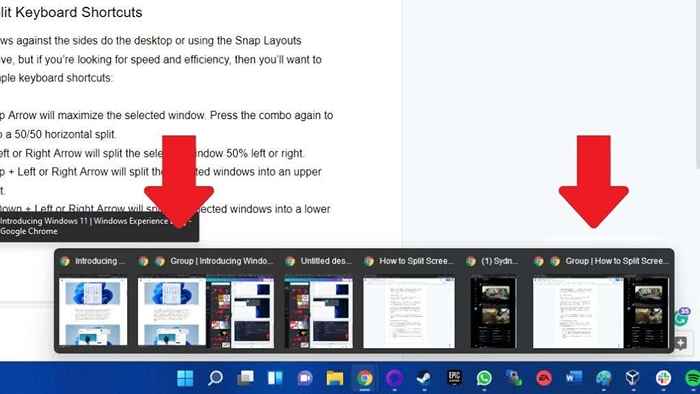
Tout ce que vous avez à faire est de survoler l'icône de la barre des tâches de n'importe quelle fenêtre qui fait partie d'un groupe donné, puis cliquez sur la représentation de groupe à droite de la fenêtre individuelle contextuelle.
Raccourcis clavier de fenêtre fendue
Si vous recherchez la vitesse et l'efficacité lorsque vous divisez l'écran dans Windows 11, vous voudrez apprendre les raccourcis clavier suivants:
- Win + Up Arrow Maximisera la fenêtre sélectionnée. Appuyez à nouveau sur le combo pour basculer vers une division horizontale 50/50.
- Gain + flèche gauche ou droite divisera la fenêtre sélectionnée à 50% à gauche ou à droite.
- Win + Up + Flèche gauche ou droite divisera les fenêtres sélectionnées en un quadrant supérieur.
- Win + Down + Flèche gauche ou droite divisera les fenêtres sélectionnées en un quadrant inférieur.
- Win + Down Arrow minimisera la fenêtre sélectionnée.
Ces raccourcis peuvent prendre un peu de temps pour s'y habituer, et certaines combinaisons ou comportements de répétition se sentent un peu intuitifs, mais jouer avec les différents combos sera utile.
Déplacement des fenêtres sur des ordinateurs de bureau virtuels
Windows 11 prend en charge les bureaux virtuels, qui peuvent être une autre façon de «diviser» votre écran en différentes configurations.
Pour créer des ordinateurs de bureau supplémentaires, survolez le pointeur de la souris de cette icône dans la barre des tâches.
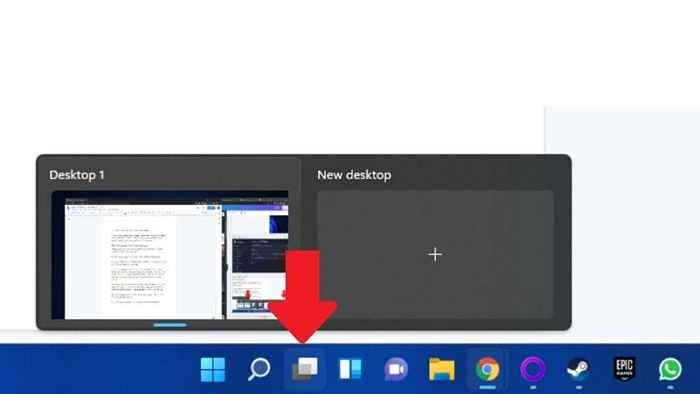
Suivant, Sélectionnez le symbole plus pour ajouter un bureau. Pour fermer un bureau, SÉlire le bouton X en haut à droite de son aperçu.
Pour passer à n'importe quel bureau, planer sur l'icône, puis le sélectionner. Vous pouvez avoir des dispositions instantanées différentes avec différentes applications sur chaque bureau, ce qui est moins déroutant que de basculer entre les groupes SNAP. Si vous fermez un bureau avec des applications ouvertes, ces fenêtres de l'application passeront simplement au bureau suivant.
Pour affecter manuellement les fenêtres à un bureau spécifique:
- Sélectionnez l'icône de bureau dans la barre des tâches, qui vous montrera toutes les fenêtres ouvertes sur un bureau donné.
- Planer la souris sur le bureau avec la fenêtre que vous souhaitez passer à un autre bureau.
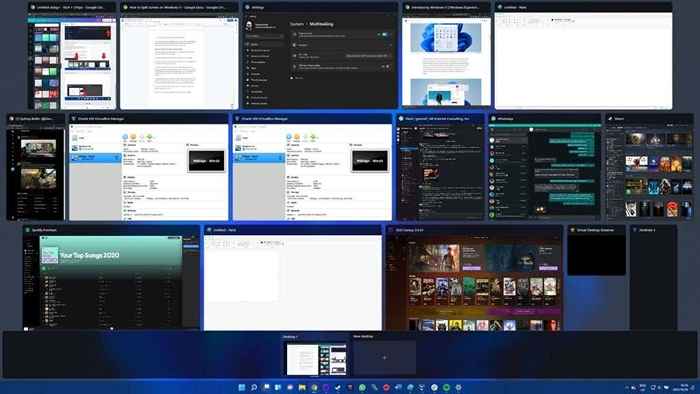
Cliquez avec le bouton droit sur cette fenêtre et sélectionnez Déménager à > Bureau x, où x est le numéro de bureau de votre choix.
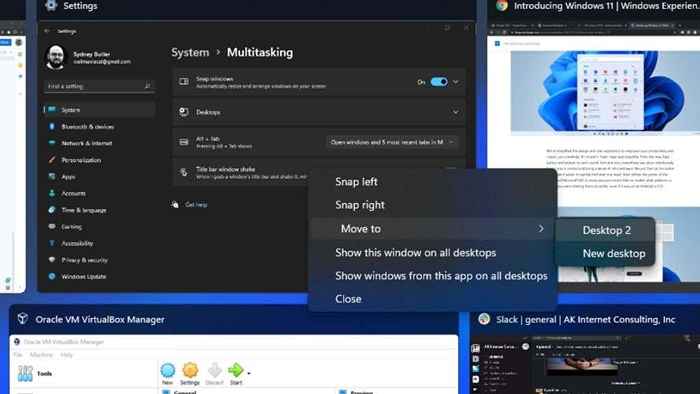
Maintenant, vous êtes prêt à diviser votre écran à gauche, à droite et au centre à votre guise!
- « Correction d'Adblock ne travaille pas sur Crunchyroll
- Qu'est-ce qu'un bâton d'arcade USB et pourquoi ils sont géniaux »

