Comment démarrer, arrêter ou redémarrer le spouleur d'impression dans Windows 10/11
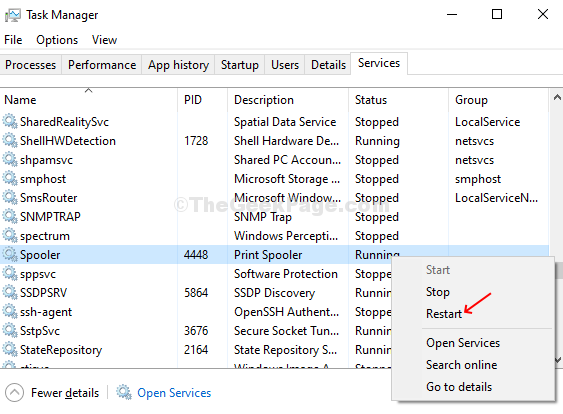
- 4417
- 296
- Rayan Lefebvre
Print Spooler est un service dans Windows 10 qui maintient les travaux d'impression en la gestion tout en gérant les interactions avec votre imprimante. Cela peut parfois arrêter de fonctionner, même après avoir essayé de redémarrer votre imprimante ou votre système.
Cependant, il peut y avoir des problèmes avec l'imprimante elle-même ou tout problème de connexion. Mais, une fois que vous savez que ce n'est aucun de ces problèmes, cela doit être un problème avec le spouleur imprimé sur Windows 10. Cela conduit à des problèmes comme votre document est coincé dans la file d'attente pendant que le travail d'impression est. Le pire est que si vous essayez d'annuler le travail, il est coincé pour toujours.
Voici deux façons faciles par lesquelles vous pouvez démarrer, arrêter ou redémarrer le spouleur d'impression dans Windows 10.
Méthode 1: Comment démarrer, arrêter ou redémarrer le spouleur d'impression dans Windows 10 à l'aide de services
Étape 1: Clique sur le les fenêtres icônes, type Prestations de service dans le Barre de recherche, et cliquez sur le résultat.
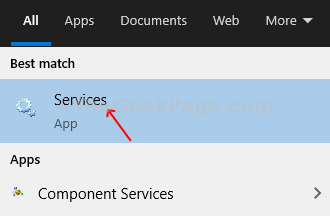
Étape 2: Dans le Prestations de service fenêtre, allez sur le côté droit du volet, faites défiler vers le bas et trouvez Bobinerie imprimée de la liste. Lorsque vous cliquez en clic dessus, sur le volet côté gauche, vous trouverez la description.
Le Bobinerie imprimée ne montre pas dans En cours Statut actuellement. Vous pouvez cliquer avec le bouton droit sur Bobinerie imprimée et Commencer Le service du menu contextuel-cliquez avec le bouton droit, ou vous pouvez cliquer sur Démarrer le service dans le volet à gauche au-dessus de la description.
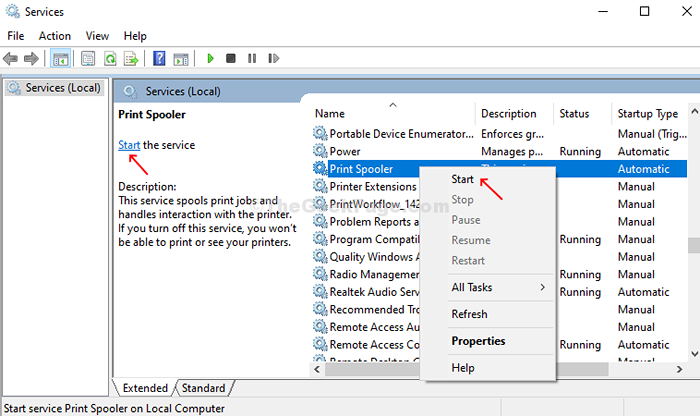
Étape 3: Ou, double-cliquez sur le Bobinerie imprimée option de Commencer le service. Sous le Général onglet, allez au État du service option, et cliquez sur le Commencer bouton pour démarrer le Bobinerie imprimée. Presse D'ACCORD Pour enregistrer les modifications.
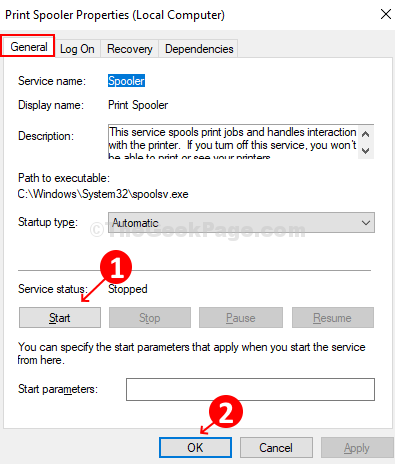
Étape 4: Pour redémarrer le service, cliquez sur Redémarrer le service sur le côté gauche du volet., ou cliquez avec le bouton droit sur le Bobinerie imprimée Option de la liste à droite et cliquez sur Redémarrage à partir du menu contextuel.
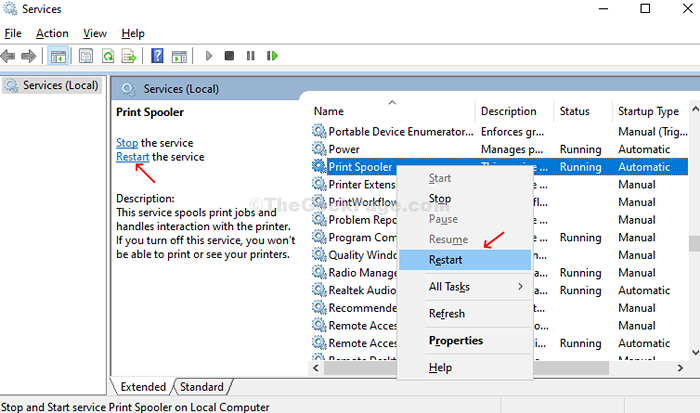
Étape 5: Si le service était en cours d'exécution, vous pouvez arrêter le service en cliquant sur le Arrêt bouton sur le côté gauche du volet, ou simplement cliquez avec le bouton droit sur le Bobinerie imprimée option et sélectionner Arrêt à partir du menu contextuel.
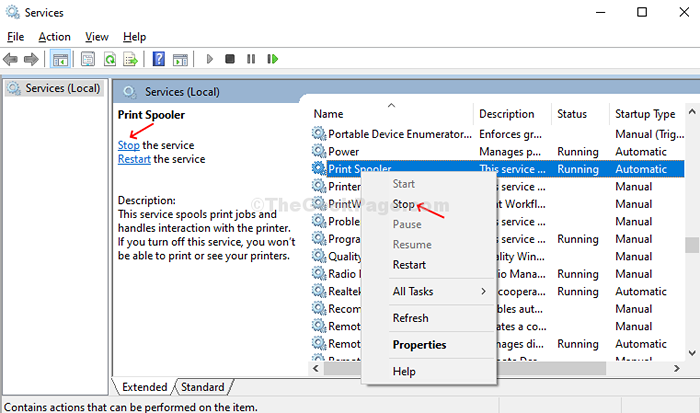
Étape 6: Vous pouvez également double-cliquez sur le Bobinerie imprimée option et sous le Général onglet, cliquez sur le Arrêt bouton pour arrêter le service.
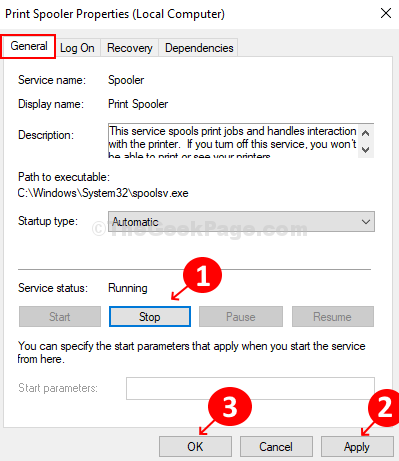
Donc, c'est comme ça que tu peux Commencer le service. Vérifiez l'imprimante, cela devrait fonctionner bien maintenant. Et, vous pouvez également suivre les étapes de Arrêt ou Redémarrage le service.
Méthode 2: Comment démarrer, arrêter ou redémarrer le spouleur d'impression dans Windows 10 à l'aide du gestionnaire de tâches
Étape 1: Cliquez avec le bouton droit sur le Barre des tâches et cliquez sur Gestionnaire des tâches à partir du menu.
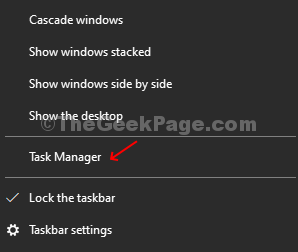
Étape 2: Dans le Gestionnaire des tâches fenêtre, cliquez sur le Prestations de service Tab et faites défiler vers le bas pour chercher Bobine. Vérifier son statut si c'est En cours ou non. Ça montre Arrêté ici.
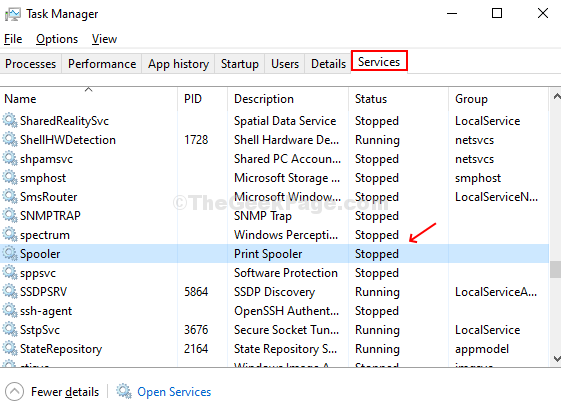
Étape 3: Cliquez avec le bouton droit sur Bobine et cliquez sur Commencer.
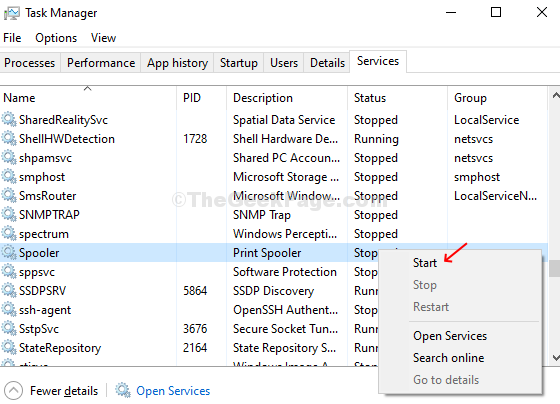
Étape 4: Maintenant quand ça se voit En cours Statut, cliquez avec le bouton droit dessus et cliquez dessus Redémarrage pour redémarrer le Bobinerie imprimée service.
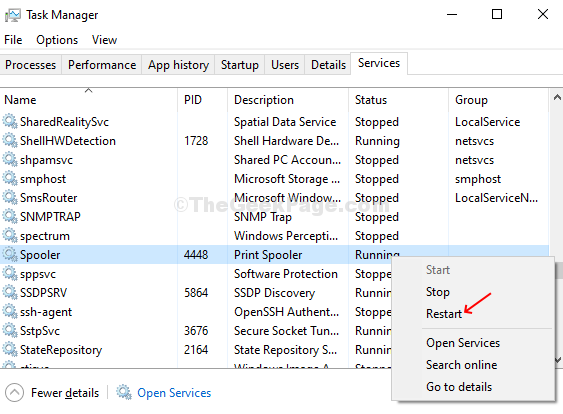
Votre imprimante devrait fonctionner parfaitement bien maintenant.
Étape 5: Pour arrêter le service, cliquez avec le bouton droit sur Bobine et cliquez sur Arrêt Pour arrêter le service.
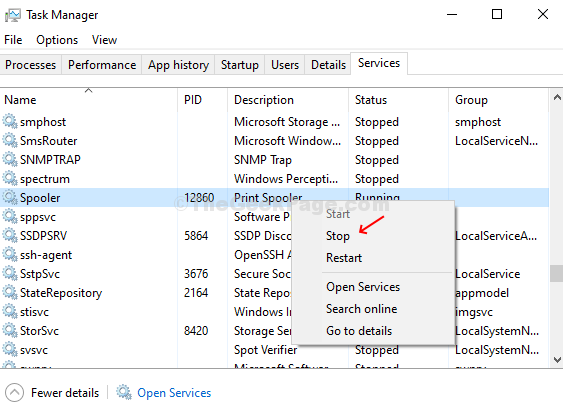
C'est à peu près ça! C'est comme ça que tu peux Commencer, Arrêt, ou Redémarrage le Bobinerie imprimée service à l'aide Gestionnaire des tâches.
- « Comment par défaut coller un texte non formaté dans Microsoft Word
- Des ressources système insuffisantes existent pour terminer l'erreur de service demandée dans Windows 10/11 Correction »

