Comment démarrer un diaporama d'image dans Windows 10 avec Windows Explorer
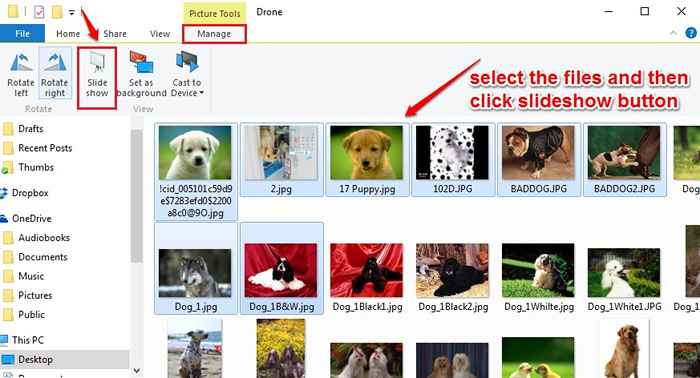
- 845
- 32
- Lucas Bernard
Comment démarrer un diaporama d'image dans Windows 10 avec Windows Explorer:- La prochaine fois que vous devez montrer à votre famille les photos récentes de votre collège, ne recherchez pas les applications externes. Vous pouvez tout faire depuis votre explorateur Windows sans l'aide d'une des applications externes. Il existe une fonction de diaporama intégré dans Windows Explorer à l'aide de laquelle vous pouvez facilement démarrer des diaporamas sous Windows et pour cela, voici ce que vous devez faire:
ÉTAPE 1
- Dans Windows 10, les dossiers qui contiennent des images ont une option supplémentaire appelée Outils photo juste au-dessus de l'onglet Gérer. Cliquez sur l'onglet nommé Gérer Pour afficher les différents ensembles d'options disponibles pour gérer vos images.
- Remarque: - Si l'option Gérer n'est pas là, sélectionnez simplement toutes les images, elle apparaîtra.
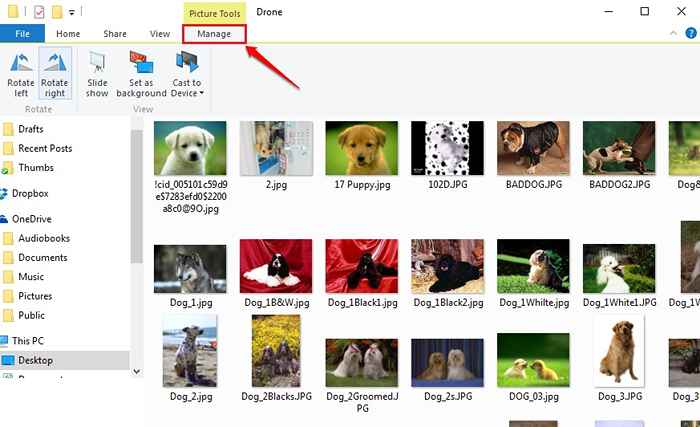
ÉTAPE 2
- Sous le Gérer onglet, vous pourrez voir un certain nombre d'options pour gérer vos photos. Vous pouvez sélectionner une image ou un ensemble d'images et les faire pivoter à gauche ou à droite à l'aide du Tourne à gauche et Tourner à droite Options respectivement. Pour démarrer un diaporama, sélectionnez les images que vous souhaitez être dans le diaporama et appuyez sur le Diaporama bouton comme indiqué dans la capture d'écran suivante.
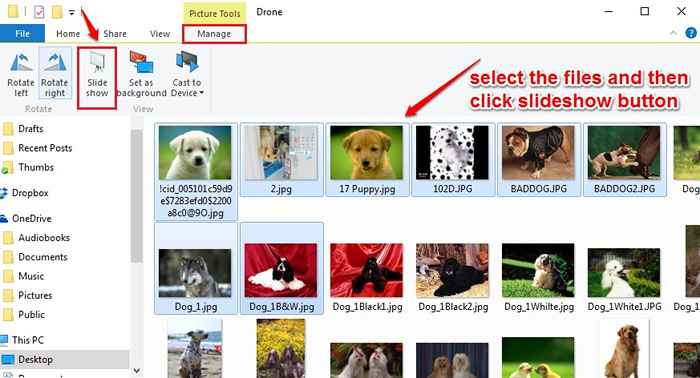
ÉTAPE 3
- Une fois que le diaporama a commencé à se déplacer, vous pouvez contrôler sa vitesse en cliquant avec le bouton droit n'importe où. Il y a 3 options pour contrôler la vitesse du diaporama. Ils sont Lent, moyen et rapide. Il existe des options pour Mélanger ou Boucle Les images du diaporama. Si vous souhaitez arrêter le diaporama, vous pouvez frapper le Sortie option.

N'exécutez plus après les applications externes pour configurer un diaporama dans Windows. Essayez ces étapes aujourd'hui elle-même. Si vous avez des suggestions ou des doutes, veuillez laisser de côté les commentaires tels que nous pouvons vous répondre. Merci pour la lecture.
- « Comment mettre le moniteur d'utilisation du processeur Android à l'écran dans votre téléphone
- Exclure des points chauds du WiFi pour arrêter le téléchargement automatique sur Android tout en utilisant des hotspots mobiles »

