Comment démarrer Windows 11 en mode sans échec

- 4744
- 1534
- Zoe Dupuis
Le démarrage en mode sans échec peut vous aider à identifier la source d'un problème sur votre ordinateur Windows. Si un composant PC problématique fonctionne bien en mode sans échec, cela implique que les mauvais pilotes de périphérique, les applications tierces de bugs, les configurations système incorrectes, les logiciels malveillants ou les problèmes liés au réseau sont la cause profonde du problème.
Windows a trois options de mode sûr différentes. Ce tutoriel vous montrera comment démarrer votre PC Windows 11 en mode sans échec et comment ses options diffèrent.
Table des matières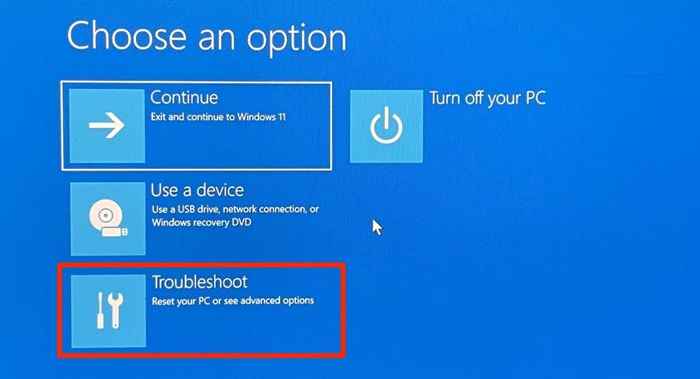
- Sélectionner Options avancées.
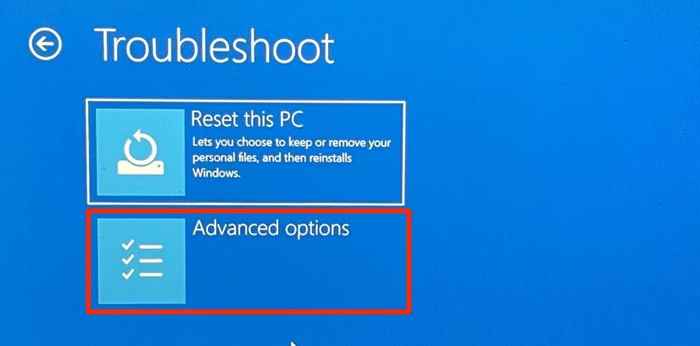
- Sélectionner Paramètres de démarrage.
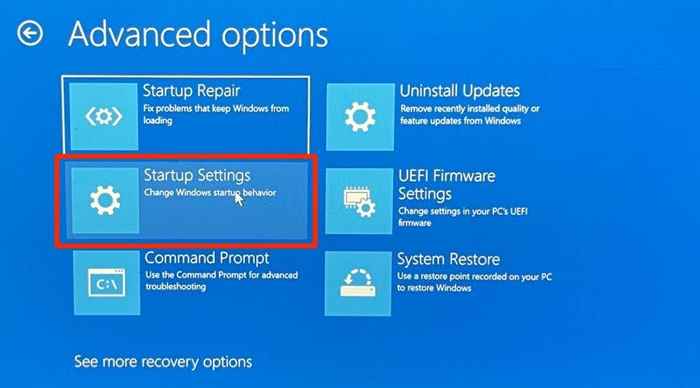
- Sélectionner Redémarrage Pour charger les options de paramètres de démarrage.
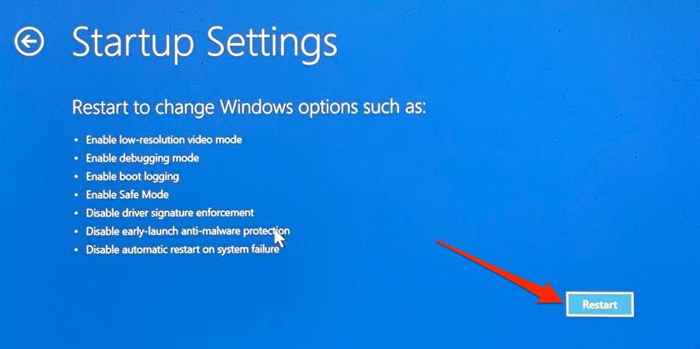
- Appuyez sur le numéro correspondant à côté de l'option de mode sûr que vous souhaitez démarrer.
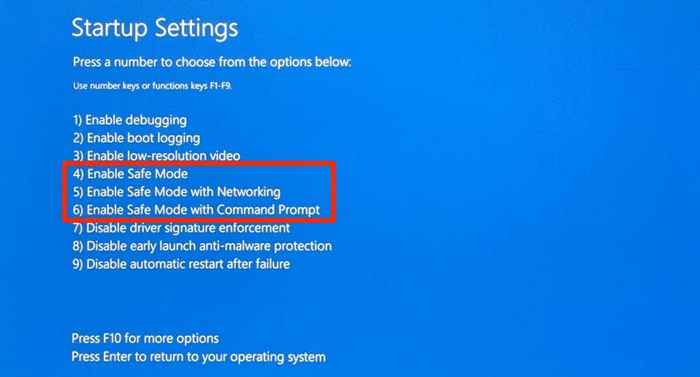
- Presse 4 ou F4 sur votre clavier pour démarrer en mode sûr régulier. Cette option en mode sûr dépouille toutes les applications et programmes tiers. Une inscription «mode sûr» apparaîtra dans les quatre coins de l'écran de votre PC. Windows ne chargera que des pilotes de base et quelques options dans le menu Paramètres. Par conséquent, vous ne pourrez pas utiliser Internet ou apporter certaines modifications aux paramètres de votre PC.
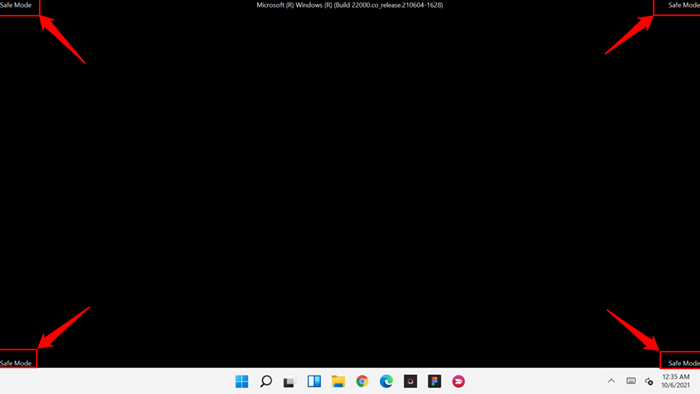
- Presse 5 ou F5 pour «Activer le mode sûr avec le réseautage."Cette option chargera les pilotes réseau de votre PC, vous donnant accès à Internet en mode sans échec. Vous ne devez sélectionner cette option que si le problème que vous dépannez est lié au réseau ou nécessite un accès à Internet.
- Presse 6 ou F6 Pour activer «Mode sûr avec une invite de commande."Contrairement aux deux autres options, cette option charge un terminal d'invite de commande à l'écran. Utilisez cette option pour le dépannage avancé où vous devrez peut-être exécuter les commandes CMD.

Si vous ne pouvez pas entrer dans l'environnement de récupération de Windows et que votre ordinateur continue de démarrer dans un écran vide, envisagez de démarrer Windows 11 à partir d'un lecteur USB démarrable. Vous pouvez créer un lecteur USB démarrable sur un autre PC Windows 11 à l'aide de l'outil de création de médias de Microsoft ou en téléchargeant l'image de disque Windows 11 (ISO). Lisez notre tutoriel sur la création d'un lecteur USB de récupération USB Windows pour en savoir plus.
2. Entrez le mode sûr à partir des paramètres Windows
Comme les anciennes versions Windows, vous pouvez également entrer en mode sans échec dans Windows 11 à partir de l'application Paramètres.
- Ouvrez l'application Paramètres (appuyez sur Clé Windows + je), sélectionner Système dans la barre latérale et sélectionner Récupération.
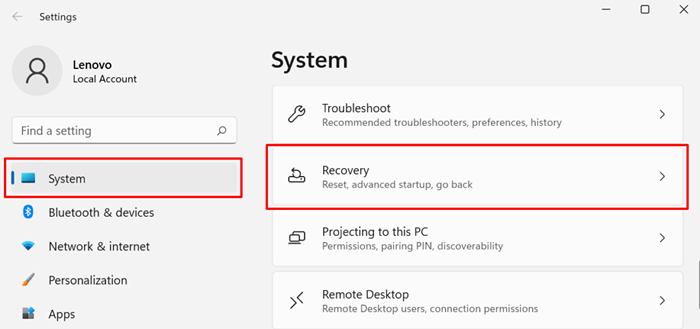
- Faites défiler vers la section «Options de récupération» et sélectionnez Redémarrer maintenant À côté de «Startup avancée."
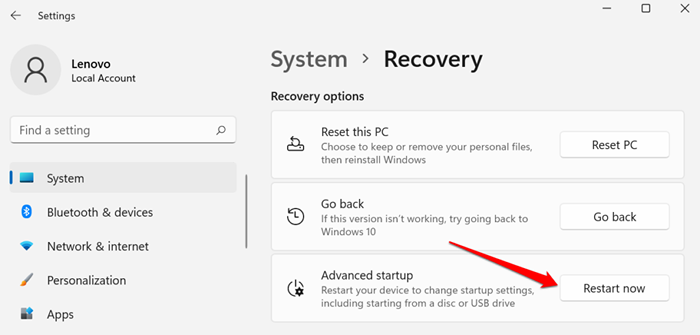
- Sélectionner Redémarrer maintenant sur l'invite de confirmation pour continuer.
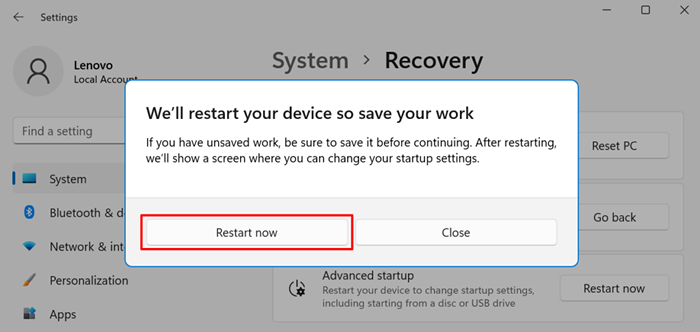
Qui démarrera votre PC dans l'environnement de récupération. Aller à Dépanner > Options avancées > Paramètres de démarrage > Redémarrage et appuyez sur 4, 5, ou 6 sur votre clavier pour activer votre option de mode sûr préféré.
3. Démarrer Windows 11 en mode sûr à partir du menu Démarrer
L'utilisation du menu Démarrer est probablement le moyen le plus simple de démarrer Windows 11 en mode sûr. En tenant la touche Maj en redémarrant votre PC, Windows démarre dans le menu de démarrage avancé, où vous pouvez entrer en mode sans échec.
- appuie sur le Clé Windows et sélectionnez le icône de puissance.
- Appuyez et maintenez le Touche Majuscule Sur votre clavier et sélectionnez Redémarrage.
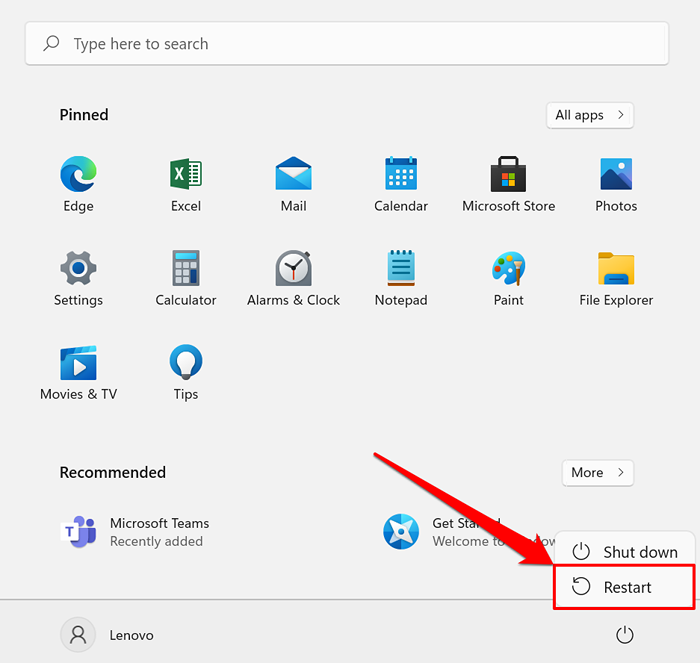
Qui chargera la page de démarrage avancée. Ensuite, comme décrit dans la méthode ci-dessus, allez à Dépanner > Options avancées > Paramètres de démarrage > Redémarrage et sélectionnez votre type de mode sûr préféré.
4. Démarrez Windows 11 en mode sans échec à l'aide de msconfig
MSConfig signifie Microsoft System Configuration. Il s'agit d'un outil Windows intégré qui vous permet d'accéder aux paramètres système que vous ne trouvez pas dans l'application ou le panneau de configuration des paramètres.
- appuie sur le Clé Windows sur le clavier ou sélectionnez le Icône de recherche dans la barre des tâches.
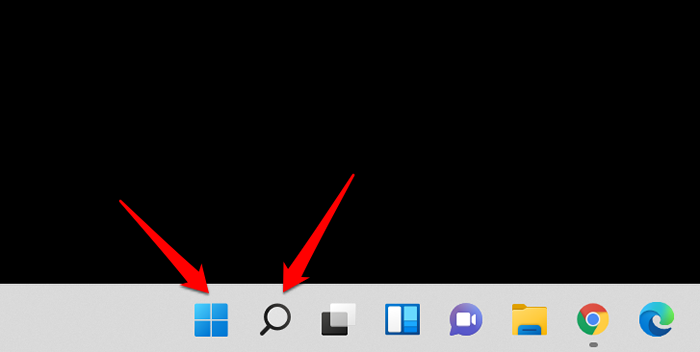
- Taper msconfig (AKA System Configuration) dans la zone de recherche et sélectionnez Exécuter en tant qu'administrateur Dans le volet résultat.
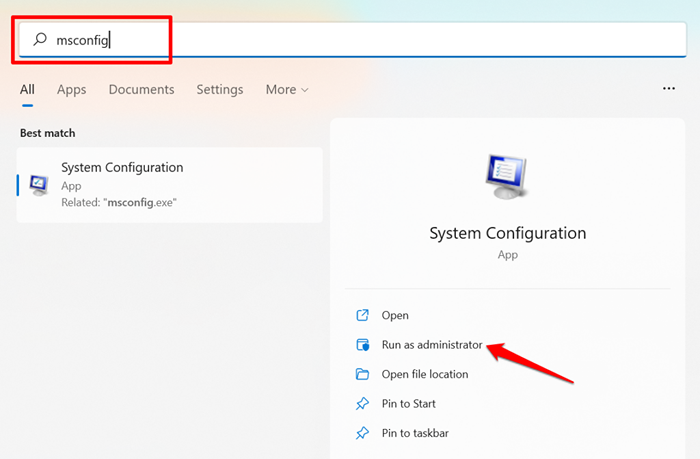
- Dirigez-vous vers le Botte Onglet et vérifiez Démarrage securisé Dans la section «Options de démarrage».
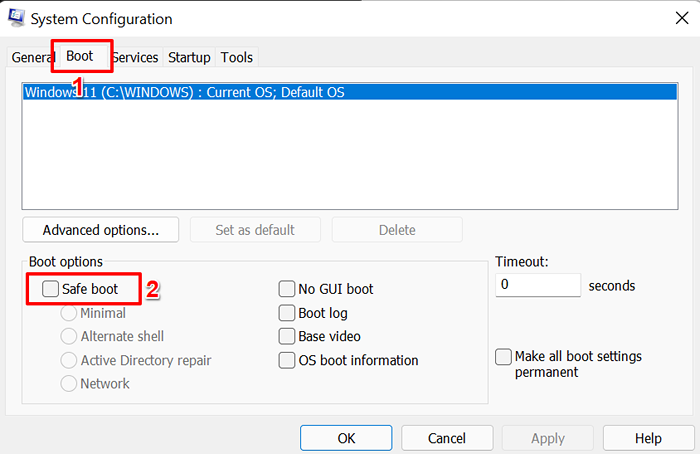
- Sélectionnez votre option de mode sûr préféré: Minimal, Coquille alternative, Réparation de répertoire active, ou Réseau.
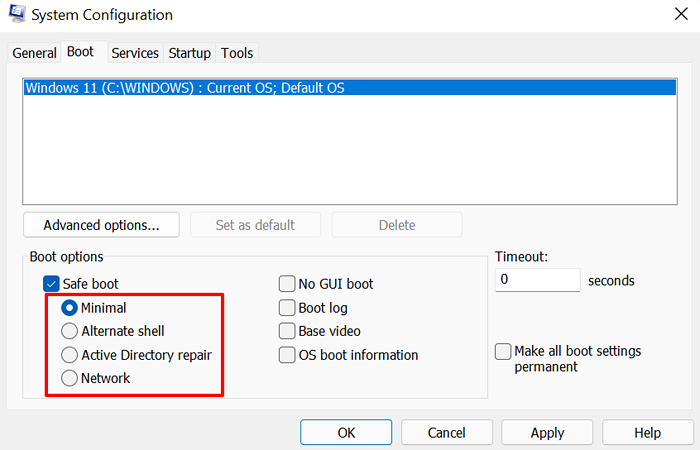
- L'option «minimale» chargera les pilotes de base et les paramètres en mode sans échec. Cependant, vous ne pourrez pas accéder à Internet, utiliser des applications tierces et modifier certaines configurations système.
- «Shell alternative» démarrera uniquement le terminal de l'invite de commande en mode sans échec.
- «Active Directory Repair» est couramment utilisé par les administrateurs de réseau dans des environnements d'entreprise pour réparer ou restaurer une base de données Active Directory.
- L'option «réseau» chargera les pilotes réseau en mode sans échec.
- Sélectionner Appliquer puis sélectionner D'ACCORD procéder.
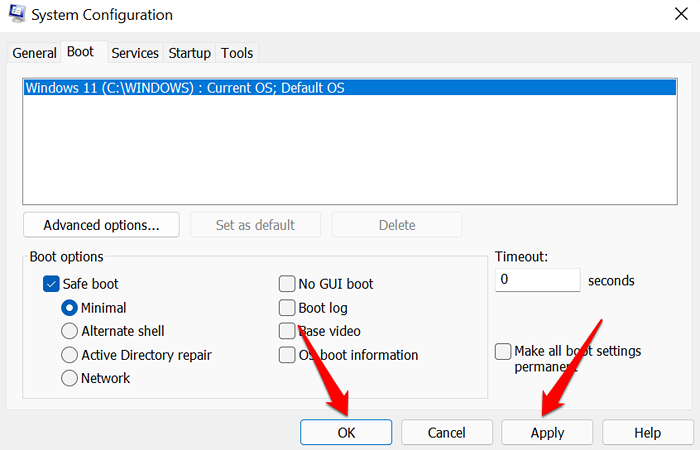
- Sélectionner Redémarrage sur l'invite pour démarrer en mode sans échec. Sinon, sélectionnez Sortir sans redémarrage Pour redémarrer votre PC plus tard, surtout si vous avez des documents non sauvés dans d'autres applications.
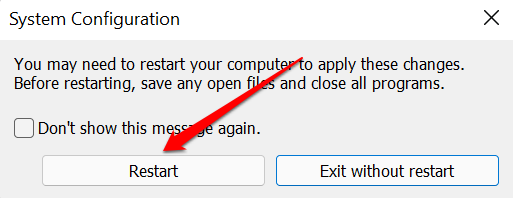
Note: Votre PC démarre toujours en mode sans échec chaque fois que vous redémarrez votre PC.
Les étapes suivantes désactiveront le mode sûr et démarreront normalement votre PC:
Retour à la fenêtre «Configuration du système» (cliquez Commencer, taper msconfig), décochez Démarrage securisé, sélectionner D'ACCORD, et redémarrez votre PC pour désactiver.
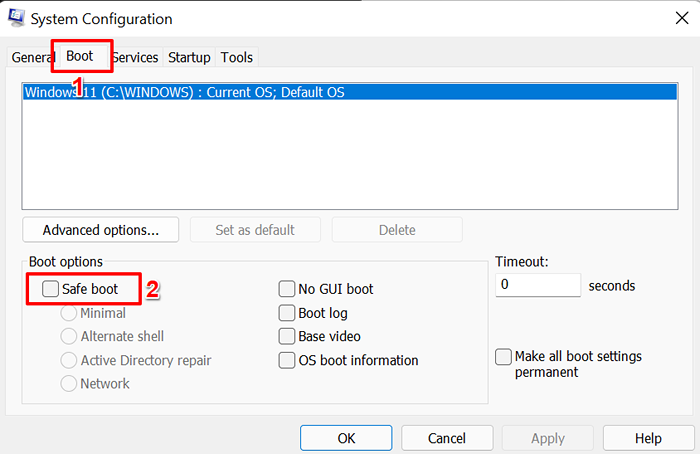
5. Activer le mode sûr à partir de l'invite de commande
Une autre façon de démarrer Windows 11 en mode sûr est via l'invite de commande.
- appuie sur le Clé Windows, taper invite de commande dans la barre de recherche et sélectionner Exécuter en tant qu'administrateur.
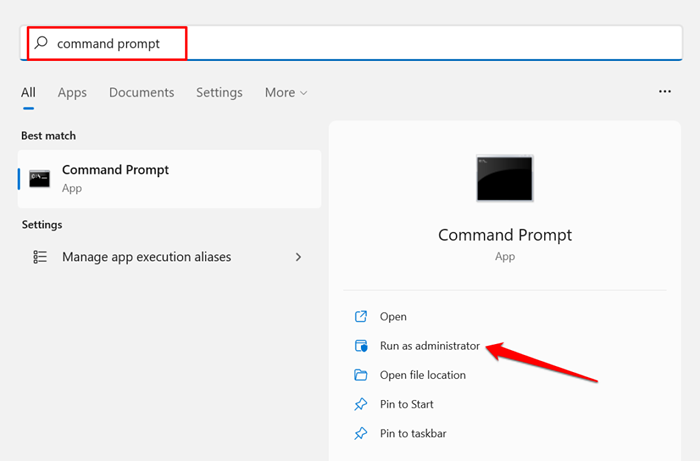
- Taper ou coller fermer.exe / r / o Dans la commandes de la console, terminal invite et appuyez sur Entrer.
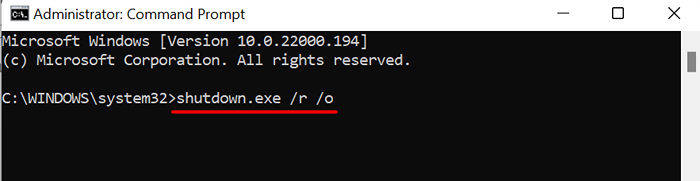
- Vous obtiendrez une notification que Windows s'arrêtera en moins d'une minute. Sélectionner Fermer et attendez que votre PC démarre dans la page de récupération Windows.
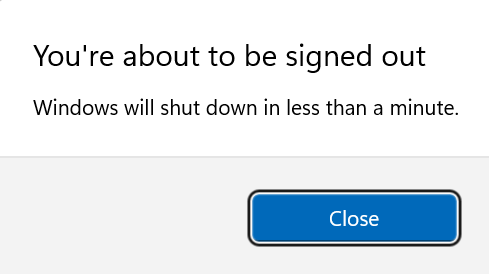
- Sur la page de démarrage, dirigez-vous vers Dépanner > Options avancées > Paramètres de démarrage > Redémarrage et appuyez sur la touche correspondante à côté de votre option de mode sans échec préféré.
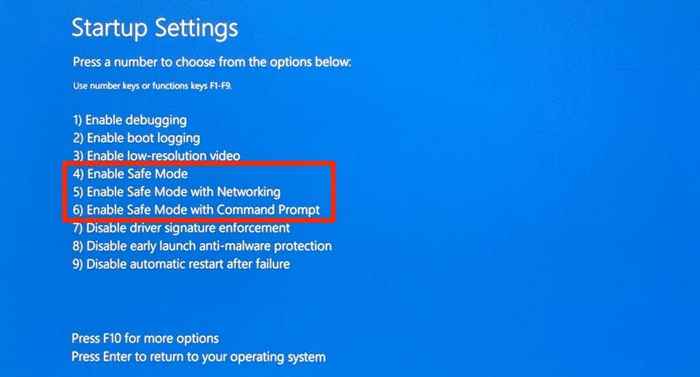
6. Entrez le mode sûr à partir de l'écran de connexion
Il est également possible de saisir le mode sans échec sans avoir à se connecter à Windows. Sélectionnez le icône de puissance Dans le coin inférieur à gauche de l'écran de connexion, appuyez et maintenez le Changement clé et sélectionner Redémarrage.
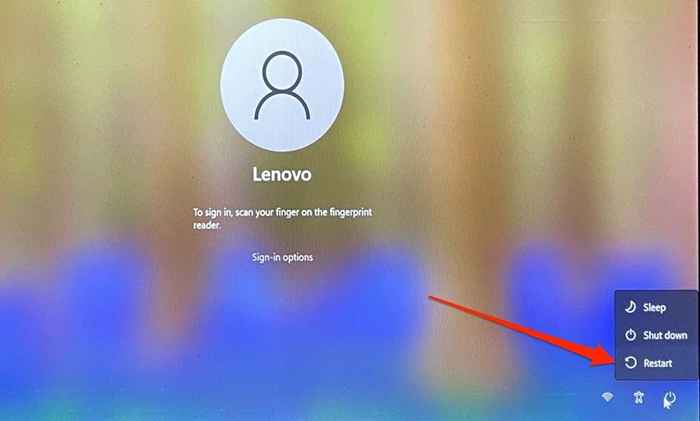
Votre PC chargera l'environnement de récupération Windows. Comme mentionné dans les sections ci-dessus, allez à Dépanner > Options avancées > Paramètres de démarrage > Redémarrage et sélectionnez l'option de mode sans échec.
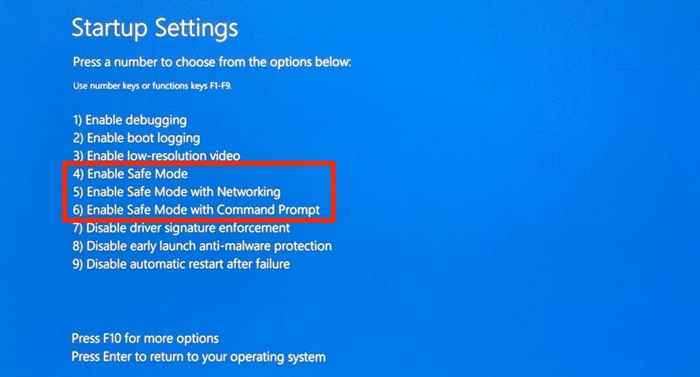
Il y a plus au mode sûr
En plus de diagnostiquer les performances et les problèmes liés au démarrage, l'entrée en mode sans échec peut aider à diagnostiquer les infections des logiciels malveillants et autres erreurs système.
- « Comment corriger la classe Explorer non enregistrée Erreur dans Windows 10
- Comment savoir quelle version de DirectX vous avez installé »

