Comment empêcher Steam de l'ouverture au démarrage

- 4723
- 905
- Zoe Dupuis
Le client Steam Gaming est un excellent moyen d'acheter, de télécharger et de jouer à vos jeux PC préférés, qu'il s'agisse de blockbusters AAA ou de classiques indépendants. Si vous êtes un débutant à vapeur, cependant, vous pourriez vous retrouver ennuyé par certaines des bizarreries derrière la plate-forme, y compris l'ouverture de vapeur en soi lorsque vous démarrez votre PC.
Heureusement, il y a quelques façons d'empêcher que cela se produise en le désactivant dans le client Steam ou en l'arrêtant dans les paramètres Windows ou les préférences du système Mac. Si vous voulez savoir comment empêcher Steam de s'ouvrir automatiquement au démarrage, surtout si vous vous inquiétez des temps de démarrage lents, vous pouvez suivre les étapes ci-dessous.
Table des matières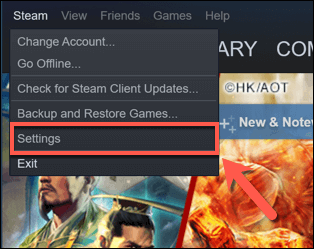
- Dans la vapeur Paramètres menu, sélectionnez le Interface Option dans le menu à gauche. De là, décochez le Exécutez de la vapeur lorsque mon ordinateur démarre Définition de la case à cocher, puis sélectionnez D'ACCORD sauver.
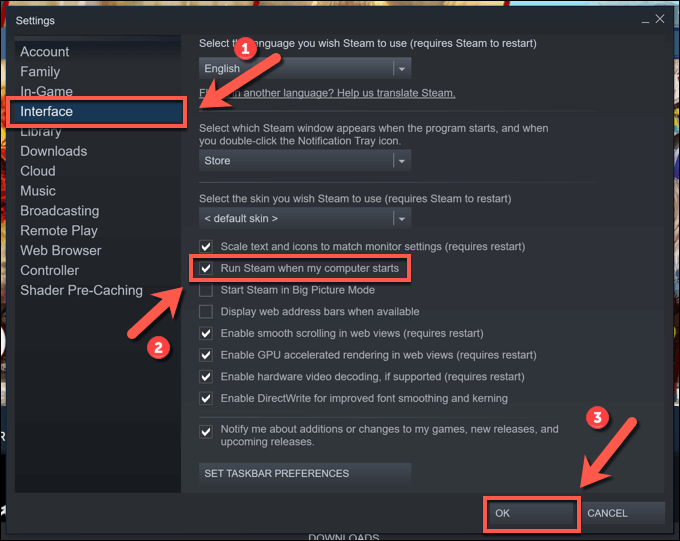
Une fois que vous avez désactivé ce paramètre, votre client Steam ne doit s'ouvrir que lorsque vous le lancez vous-même pour jouer à des jeux, par exemple. La mise à jour ou la réinstallation du client peuvent entraîner la réinitialisation de ces paramètres, ce qui entraîne un recommandation de vapeur lorsque votre PC ou Mac est enraciné.
Si cela se produit, vous devrez répéter les étapes ci-dessus pour l'arrêter ou suivre les étapes ci-dessous pour vous assurer que la vapeur ne peut pas s'ouvrir automatiquement, même si le paramètre est activé dans le client Steam pour le faire.
L'arrêt de Steam de s'ouvrir au démarrage à l'aide du gestionnaire de tâches sur Windows
Les étapes ci-dessus devraient aider la plupart des utilisateurs à empêcher la vapeur de s'ouvrir automatiquement au démarrage. Une autre méthode, cependant, consiste à désactiver la vapeur du démarrage dans l'application Task Manager si vous exécutez Steam sous Windows.
Si vos paramètres Steam sont réinitialisés lorsque le client est mis à jour ou réinstallé, par exemple, la désactivation du client dans le gestionnaire de tâches doit s'assurer qu'elle ne s'ouvre pas automatiquement lorsque votre PC se rapproche de votre PC.
- Pour ouvrir le gestionnaire de tâches, cliquez avec le bouton droit sur l'icône du menu Démarrer ou la barre des tâches et sélectionnez le Gestionnaire des tâches option.
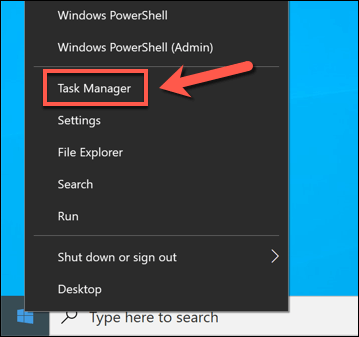
- Dans le Gestionnaire des tâches fenêtre, sélectionnez le Commencez languette. Localiser Fumer Dans la liste, cliquez avec le bouton droit sur l'entrée, puis sélectionnez Désactiver. Cela empêchera le lancement de Steam.
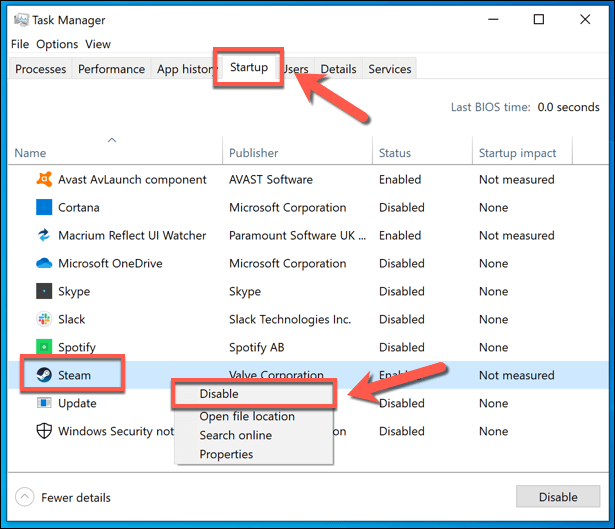
Désactiver les services Steam sur Windows 10
Alors que les étapes ci-dessus doivent empêcher Steam de s'ouvrir automatiquement lorsque vous démarrez votre PC Windows, vous pouvez vous assurer que Steam ne s'exécute pas en désactivant certains services Steam. En particulier, le service Bootstrapper STEAM Client (également connu sous le nom de service client Steam) est requis pour que cette fonctionnalité fonctionne.
En désactivant ce service, vous pouvez empêcher Steam de l'ouverture lorsque vous démarrez votre PC. Cela peut remplacer d'autres paramètres connexes, y compris le paramètre de démarrage illustré ci-dessus.
Cependant, la désactivation de ce service peut entraîner d'autres problèmes de vapeur à long terme. Si Steam ne s'ouvre pas ou ne se met pas à jour correctement après avoir désactivé le service Steam, vous devrez peut-être répéter les étapes pour la restaurer et la réactiver pour résoudre tout problème.
- Pour ce faire, cliquez avec le bouton droit sur le menu de démarrage ou la barre des tâches et sélectionnez Gestionnaire des tâches.
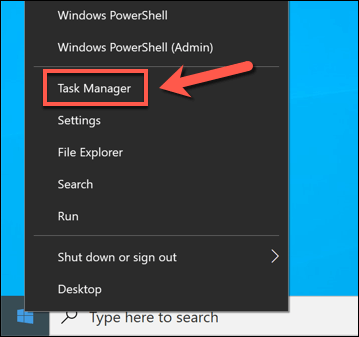
- Dans le nouveau Gestionnaire des tâches fenêtre, sélectionnez le Prestations de service languette. Recherchez dans la liste pour trouver le Bootstrap à vapeur ou Service à la clientèle à vapeur entrée. Cliquez avec le bouton droit sur l'entrée (ou les entrées), puis sélectionnez Services ouverts.
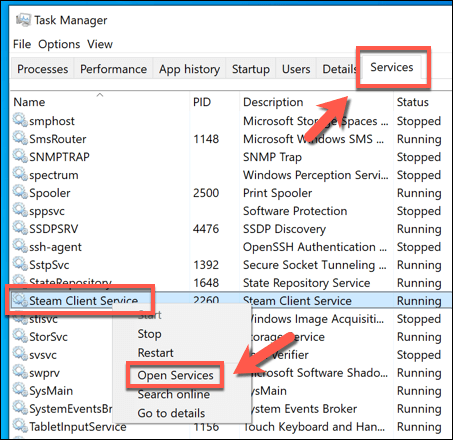
- Le service que vous avez sélectionné doit devenir visible dans le Prestations de service Fenêtre-WICE IL NE PAS, Cherchez dans la liste des services pour le trouver. Une fois que vous avez localisé le service Steam, cliquez avec le bouton droit sur l'entrée et sélectionnez Propriétés.
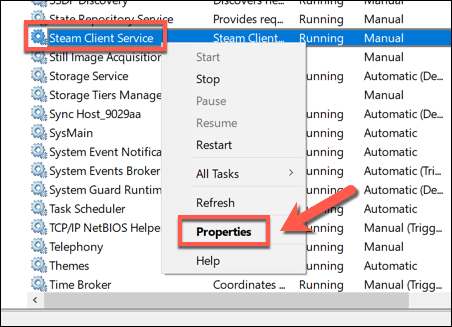
- Dans le Propriétés fenêtre, sélectionnez Désactivé du Type de démarrage menu déroulant. Comme nous l'avons mentionné, cela peut entraîner des difficultés avec la mise à jour automatique de Steam, donc si vous rencontrez des problèmes, vous devrez peut-être restaurer ce service plus tard. Si le service est en cours d'exécution, sélectionnez le Arrêt bouton pour l'arrêter, puis sélectionnez D'ACCORD Pour économiser votre choix.
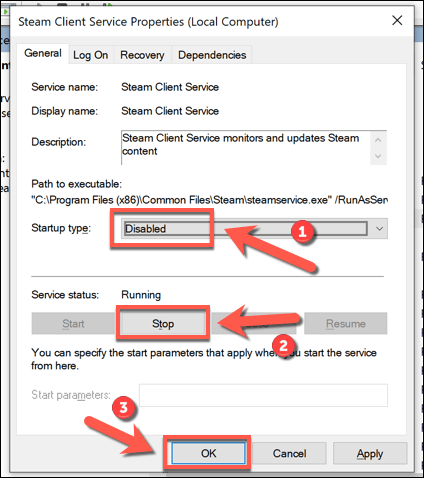
Arrêter la vapeur de l'ouverture au démarrage en utilisant les préférences du système sur Mac
Si vous souhaitez garantir que Steam ne peut pas s'ouvrir automatiquement sur votre Mac, vous pouvez le désactiver dans l'application System Préférences. Cela remplacera directement tous les paramètres que vous avez permis dans le client Steam, empêchant Steam de lancer lorsque votre Mac.
- Pour ce faire, sélectionnez le Logo Apple > Préférences de système dans la barre de menu.
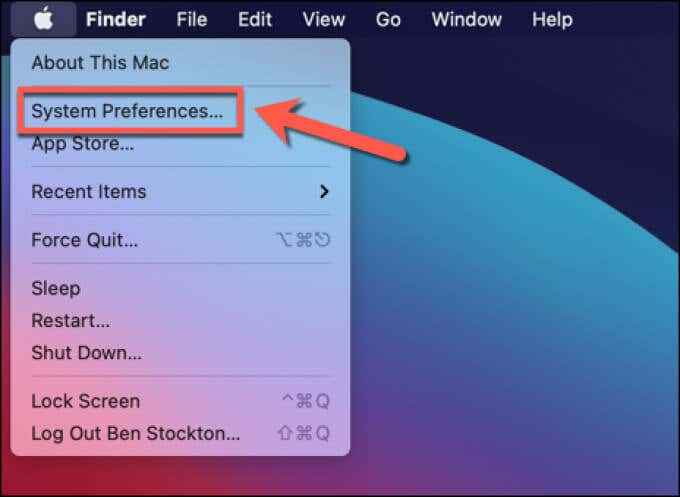
- Dans le Préférences de système fenêtre, sélectionnez Utilisateurs et groupes.
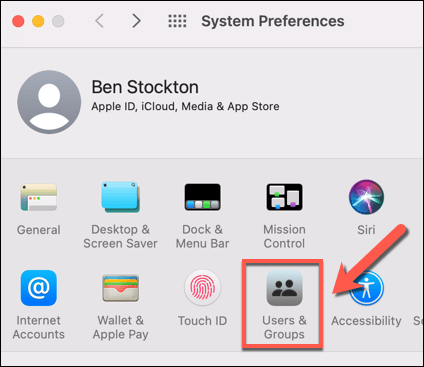
- Sélectionnez le icône de verrouillage En bas de la fenêtre pour déverrouiller le menu, puis authentifiez votre mot de passe ou touchez les informations d'identification.
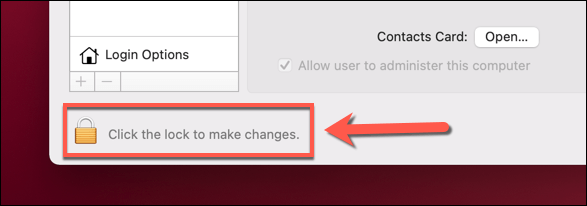
- Une fois les préférences système déverrouillées, sélectionnez le Connectez les éléments languette. Si Steam est réglé pour s'ouvrir automatiquement lorsque vos bottes Mac, elles seront répertoriées ici. Pour empêcher cela de se reproduire, sélectionnez Fumer Dans la liste, puis sélectionnez le Icône moins au fond.
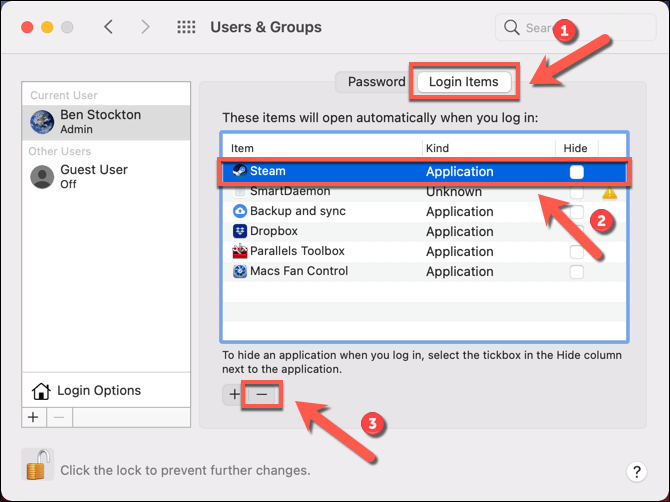
Profitez de jouer sur Steam
Si vous cherchez à comprendre comment empêcher Steam de l'ouverture au démarrage, les étapes ci-dessus devraient couvrir toutes vos options. Une fois que Steam s'ouvre sur vos termes, vous pouvez profiter de jouer sur la plate-forme, mais n'oubliez pas d'accélérer vos téléchargements de vapeur si les choses semblent un peu lentes pour commencer.
Si vous rencontrez des problèmes avec Steam, cependant, vous devrez peut-être exécuter Steam en tant qu'administrateur sur Windows pour lui donner les autorisations dont il a besoin pour accéder à vos fichiers. Vous pouvez également penser à jouer à des jeux Steam sur Android ou à d'autres appareils en utilisant la fonctionnalité de liaison Steam pour laisser votre bureau derrière et jouer à des jeux PC à distance.
- « Comment créer un lien horodatal YouTube
- Comment enregistrer la batterie sur le chromebook Top 7 conseils »

