Comment prendre une capture d'écran sur votre iPhone sans utiliser les boutons latéraux
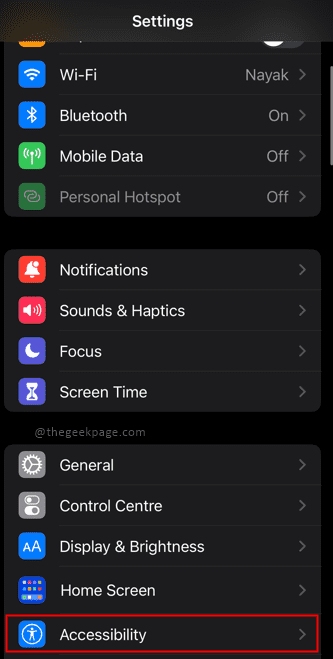
- 4916
- 531
- Maxence Arnaud
L'iPhone d'Apple peut avoir une grande accessibilité lorsqu'il s'agit de prendre des captures d'écran. Saviez-vous que vous pouvez prendre des captures d'écran sans avoir à appuyer sur le bouton matériel? Suivez les étapes ci-dessous pour en savoir plus. Cette méthode consiste à prendre des captures d'écran sans utiliser les clés matérielles. Cela impliquera d'abord d'activer le bouton d'accueil virtuel sur votre iPhone, puis de l'utiliser pour prendre des captures d'écran.
Table des matières
- Partie 1: Activation du bouton d'accueil virtuel sur votre iPhone
- Partie 2: Prenez la capture d'écran avec le bouton virtuel
- Partie 3: Personnalisation de la touche d'assistance pour permettre des captures d'écran plus rapidement
- Partie 4: Personnalisation de la capture d'écran avec un seul ou double robinet
Partie 1: Activation du bouton d'accueil virtuel sur votre iPhone
Étape 1: aller à Paramètres.
Étape 2: Faites défiler vers le bas pour sélectionner Accessibilité.
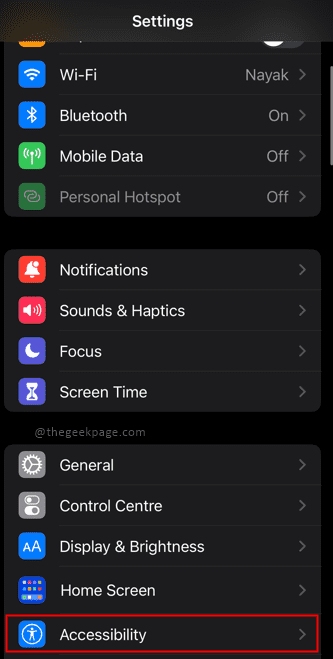
Étape 3: à partir de l'accessibilité Sélectionner Touche.
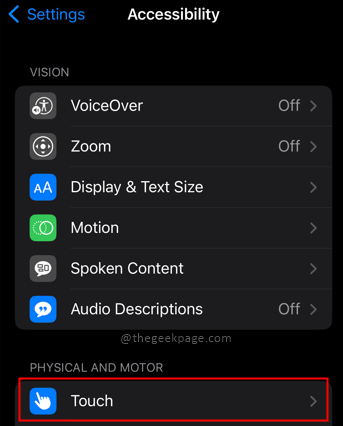
Étape 4: Suivant Sélectionnez le Contact Assistance option.
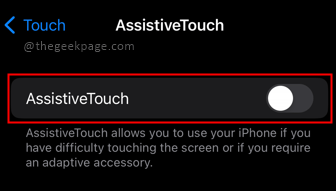
Étape 5: À la page suivante, bascule le Contact Assistance option comme Sur.
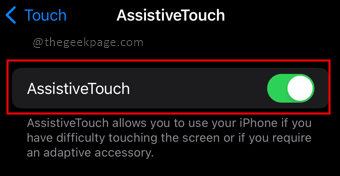
Remarque: vous remarquerez qu'un bouton tactile apparaît sur l'écran de l'iPhone. Ceci est connu comme le Bouton d'accueil virtuel. Vous pouvez déplacer ce bouton et le garder où vous voulez à l'écran.
Partie 2: Prenez la capture d'écran avec le bouton virtuel
Étape 1: Pour prendre la capture d'écran, appuyez sur le Bouton virtuel sur l'écran de votre iPhone.
Étape 2: Appuyez sur Appareil.
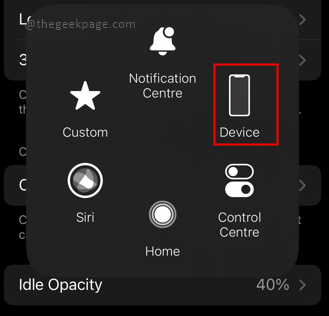
Étape 3: Ensuite, vous verrez que le bouton de capture d'écran n'est pas là dans le menu. Sélectionner Plus, L'option qui a 3 points.
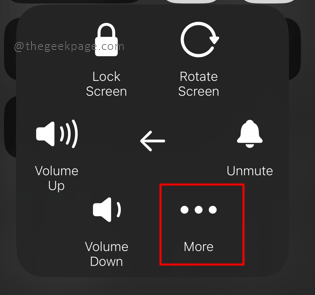
Étape 4: Ici, vous pouvez sélectionner Capture d'écran à partir des options. Cela prendra des captures d'écran pour vous.
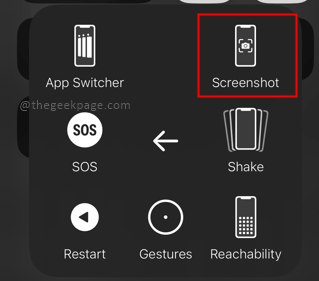
Partie 3: Personnalisation de la touche d'assistance pour permettre des captures d'écran plus rapidement
Étape 1: aller à Paramètres.
Étape 2: aller à Accessibilité puis sélectionner Touche et Contact Assistance Comme plus tôt et tourne-t-on Sur.
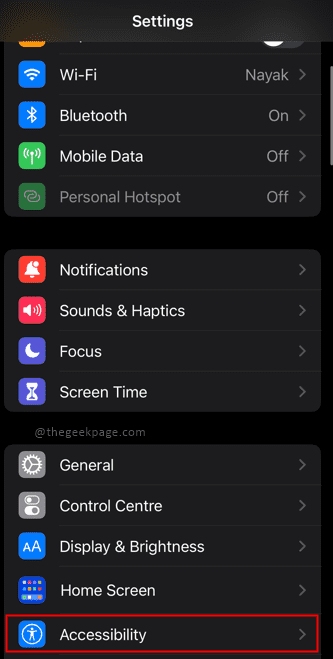
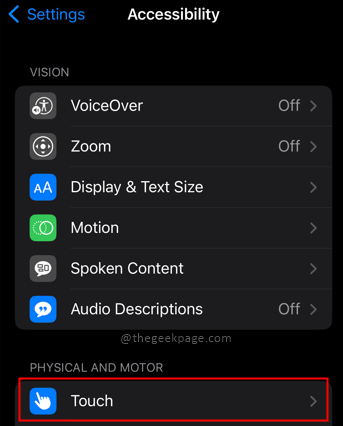
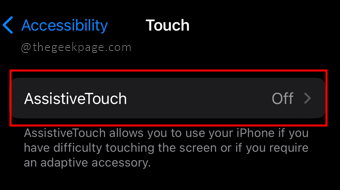
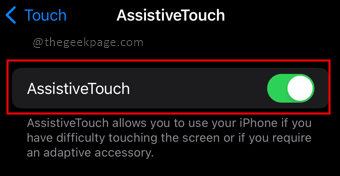
Étape 3: Sélectionner Personnaliser le menu de haut niveau du Contact Assistance page.
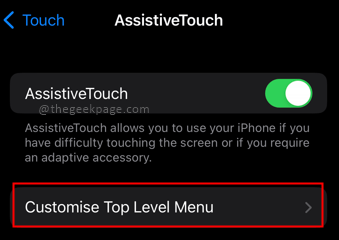
Étape 4: Vous pouvez maintenant sélectionner l'une des options disponibles pour ajouter un capture d'écran Option à sa place. Sélectionnez le Icône et sélectionner Capture d'écran Sur la page suivante, une fois terminé, cliquez sur Fait.
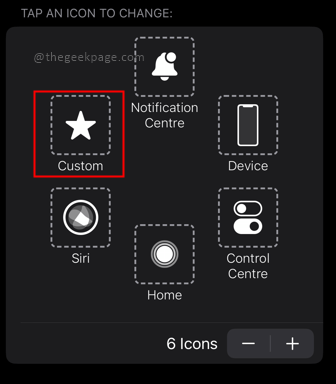
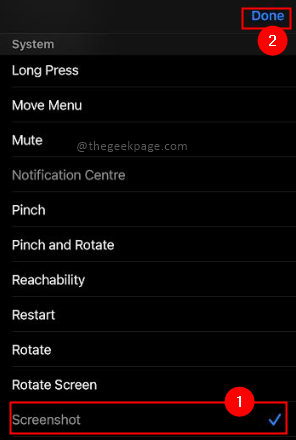
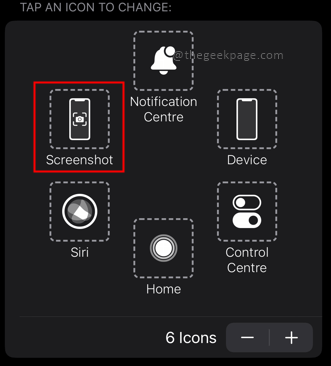
Remarque: Si vous ne souhaitez pas modifier les options existantes, vous pouvez toujours ajouter une capture d'écran comme bouton supplémentaire.
Étape 5: Sélectionnez le signe plus (+) au milieu de l'écran.
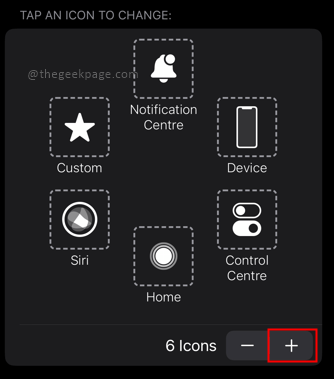
Note: Un signe plus apparaîtra avec les autres options.
Étape 6: Sélectionnez le signe plus.
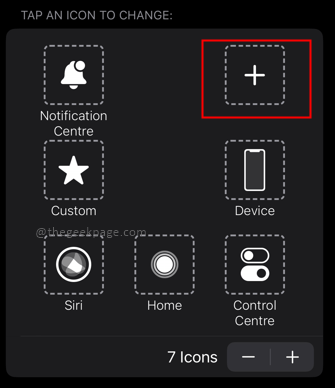
Étape 7: Faites défiler vers le bas pour choisir Capture d'écran à partir de la page suivante et cliquez Fait.
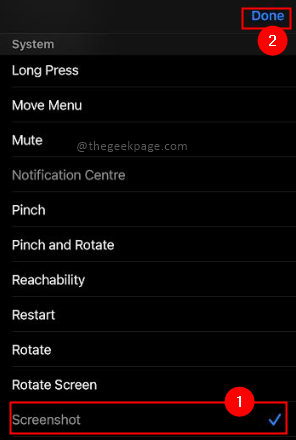
Note: Cela vous permettra d'accéder directement à l'option de capture d'écran à partir du bouton d'accueil virtuel.
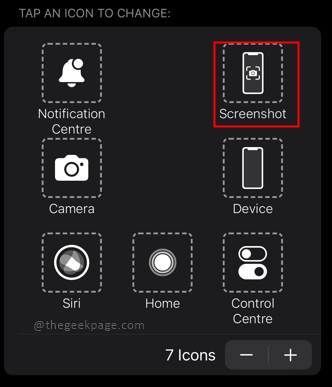
Maintenant que vous avez activé l'option de capture d'écran, vous pouvez également le personnaliser avec un seul robinet, un double robinet ou même une longue pression sur le bouton virtuel.
Partie 4: Personnalisation de la capture d'écran avec un seul ou double robinet
Étape 1: Accédez à Paramètres> Accesssibilisation> Touche> Touche d'assistance
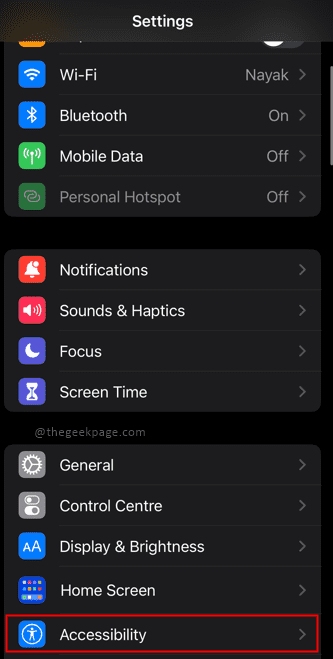
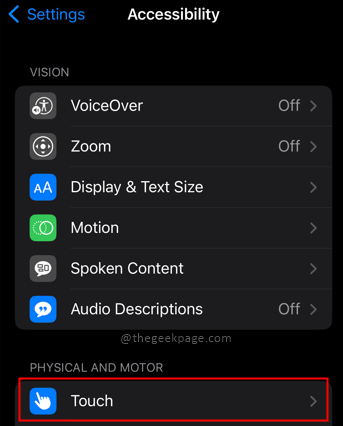
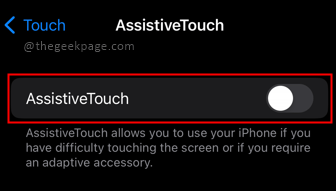
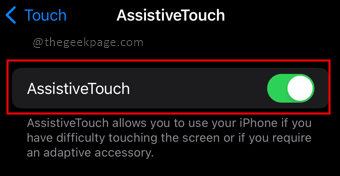
Étape 2: sélectionnez le Un seul clic option.
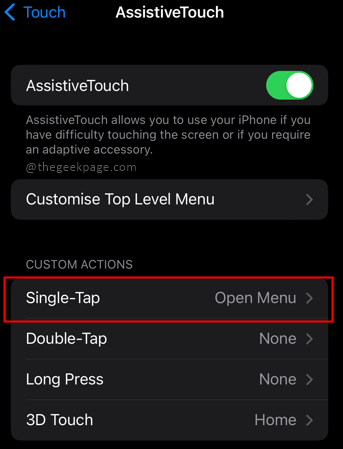
Étape 3: À partir des options de la page suivante, sélectionnez Capture d'écran.
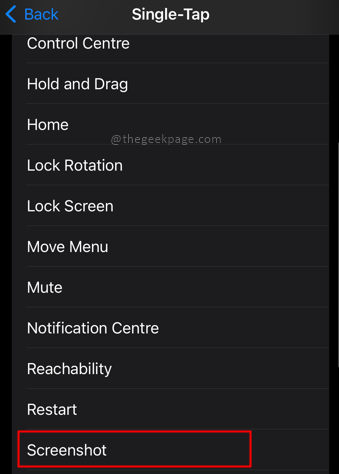
Note: Cela peut être utilisé pour activer le double robinet ou même une appuye longue pour le bouton d'accueil virtuel.
C'est tout le monde!! N'est-ce pas cool? Les clés matérielles sont également pratiques, mais si vous souhaitez le contrôler. Avoir le bouton d'accueil virtuel est toujours une option pratique pour de nombreuses tâches comme des captures d'écran. J'espère que l'article a été utile et informatif. Merci pour la lecture!!
- « Comment télécharger les pilotes Ethernet pour Windows 11/10
- WhatsApp Media téléchargé ne s'affiche pas dans la galerie de périphériques Android »

