Comment savoir si un dossier est partagé sous Windows 10
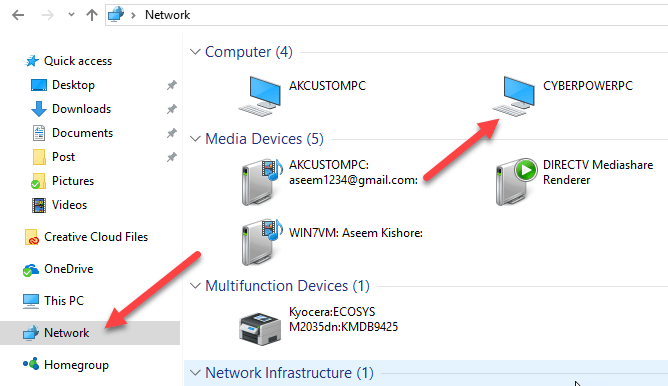
- 3132
- 423
- Zoe Dupuis
À partir de Windows 7 et en continuant à Windows 8/10, Microsoft a supprimé la fonction où lorsque vous partagiez un dossier, cela changerait l'icône du dossier afin que vous puissiez immédiatement dire qu'il était partagé.
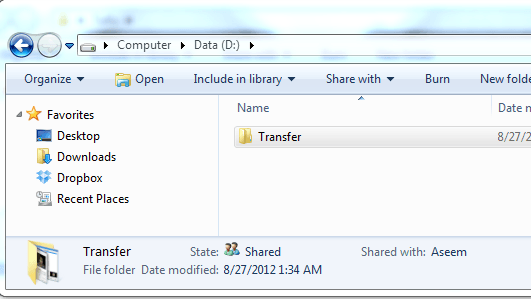
Dans Windows 8, c'est assez mauvais aussi! Même lorsque vous sélectionnez le dossier, le volet de détails ne vous dit même pas qu'il est partagé! Au lieu de cela, vous devez cliquer sur l'onglet de partage de l'interface du ruban et si elle dit "Arrêter de partager"Cela signifie que le dossier est actuellement en cours. Quelle douleur royale!
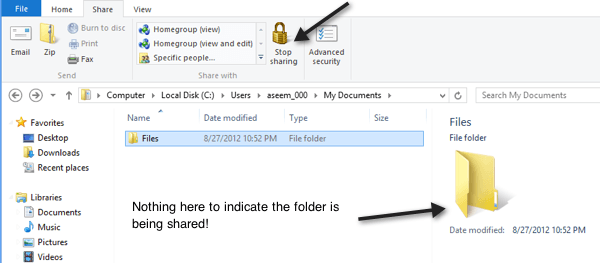
Passant à Windows 10, les choses sont encore pires! L'onglet de partage a juste un Supprimer l'accès bouton, mais cela est fixé et ne change pas même si le dossier est partagé ou non.
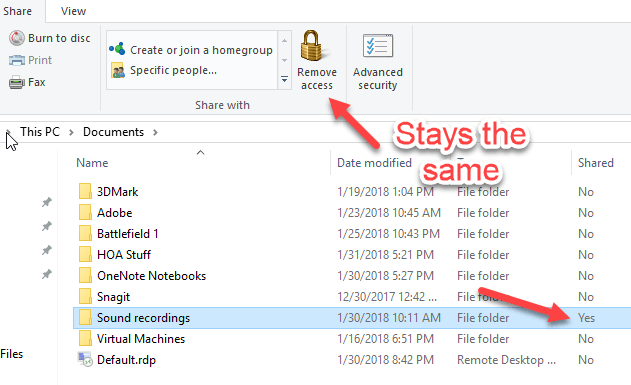
Après avoir joué pendant un certain temps avec Explorer, j'ai réussi à trouver deux façons qui résout en partie mon problème. Une façon est plus facile et n'implique pas de changer quoi que ce soit. La deuxième méthode est un processus en deux parties: d'abord, vous pouvez ajouter une colonne à l'explorateur qui vous dira si un dossier est partagé ou non et deuxièmement, vous appliquez cette vue de dossier à tous les dossiers qui utilisent le même modèle de dossier. Voici comment faire.
Utilisez le navigateur réseau pour voir les dossiers partagés
Si vous souhaitez voir rapidement quels dossiers sont partagés par votre ordinateur, vous pouvez aller chez Explorer dans Windows 10 et cliquer sur le réseau dans le volet gauche.
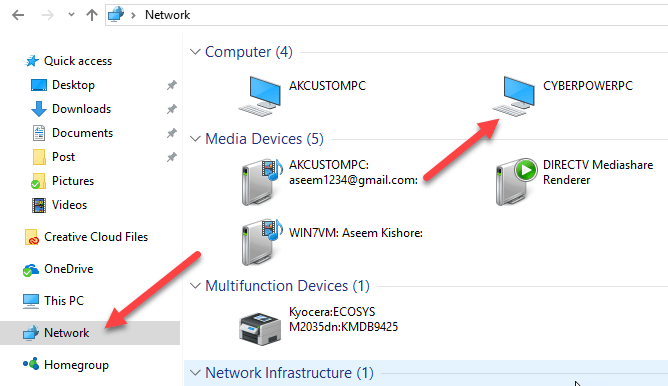
Comme vous pouvez le voir, il vous donnera une liste d'ordinateurs, d'appareils, etc. Sur votre réseau. Dans la section Computer, vous devriez également voir le nom de l'ordinateur sur lequel vous travaillez actuellement. Dans mon cas, c'est ma machine CyberpowerPC personnalisée.
Double-cliquez sur l'ordinateur et vous verrez une liste de tous les dossiers partagés.
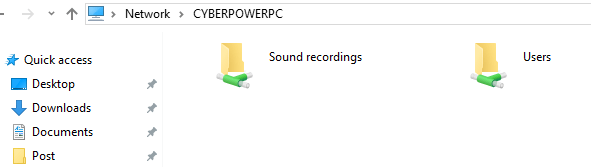
Ajouter une colonne à l'explorateur dans Windows 10
La deuxième méthode est un peu plus impliquée et n'est pas la meilleure solution dans l'ensemble, mais cela fonctionne. Accédez au dossier où vous aimeriez pouvoir voir si les dossiers à l'intérieur de ce dossier sont partagés ou non.
Par exemple, si vous avez partagé des dossiers sous mes documents, accédez au dossier Mes documents, puis cliquez avec le bouton droit sur la droite de la dernière en-tête de colonne:
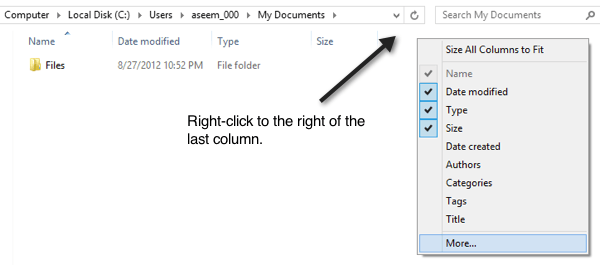
Ensuite, allez-y et cliquez sur Plus. Vous obtiendrez maintenant une liste géante de colonnes supplémentaires que vous pouvez ajouter à l'Explorer. Faites défiler jusqu'à S où vous verrez quatre champs de partage.
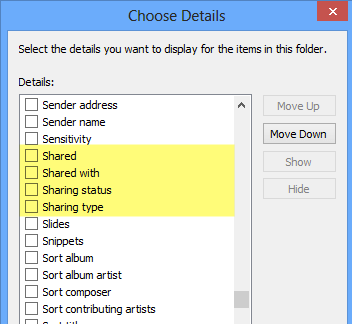
Ceux-ci inclus partagé, Partagé avec, Statut de partage et Type de partage. Vous pouvez les ajouter tous si vous le souhaitez, mais si vous voulez simplement obtenir une réponse oui ou non pour chaque dossier, vérifiez le partagé boîte. Vous verrez maintenant la colonne supplémentaire et il aura un Y pour oui si partagé et un N pour non sinon partagé.
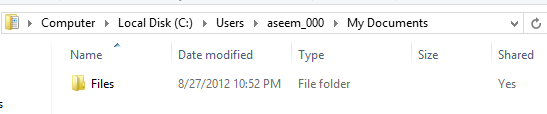
Alors c'est génial, mais la seconde où vous fermez l'explorateur et revenez dans le dossier, vous verrez que la colonne partagée est partie. C'est parce que vous ne l'avez pas appliqué à tous les dossiers. Pour ce faire, vous devez cliquer sur les options et ensuite Modifier les options de dossier et de recherche.
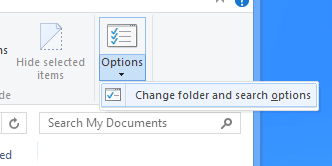
Maintenant cliquez sur le Voir Onglet et cliquez sur Appliquer aux dossiers.
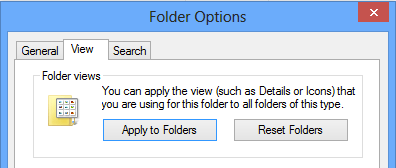
Cela appliquera cette vue à tous les dossiers du même type. Par même type, cela signifie tous les dossiers utilisant le même modèle de dossier. Dans Windows 7 et Windows 8/10, chaque dossier que vous avez sur votre système est basé sur un modèle de dossier. Vous pouvez voir quel est le modèle pour un dossier en cliquant avec le bouton droit sur le dossier et en choisissant Propriétés.
Aller au Personnaliser onglet et vous verrez que le dossier est optimisé pour un certain type de modèle de fichier. Ceux-ci incluent des documents, des photos, des vidéos, de la musique et des articles généraux. Donc, si vous ajoutez une nouvelle colonne au dossier Images, puis appliquez aux dossiers comme indiqué ci-dessus, la nouvelle colonne ne s'affichera que sur des dossiers optimisés pour les images. logique?
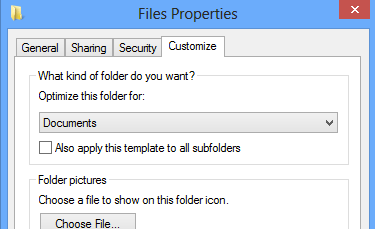
C'est donc juste une petite mise en garde qui peut être assez déroutant si vous ajoutez une colonne et que vous ne voyez soudainement pas cette colonne dans certains dossiers tout en naviguant dans Explorer. Si vous voulez voir la colonne partagée sur à peu près tous les dossiers à partir de la racine du lecteur C, alors la meilleure chose à faire est d'aller à C: \ et d'ajouter la colonne partagée là-bas. Ensuite, accédez à des options de dossier et de recherche et Appliquer aux dossiers. Étant donné que la racine du lecteur C utilise le modèle des éléments généraux, la colonne partagée s'affiche sur tous les dossiers à l'exception des vidéos, de la musique et des photos.
Le seul autre endroit que vous ne verrez pas les colonnes supplémentaires est dans les bibliothèques. Pour les bibliothèques, vous pouvez ajouter des colonnes, mais Windows ne vous permettra pas de les enregistrer en cliquant sur l'option Appliquer aux dossiers. C'est un peu ennuyeux, mais la façon dont Windows 7 et Windows 8/10 fonctionnent! J'espère que cela vous aidera à trouver des dossiers partagés sur votre PC Windows 10 un peu plus rapidement qu'avant. Apprécier!
- « Modifier le lecteur multimédia par défaut et la visionneuse de photos dans Windows 8
- Créer une image d'installation de Windows 7 personnalisée »

