Comment tester la connexion Internet sur Linux
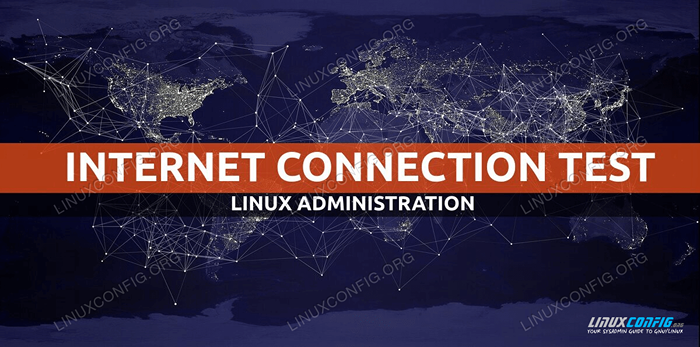
- 2172
- 204
- Victor Charpentier
Dans ce tutoriel, vous apprendrez à tester la connexion Internet sur le système d'exploitation Linux. Lorsque nous parlons de la connexion Internet, c'est généralement pour tout le monde signifie une chose différente. Ce qui signifie que vous pourriez être connecté à Internet mais incapable de naviguer sur des sites Web.
Dans ce tutoriel, vous apprendrez:
- Comment tester la connexion Internet
- Comment tester la résolution DNS
- Comment tester le réseau local
- Comment vérifier votre résolution DNS
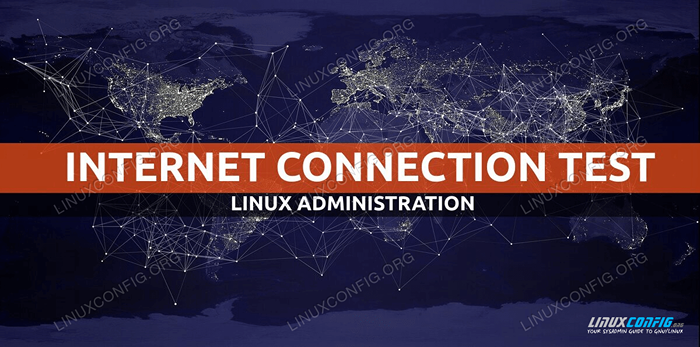 Tester la connexion Internet sur Linux
Tester la connexion Internet sur Linux Exigences et conventions logicielles utilisées
| Catégorie | Exigences, conventions ou version logicielle utilisée |
|---|---|
| Système | Ubuntu 20 installé ou mis à niveau.04 FOCAL FOSSA |
| Logiciel | N / A |
| Autre | Accès privilégié à votre système Linux en tant que racine ou via le Sudo commande. |
| Conventions | # - Exige que les commandes Linux soient exécutées avec des privilèges racine soit directement en tant qu'utilisateur racine, soit par l'utilisation de Sudo commande$ - Exige que les commandes Linux soient exécutées en tant qu'utilisateur non privilégié régulier |
Comment tester la connexion Internet sur les instructions étape par étape Linux
Prenons une approche descendante pour tester et dépanner votre connexion Internet. Chacune des étapes ci-dessous peut vous donner des conseils sur ce que pourrait être le problème avec votre connexion Internet et comment le résoudre.
- Le premier moyen et le plus évident sur la façon de tester votre connexion Internet est d'ouvrir n'importe quel navigateur Internet à votre disposition et de parcourir tout site Web en direct. Exemple, naviguez sur votre navigateur pour
https: // linuxconfig.org.Dans le cas où vous n'avez pas d'interface utilisateur graphique disponible, utilisez l'un des nombreux outils de ligne de commande pour vous connecter à n'importe quel site Web. Par exemple, essayez d'utiliser
bouclecommande de votre terminal:$ curl -i https: // linuxconfig.org http / 1.1 200 ok
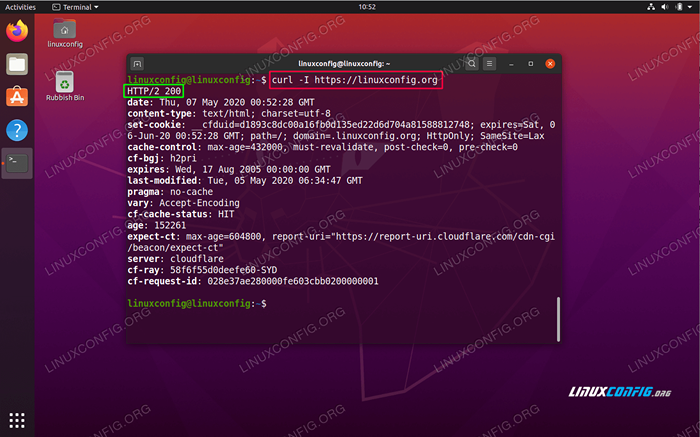 Tester la connexion Internet sur Linux avec la commande curl
Tester la connexion Internet sur Linux avec la commande curl Dans le cas où vous pouvez voir le site Web sur votre navigateur ou recevoir le
200 okLorsque vous utilisez leboucleCommande Vous pourriez être heureux de savoir que votre test de connexion Internet a réussi et que vous êtes connecté à Internet. Si vous avez toujours des problèmes pour vous connecter à tout autre service Internet souhaité, le problème peut être lié au pare-feu de votre système d'exploitation, routeur et fournisseur de services Internet. - Dans le cas où la première étape n'a pas résolu votre problème, il est temps de vérifier votre connexion Internet à un niveau inférieur. Pour ce faire, exécutez ce qui suit
ping-pingCommande qui enverra des paquets réseau à un serveur externe à l'aide de son adresse IP. Dans ce cas, essayons de recouvrir le serveur DNS de Google:$ ping -c 2 8.8.8.8 ping 8.8.8.8 (8.8.8.8) 56 (84) octets de données. 64 octets de 8.8.8.8: ICMP_SEQ = 1 TTL = 54 Time = 10.4 ms 64 octets de 8.8.8.8: ICMP_SEQ = 2 TTL = 54 Time = 10.2 ms --- 8.8.8.8 Ping Statistics --- 2 paquets transmis, 2 reçus, Perte de paquets 0%, Temps 1006 ms rtt min / avg / max / mDev = 10.157/10.291/10.425/0.134 ms
La commande ci-dessus doit entraîner
Perte de paquets 0%. -
Dans le cas où vous n'êtes pas en mesure de faire un ping sur l'adresse IP ci-dessus, comme indiqué à l'étape précédente, vous êtes soit déconnecté d'Internet, soit les paramètres de votre passerelle de votre interface réseau sont incorrects.
Par conséquent, récupérez d'abord votre adresse IP Gateway et essayez de voir si vous pouvez l'atteindre en utilisant le
ping-pingcommande. Par exemple, utilisez d'abord leIPCommande pour obtenir votre adresse IP de passerelle par défaut:$ ip r par défaut via 192.168.1.1 Dev ENP0S3 Proto Dhcp Metric 100
Ensuite, essayez de
ping-pingCette adresse IP:$ Ping -C 1 192.168.1.1 ping 192.168.1.1 (192.168.1.1) 56 (84) octets de données. 64 octets de 192.168.1.1: ICMP_SEQ = 1 TTL = 64 Time = 2.77 MS --- 192.168.1.1 Ping Statistics --- 1 paquets transmis, 1 reçu, Perte de paquets 0%, Temps 0ms RTT min / avg / max / mDev = 2.765/2.765/2.765/0.000 ms
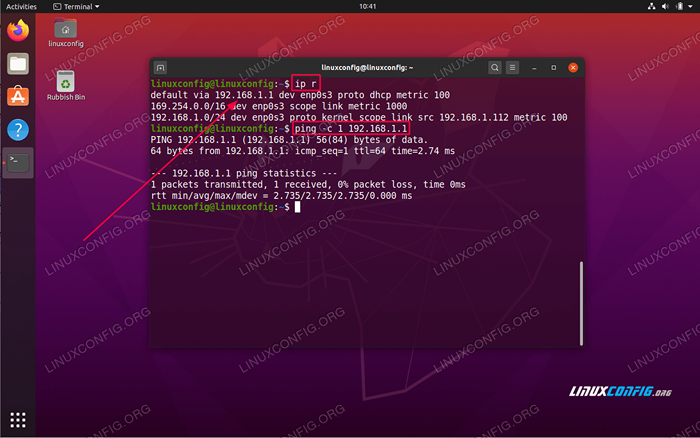 Vérifiez et testez la passerelle par défaut sur Linux
Vérifiez et testez la passerelle par défaut sur Linux En fonction de vos résultats, il y a peu d'interprétations possibles. Dans le cas où vous pouvez atteindre votre passerelle et incapable de faire un ping au serveur comme indiqué dans l'étape ci-dessus, vous êtes très probablement déconnecté d'Internet. Dans le cas, vous n'êtes pas en mesure d'atteindre votre passerelle par défaut, vous avez des paramètres de passerelle par défaut incorrects ou la passerelle bloque vos demandes de ping.
- Ensuite, l'étape consiste à vérifier les paramètres de configuration du réseau DNS Server:
$ systemd-résolve --status | GREP Current Scopes: DNS Current DNS Server: 192.168.1.1
Notre système est défini pour utiliser l'hôte du serveur DNS avec une adresse IP
192.168.1.1. Assurez-vous que vous pouvez atteindre votre serveur DNS. Encore une fois, leping-pingest un outil pratique également ici:$ Ping -C 2 192.168.1.1 ping 192.168.1.1 (192.168.1.1) 56 (84) octets de données. 64 octets de 192.168.1.1: ICMP_SEQ = 1 TTL = 64 Time = 0.535 ms 64 octets de 192.168.1.1: icmp_seq = 2 ttl = 64 Time = 0.570 ms --- 192.168.1.1 Ping Statistics --- 2 paquets transmis, 2 reçus, Perte de paquets 0%, Temps 1016ms RTT MIN / AVG / MAX / MDEV = 0.535/0.552/0.570/0.017 ms
Encore une fois, la sortie de la commande ci-dessus devrait entraîner
Perte de paquets 0%.Dans le cas où vous ne pouvez pas atteindre votre DNS, cela pourrait signifier qu'il ne répond pas aux packages ICPM de Ping, il est derrière le pare-feu ou le serveur est en panne.
Dans ce cas, mettez à jour votre
/ etc / résolv.confliavec un serveur DNS alternatif. - Testez votre serveur DNS en essayant de résoudre le nom DNS, par exemple.
linuxconfig.orgaveccreusercommande:$ DIG @ 192.168.1.1 LinuxConfig.org; <> Creuser 9.16.1-Ubuntu <> @ 192.168.1.1 LinuxConfig.org; (1 serveur trouvé) ;; Options globales: + CMD ;; J'ai une réponse: ;; - >> En-tête<<- opcode: QUERY, status: NOERROR, id: 10032 ;; flags: qr rd ra; QUERY: 1, Réponse: 2, Autorité: 0, supplémentaire: 1 ;; Opt pseudosection :; EDNS: Version: 0, drapeaux:; UDP: 4096 ;; Section de questions :; LinuxConfig.org. DANS UN ;; Section de réponse: LinuxConfig.org. 187 dans un 104.26.3.13 LinuxConfig.org. 187 dans un 104.26.2.13 ;; Temps de requête: 4 ms ;; Serveur: 192.168.1.1 # 53 (192.168.1.1) ;; Quand: jeu mai 07 11:01:41 AEST 2020 ;; Taille MSG RCVD: 76
- Confirmer les paramètres à l'échelle du système en essayant de résoudre le nom d'hôte DNS. Exemple:
$ Resolvectl Query LinuxConfig.org linuxconfig.org: 104.26.3.13 - Lien: ENP0S3 104.26.2.13 - Lien: ENP0S3 - Informations acquises via le protocole DNS dans 2.7 ms. -- Les données sont authentifiées: non
Tutoriels Linux connexes:
- Choses à installer sur Ubuntu 20.04
- Choses à faire après l'installation d'Ubuntu 20.04 Focal Fossa Linux
- Une introduction à l'automatisation Linux, des outils et des techniques
- Fichiers de configuration Linux: 30 premiers
- Choses à faire après l'installation d'Ubuntu 22.04 Jammy Jellyfish…
- Téléchargement Linux
- Ubuntu 20.04 astuces et choses que vous ne savez peut-être pas
- Choses à installer sur Ubuntu 22.04
- Installez Arch Linux dans VMware Workstation
- Ubuntu 20.04 Guide
- « Comment installer un environnement de bureau Ubuntu Studio sur Ubuntu 20.04
- Comment installer docker ce sur rhel 8 / centos 8 »

