Comment tester votre microphone dans Windows 10

- 2586
- 601
- Anaïs Charles
Une fois que vous avez installé un microphone sur Windows 10, vous voudrez le configurer. Cela signifie changer les niveaux audio, les types d'entrée et s'assurer que cela semble net. Si vous vous préparez pour le jeu ou le streaming, vous voudrez peut-être tester certains effets audio pour votre microphone aussi.
Alors, voici comment tester votre microphone sur Windows 10 avant de commencer à l'utiliser.
Table des matières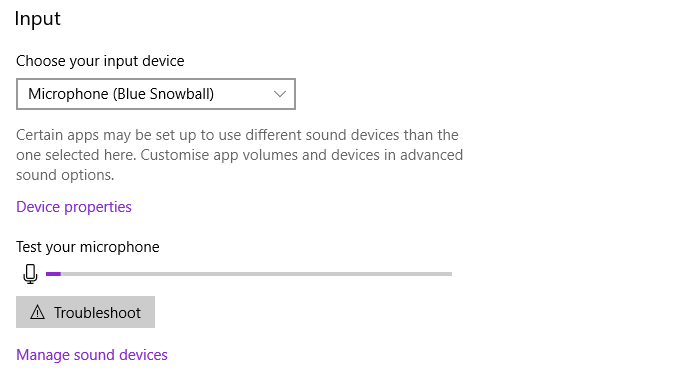
De là, vous pouvez modifier une petite gamme de propriétés de microphone. Sélectionner Propriétés de l'appareil. À partir de ce menu, vous pouvez renommer votre appareil, désactiver le microphone et ajuster le volume de microphone. Selon votre type de microphone, vous pouvez également voir l'option pour augmenter votre volume de microphone ici.
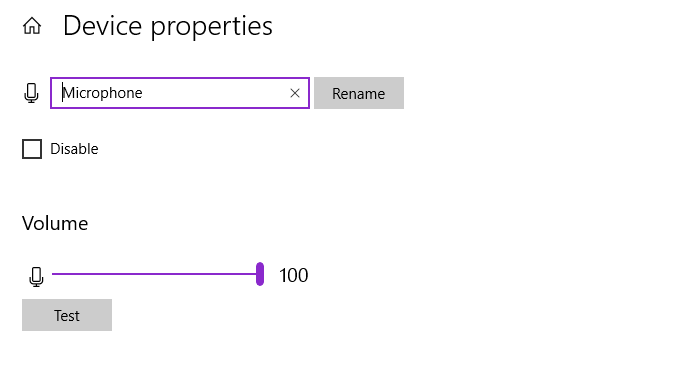
Cependant, la gestion des microphones et les paramètres disponibles à partir de ce menu ne sont pas aussi étendus que l'ancien menu Paramètres. Donc, si vous voulez plus d'options, consultez la section ci-dessous.
2. Panneau de commande sonore
Windows 10 a commencé l'interrupteur de l'ancien panneau de configuration éprouvé et testé, jusqu'au style des nouveaux paramètres. Les nouveaux paramètres sont plus faciles à utiliser avec les appareils à écran tactile et rationalisent de nombreuses options dans des menus plus faciles à trouver. Mais il y a encore des paramètres qui n'ont pas fait le plein à passer aux nouveaux paramètres et, en tant que tel, vous devez retourner au panneau de configuration pour les trouver.
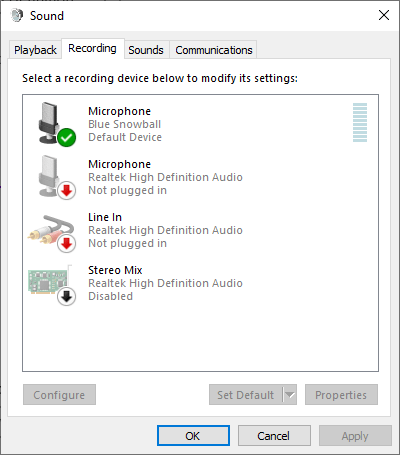
Dans le menu des paramètres sonores de Windows 10, vous pouvez sélectionner Panneau de commande sonore dans le menu supérieur droit, puis sélectionnez le Enregistrement languette. Alternativement, presse Clé Windows + R Pour ouvrir la boîte de dialogue d'exécution, puis saisir mmsys.cpl et appuyez sur OK.
Maintenant, cliquez avec le bouton droit sur votre microphone et sélectionnez Propriétés. Une nouvelle fenêtre s'ouvrira avec plusieurs onglets. Ouvrir le Améliorations languette. Ces options sont liées à l'augmentation du microphone, à la suppression audio et à d'autres fonctionnalités supplémentaires. Les améliorations que vous voyez dépendent de votre microphone.
- Annulation d'écho acoustique: Réduit les bruits d'écho dans votre environnement local.
- Pick-up de champ lointain: Peut améliorer la qualité de l'enregistrement lorsqu'il est plus éloigné du microphone.
- Suppression de Keystroke: Tente de supprimer des frappes bruyantes.
- Formation du faisceau: Améliore les entrées du microphone, supprimant les bruits en dehors de la plage.
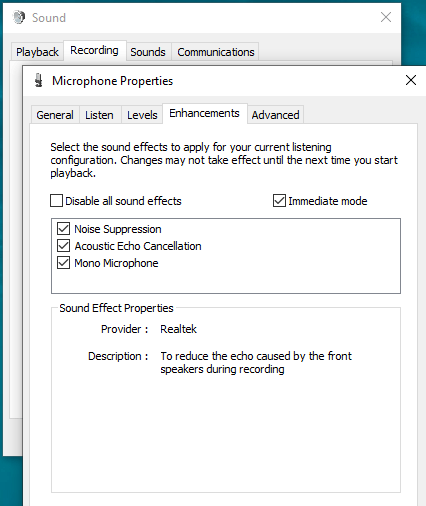
Vous pouvez également trouver des options pour différents types de boosts de microphone dans ce menu. Jouez avec les améliorations jusqu'à ce que vous trouviez un niveau de contribution approprié pour vos exigences. Le panneau de commande sonore et les améliorations des microphones sont une bonne solution pour la sensibilité au microphone.
3. Quelles applications peuvent utiliser votre microphone?
De temps en temps, vous pourriez considérer quelles applications ont réellement accès à votre microphone. Vous ne voulez pas que des applications inattendues écoutent vos activités quotidiennes, surtout si vous gardez votre microphone branché, sur votre bureau.
- Saisir confidentialité Dans votre barre de recherche de menu de démarrage et sélectionnez la meilleure correspondance.
- Sélectionner Microphone de la liste de gauche.
- Faites défiler vers le bas et évaluez les applications avec accès à votre microphone. S'il y a quelque chose auquel vous ne voulez pas accorder un accès, appuyez sur la bascule pour le désactiver.
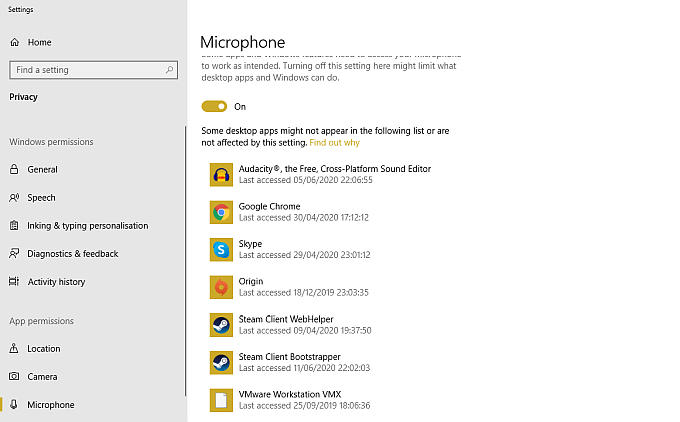
Vous cherchez à mettre à niveau votre microphone? Découvrez les meilleurs microphones pour le streaming en direct et d'autres enregistrements.
4. Égaliseur apo avec une interface graphique de paix
Si vous souhaitez affiner la façon dont votre microphone sonne, vous aurez besoin d'un logiciel audio tiers. Bien qu'il existe de nombreuses options disponibles, Equalizer Apo est l'un des plus faciles à utiliser et est gratuit pour démarrer. Cependant, Equalizer APO à lui-même est un outil de ligne de commande, mais il existe un certain nombre d'interfaces utilisateur graphiques gratuites (GUIS) que vous pouvez installer, ce qui facilite l'utilisation du programme.
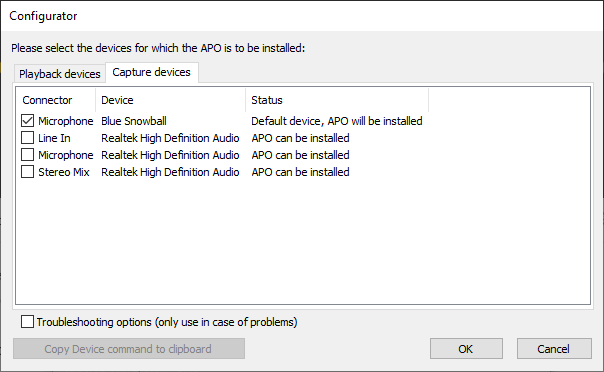
- Télécharger et installer Equalizer apo. Pendant le processus d'installation, vous sélectionnez votre Relecture et Capture dispositifs. Par exemple, je choisis Haut-parleurs de l'onglet de lecture et Microphone à partir de l'onglet Capture. L'onglet Capture affichera le nom de votre microphone, vous savez donc quelle option sélectionner.
- Maintenant, téléchargez et installez Peace Equalizer. Vous ne pouvez installer Peace qu'après la fin de l'installation d'Equalizer APO. Si vous l'essayez d'abord, il échouera. Une fois l'installation terminée, sélectionnez Commencer la paix (sinon, vous pouvez trouver la paix dans votre menu de démarrage).
Lorsque la paix se charge, vous devez choisir soit le Simple interface ou le Complet interface. L'interface complète offre plus d'options de personnalisation que la version simple, accordant un plus grand contrôle sur votre sortie de microphone.
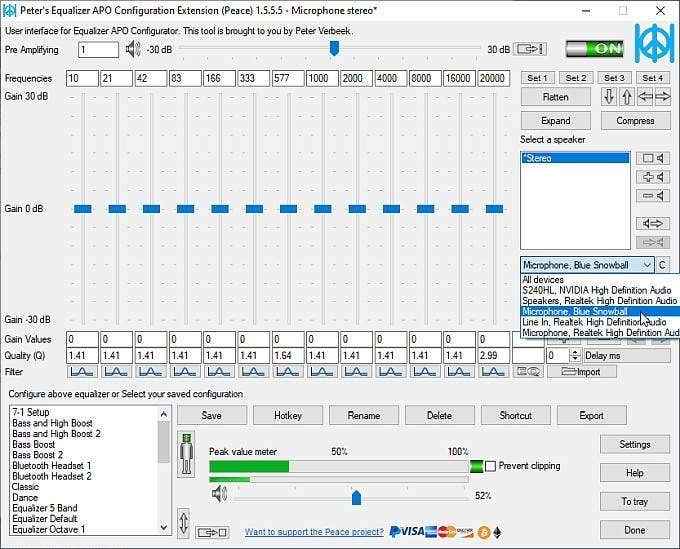
Sélectionnez votre entrée de microphone dans le menu déroulant. Maintenant, vous pouvez faire glisser les niveaux d'égaliseur de haut en bas jusqu'à ce que vous trouviez les niveaux de sortie que vous désirez. Il y a aussi la possibilité d'augmenter votre sortie de volume à l'aide de la barre d'amplificateur, trouvée en haut de la fenêtre.
Lorsque vous trouvez le point idéal au niveau du microphone, sélectionnez Sauvegarder, Donnez un nom à votre configuration et sélectionnez une icône de plateau à afficher lorsque la configuration est utilisée. Cette action finale n'est pas complètement nécessaire mais est pratique lorsque vous souhaitez vérifier que votre configuration est en un coup d'œil.
5. Reconnaissance de la parole
Une autre façon de tester votre microphone est d'utiliser la reconnaissance vocale de Windows 10. La reconnaissance vocale vous permet de contrôler votre ordinateur en utilisant votre voix. Le processus de configuration aide également à configurer votre microphone, qui est un bonus.
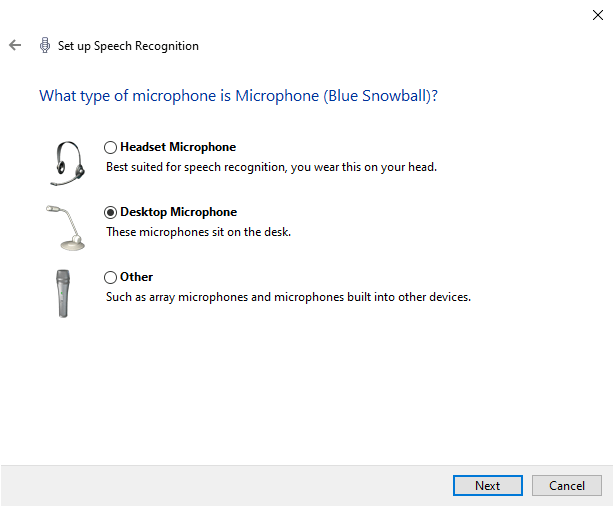
- Saisir reconnaissance de la parole Dans votre barre de recherche de menu de démarrage et sélectionnez la meilleure correspondance.
- Choisissez votre type de microphone dans la liste, puis continuez.
- Maintenant, vous parlerez une phrase de test pour configurer le microphone. Vous devrez peut-être déplacer votre microphone autour de votre bureau pour vous assurer qu'il atteint le bon niveau.
- La page suivante considère la précision de la reconnaissance vocale. Windows 10 peut analyser vos documents et vos e-mails pour améliorer la reconnaissance vocale, en nous étendant sur vos phrases communes. Si vous ne souhaitez pas que Windows analyse vos documents et vos e-mails, sélectionnez Désactiver l'examen des documents.
- Ensuite, choisissez ce qui se passe lorsque vous dites Arrêtez d'écouter. Si vous sélectionnez activation manuelle, Vous devez activer manuellement la reconnaissance vocale chaque fois que vous voulez l'utiliser. Si vous sélectionnez activation vocale, Windows 10 écoutera votre Commence à écouter commande avant l'activation.
- Enfin, choisissez si vous voulez Exécuter la reconnaissance de la parole au démarrage. L'activation de cette option permettra à la reconnaissance vocale de se charger avec le système d'exploitation, ce qui signifie qu'il sera toujours disponible lorsque vous en aurez besoin sans avoir à l'allumer manuellement.
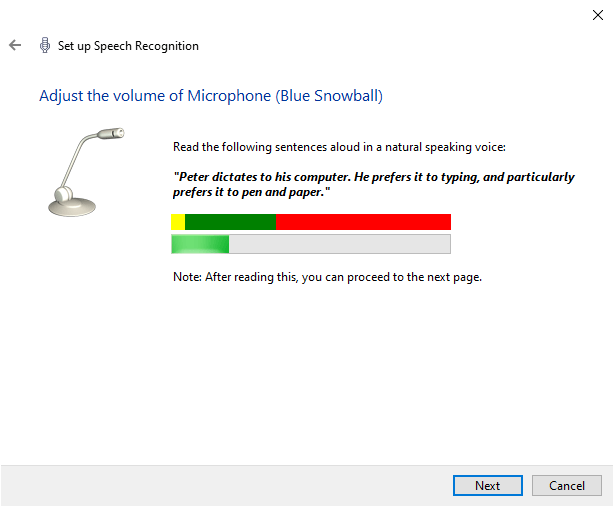
La reconnaissance vocale est un moyen rapide de tester que votre microphone fonctionne avec Windows 10. Vous n'avez pas à garder la reconnaissance vocale allumée, ni même à terminer le processus de configuration après l'étape 3 dans la liste ci-dessus si tout ce que vous voulez faire est de vérifier si le microphone répond.
Testez votre configuration de microphone
Vous avez vu cinq méthodes faciles pour tester votre configuration de microphone. Certaines options sont meilleures pour optimiser votre sortie, tandis que d'autres testent que le microphone fonctionne correctement. Quoi qu'il en soit, vous savez maintenant comment tester et configurer votre microphone avant l'utilisation.
Si votre microphone ne fonctionne pas du tout, consultez comment réparer un microphone ne fonctionne pas sur Windows 10.
- « 10 meilleures imprimantes 3D pour les débutants de moins de 500 $
- Qu'est-ce que iphlpsvc dans Windows 10 (et est-ce sûr?) »

