Comment transférer une licence Windows 10 vers un nouvel ordinateur
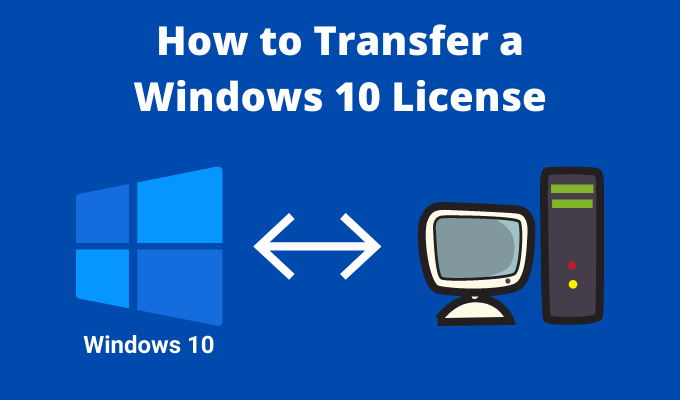
- 4388
- 263
- Maxence Arnaud
La mise à niveau de votre ordinateur est excitante. Il n'y a rien de mieux que de déballer la boîte et de prendre une grande gorgée de cette nouvelle odeur d'ordinateur. La configuration de votre nouvel ordinateur est la prochaine chose, et transférer votre licence Windows 10 vers votre nouvel ordinateur en est une partie vitale.
Alors, voici comment vous transférez une licence Windows 10 vers un nouvel ordinateur.
Table des matières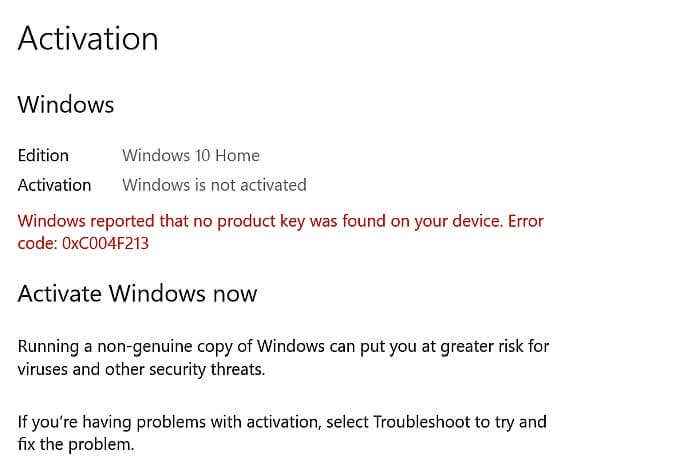
Alors que si vous avez une licence de vente au détail Windows 10, vous pouvez passer à un autre ordinateur avec une carte mère différente.
Une chose qui est également importante à comprendre, c'est que vous pouvez mettre à niveau votre disque dur avec une licence OEM ou de volume. L'échange de votre disque dur par un remplacement plus grand ou plus rapide est tout à fait très bien en vertu des règles de licence Windows 10.
En outre, il existe des exemples d'utilisateurs qui améliorent leur carte mère et continuent d'utiliser leur licence OEM, ce qui rend la situation un peu déroutante (lisez la suite pour plus d'informations à ce sujet!)
Comment vérifier le type de licence Windows 10 que vous avez
Il est très probable que vous ayez une licence OEM ou de vente au détail Windows 10. Avant d'essayer de transférer votre licence Windows 10 vers un autre ordinateur, vérifiez si c'est possible.
Taper invite de commande Dans votre barre de recherche de menu de démarrage et ouvrez l'application d'invite de commande. Maintenant, saisissez la commande suivante:
slmgr -dli
Attendez un bref moment pour que la fenêtre de l'hôte de script Windows apparaisse. Vous verrez le type de licence Windows 10 à côté de la description. Il indiquera clairement le type de licence que vous avez, que ce soit le détail, l'OEM ou le volume.
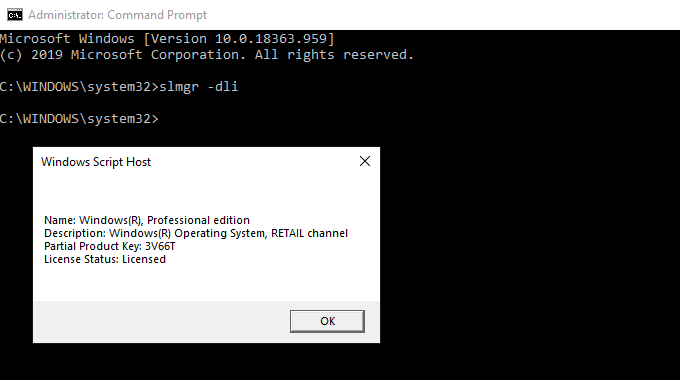
Il existe deux façons de transférer votre licence Windows 10 vers un nouvel ordinateur: saisir une clé de produit ou utiliser votre compte Microsoft.
Comment transférer une licence Windows à l'aide de votre compte Microsoft
Vous pouvez lier votre licence Windows 10 à votre compte Microsoft. Après avoir lié votre licence à votre compte Microsoft, vous n'aurez plus à saisir votre clé de produit après avoir réinstallé Windows. Au lieu de cela, vous vous connectez à votre compte Microsoft lors de l'installation Fresh Windows 10, et elle valide automatiquement votre licence.
Pour savoir si votre licence Windows 10 et votre compte Microsoft sont liés, appuyez sur Key Windows + i, se diriger vers Système> environ, puis sélectionnez Modifiez la clé du produit ou améliorez votre édition de Windows.
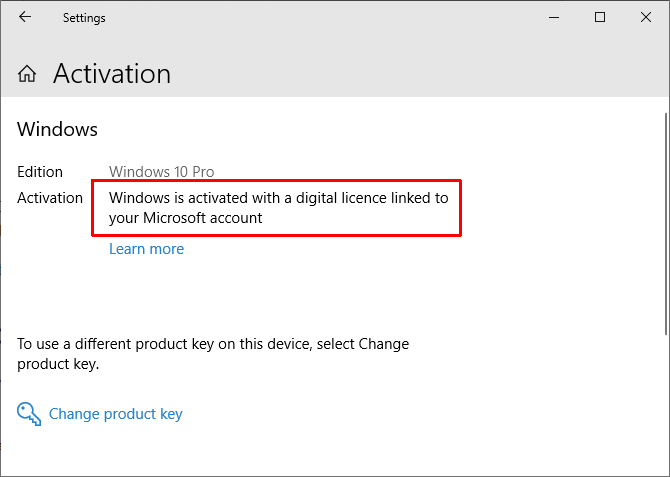
Si vous voyez le même message que dans l'image ci-dessus, votre compte et votre licence sont liés. Cela signifie que vous pouvez vous connecter à votre compte Microsoft sur votre nouvel ordinateur et valider la licence sans saisir une clé de produit.
Comment lier votre licence Windows 10 et votre compte Microsoft
Si vous ne voyez pas le message, vous pouvez suivre ces étapes pour lier votre compte. Presse Key Windows + i, alors dirigez-vous vers Mises à jour et sécurité> Activation. Sous Ajouter un compte Microsoft, sélectionner Ajouter un compte.
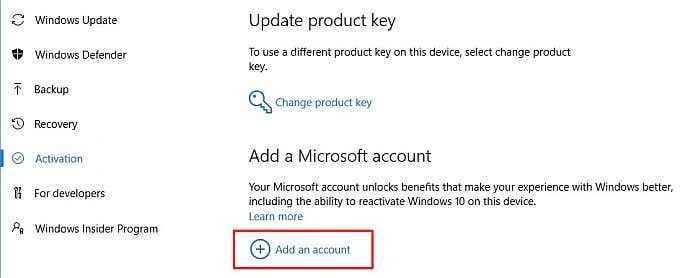
Connectez-vous à votre compte Microsoft en utilisant votre adresse e-mail et votre mot de passe. Après cela, vous devrez vous connecter à Windows en utilisant les détails de votre compte Microsoft (bien que vous puissiez passer à un compte local une fois que vous avez transféré votre licence).
Après vous être connecté, Microsoft liera votre licence Windows 10 et votre compte Microsoft. Cliquez sur Finir, Et vous verrez maintenant le message confirmant le lien.
Terminez le transfert de licence Windows
Après avoir confirmé le lien de licence et de compte, vous pouvez vous connecter à votre compte Microsoft sur votre nouvel ordinateur. Microsoft validera la licence via votre compte, et le transfert est terminé.
Lier le compte Microsoft à une licence OEM
Alors que votre licence OEM Windows 10 est liée à la carte mère dans un seul matériel, vous pouvez tenter de transférer la licence Windows en utilisant la méthode ci-dessus. Le processus est le même, sauf que vous pouvez rencontrer le message d'erreur suivant:
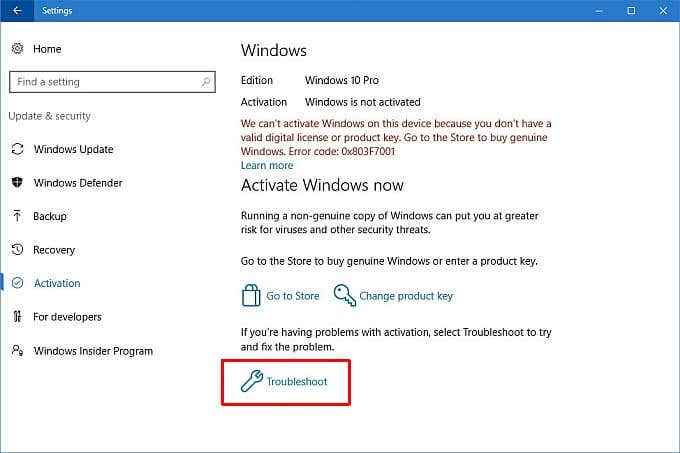
Sélectionner Dépanner du bas de la page, suivi de J'ai changé de matériel sur cet appareil récemment. Vous devrez alors vous connecter à votre compte Microsoft et identifier l'appareil que vous utilisez.
Veuillez noter Cela peut ne pas fonctionner Pour chaque licence OEM Windows 10, car Microsoft est clair que vous ne pouvez utiliser qu'une licence OEM pour une seule installation. Ce transfert de licence semble fonctionner principalement lorsque vous déplacez un disque dur ou un SSD vers un nouvel ordinateur avec l'installation Windows intacte, plutôt qu'avec une nouvelle installation de Windows 10.
Comment transférer une licence Windows à l'aide d'une clé de produit
La deuxième option est l'option éprouvée et testée. Vous avez une clé de produit de licence Windows 10 achetée en ligne. Il y a deux points où vous pouvez saisir votre clé de produit Windows 10, dont la première est pendant le processus d'installation de Windows 10:
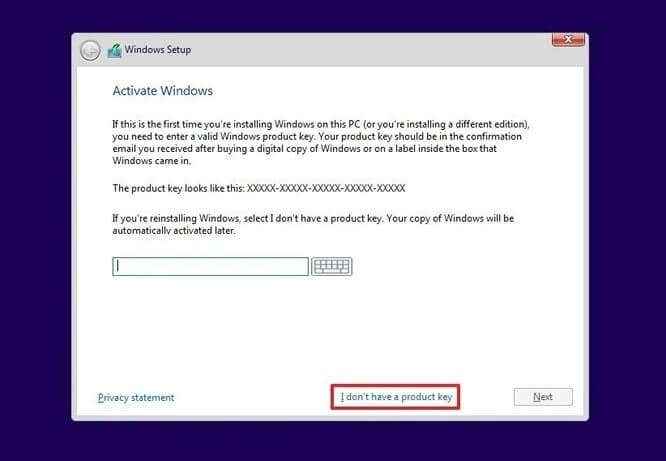
Alternativement, vous pouvez attendre la fin de l'installation de Windows 10, puis entrez votre clé dans le panneau Paramètres. Presse Key Windows + i, alors dirigez-vous vers Mises à jour et sécurité> Activation, alors Entrez une clé de produit.
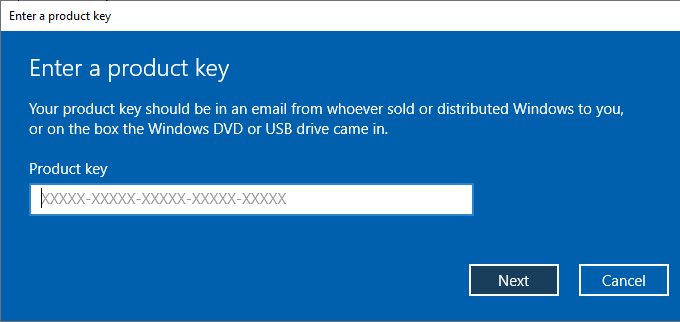
Entrez votre touche de produit Windows 10, puis appuyez sur Suivant et suivre les instructions à l'écran.
Vous pouvez transférer votre licence Windows 10
Vous avez vu les deux méthodes principales pour transférer une licence Windows 10 vers un nouvel ordinateur. De plus, vous connaissez maintenant la différence entre les types de licences Windows 10 et pourquoi certaines licences ne fonctionnent pas lorsque vous essayez de les passer à un nouveau matériel.
Si vous optez pour une installation de Windows 10 propre, assurez-vous de vérifier comment créer un bâton USB d'installation de Windows 10.
- « Comment crypter et décrypter un fichier texte dans Windows 10
- Comment installer les applications Android à l'aide du fichier APK »

