Comment transférer des signets vers et depuis tous les principaux navigateurs
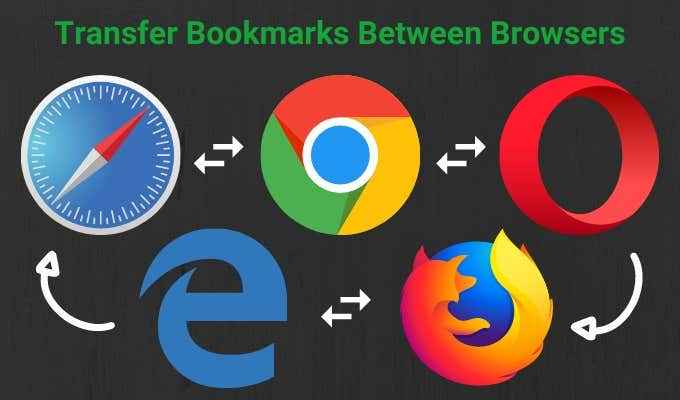
- 1048
- 35
- Zoe Dupuis
Lorsque vous parcourez Internet et que vous rencontrez une ressource utile, l'une des façons dont vous pouvez l'enregistrer plus tard est d'utiliser des applications comme Google Keep ou Evernote. Cependant, vous pouvez également utiliser l'outil intégré de votre navigateur pour créer un signet.
Les signets sont des raccourcis enregistrés qui stockent le titre, le favicon et l'URL d'une page Web spécifique. De cette façon, vous n'avez pas à vous souvenir de l'URL et la prochaine fois que vous souhaitez aller sur cette page Web spécifique, vous pouvez y accéder sur le Web via le signet enregistré.
Table des matières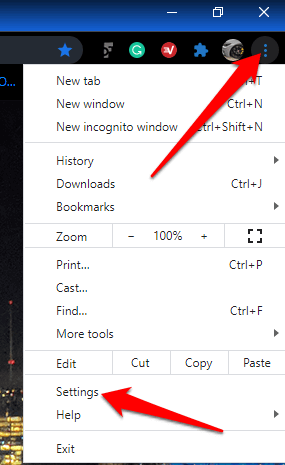
- Sous le Vous et Google Section, cliquez Importer des signets et des paramètres.
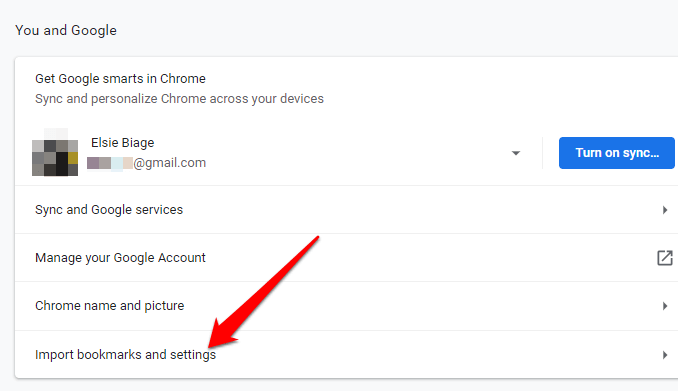
- Sélectionnez le menu du Importer des signets et des paramètres fenêtre, et cliquez sur le Favoris / signets boîte.
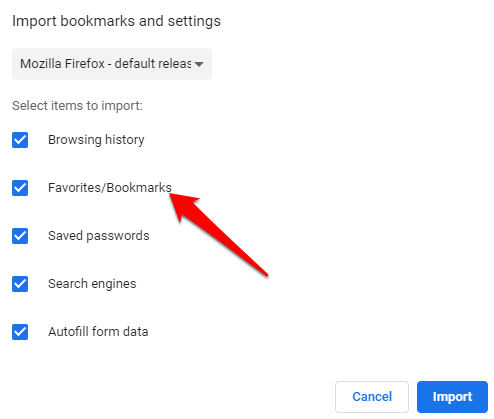
- Cliquez sur la flèche déroulante en haut pour sélectionner le navigateur Vous souhaitez transférer vos signets et les amener dans Chrome.
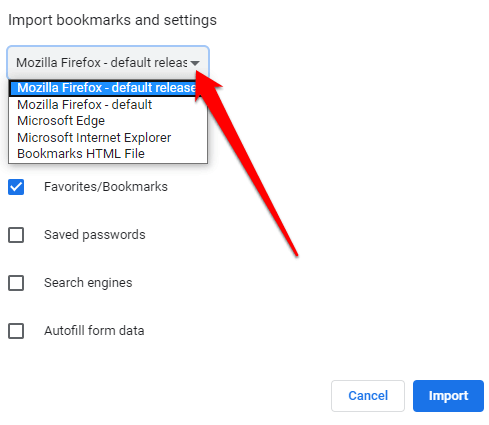
- Si vous avez un fichier HTML Bookmarks, sélectionnez l'option dans le menu déroulant et téléchargez le fichier dans votre lecteur. Cliquez sur Ouvrir.
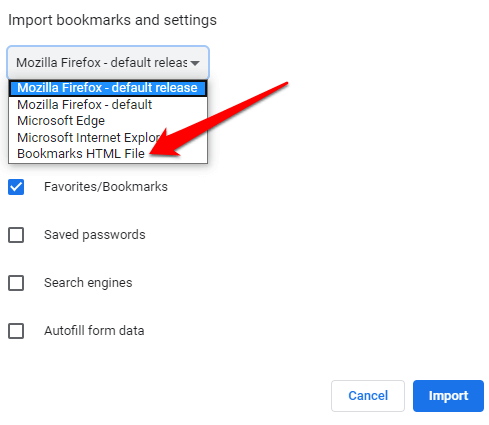
Chrome transférera le contenu du fichier HTML et ils apparaîtront dans le Bookmark Manager.
Pour transférer des signets de Chrome à un autre navigateur:
- Cliquez sur le menu et sélectionnez Signets.
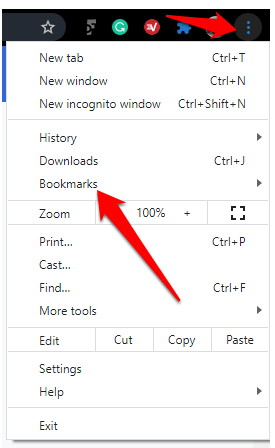
- Sélectionner Bookmark Manager.
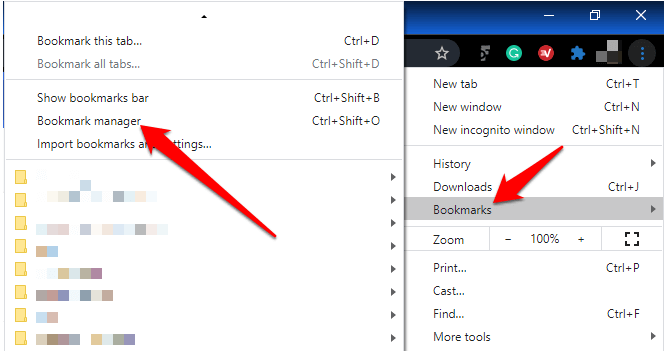
- La fenêtre des signets s'ouvrira dans un nouvel onglet. Clique le menu (trois points).
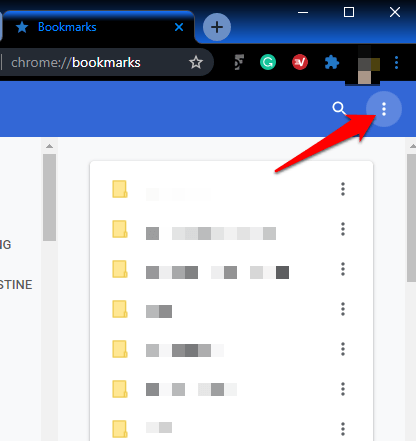
- Sélectionner Exportation de signets.
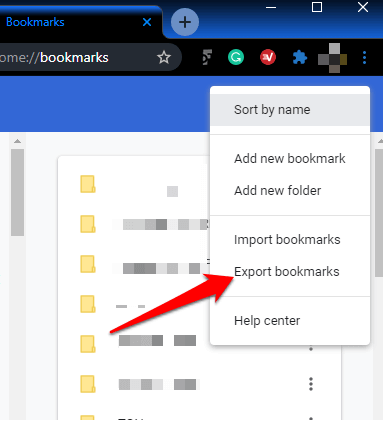
- Sélectionnez une destination pour le fichier HTML, puis importez-les dans votre nouveau navigateur.
Comment transférer des signets vers et depuis Microsoft Edge
Vous pouvez transférer vos signets sur Microsoft Edge à partir d'un autre navigateur sans utiliser un fichier d'importation ou d'exportation.
- Ouvrez Microsoft Edge et cliquez sur les trois points (horizontaux) en haut à droite de l'écran. Cliquez sur Paramètres.
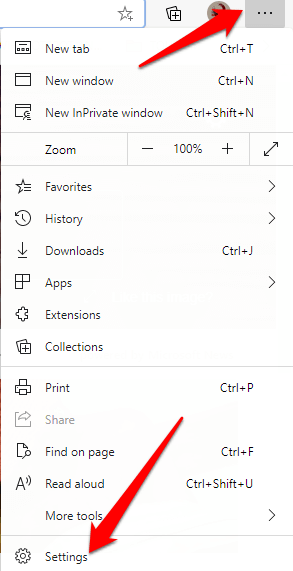
- Dans le Paramètres fenêtre, cliquez Importer des données de navigateur sur le volet droit.
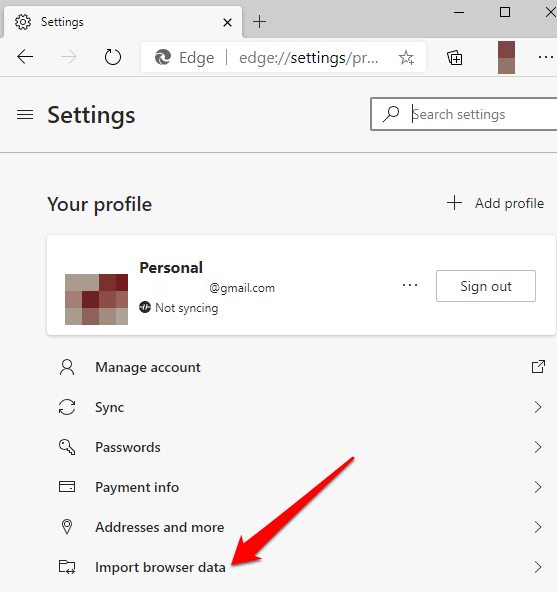
- Cliquez sur la flèche déroulante dans le Importer de boîte et sélectionnez le navigateur dans lequel vous transférez des signets dans Microsoft Edge.
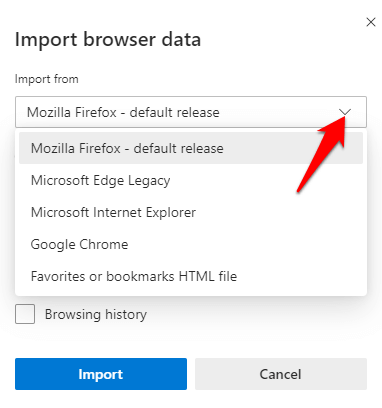
- Si vous transférez des signets de Mozilla Firefox, Microsoft Edge Legacy ou Internet Explorer, sélectionnez Bookmarks, puis cliquez sur le bleu Importer bouton.
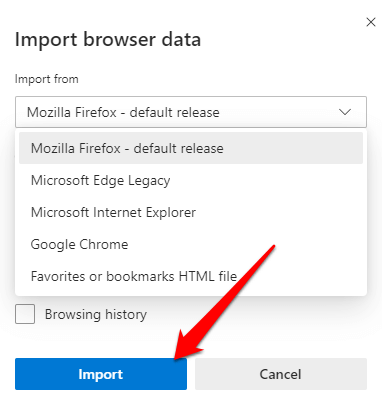
- Si vous déplacez des signets de Google Chrome à Microsoft Edge, vous devez sélectionner votre profil, sélectionner Favoris et signets, puis cliquez Importer.
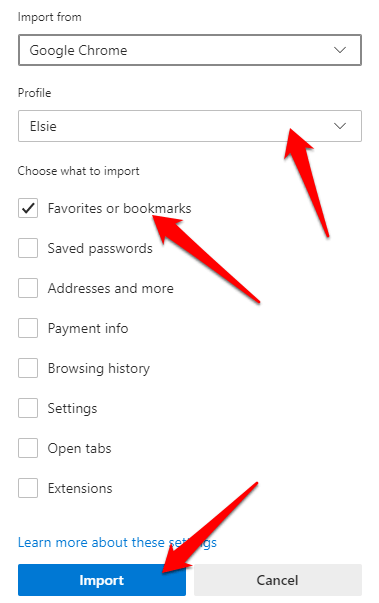
- Vous obtiendrez une confirmation qui indique «nous avons apporté vos données», ce qui signifie que le transfert a réussi.
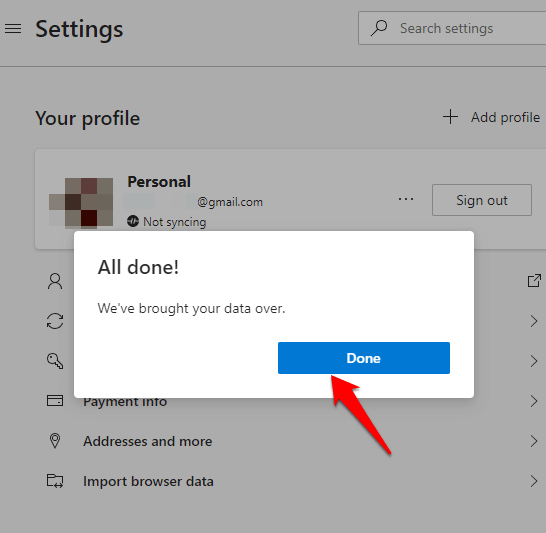
Pour transférer des signets de Microsoft Edge à d'autres navigateurs:
- Ouvrez Microsoft Edge et cliquez sur le Menu> favoris> Gérer les favoris.
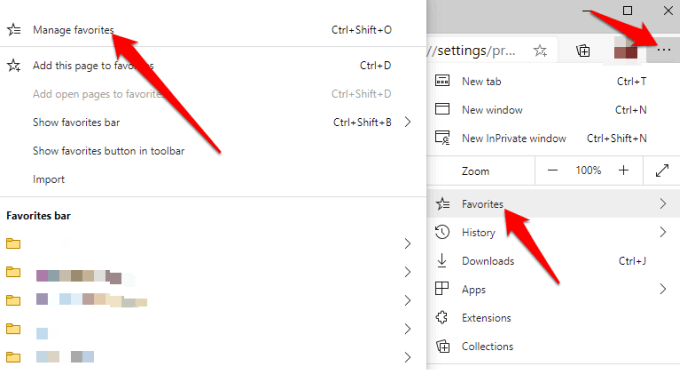
- Dans le Gérer les favoris fenêtre, cliquez sur le menu et sélectionnez Favoris d'exportation.
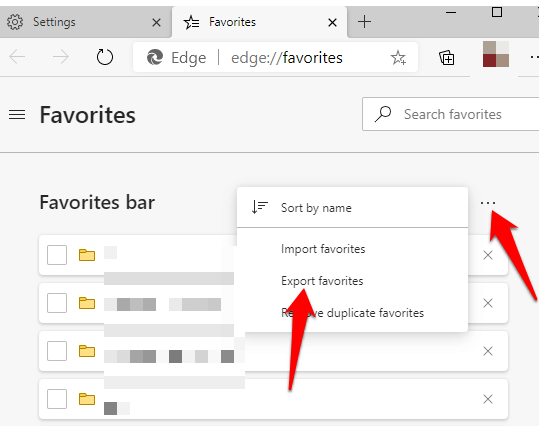
- Enregistrez le fichier HTML dans votre emplacement préféré, puis exportez le fichier vers un autre navigateur.
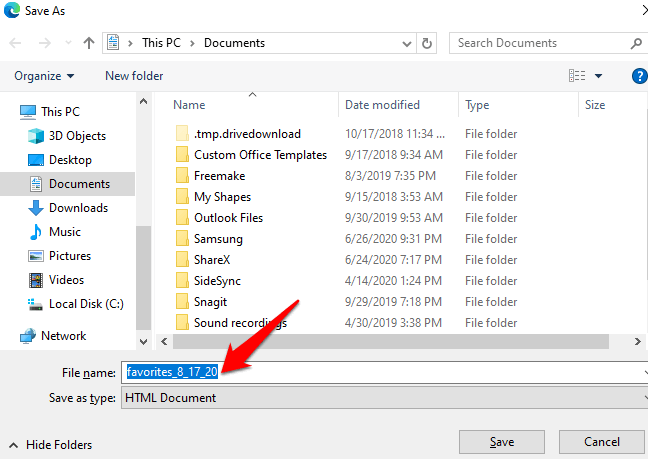
Comment transférer des signets vers et depuis Firefox Browser
- Pour transférer vos signets sur Firefox, ouvrez le navigateur et cliquez sur le menu à trois lignes dans le coin supérieur droit de l'écran. Sélectionner Bibliothèque. Alternativement, cliquez sur l'icône de la bibliothèque dans le menu du navigateur.
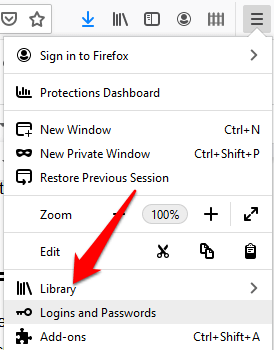
- Cliquez sur Signets.
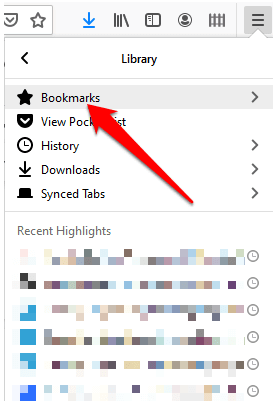
- Ensuite, cliquez Montrer tous les signets.
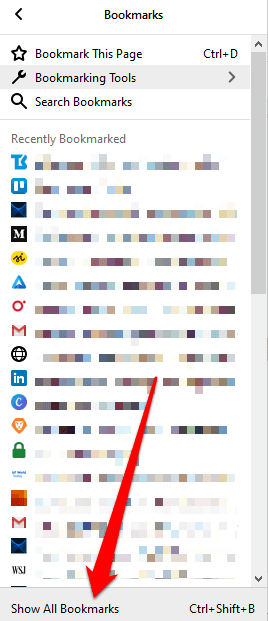
- Cliquez sur Importation et sauvegarde.
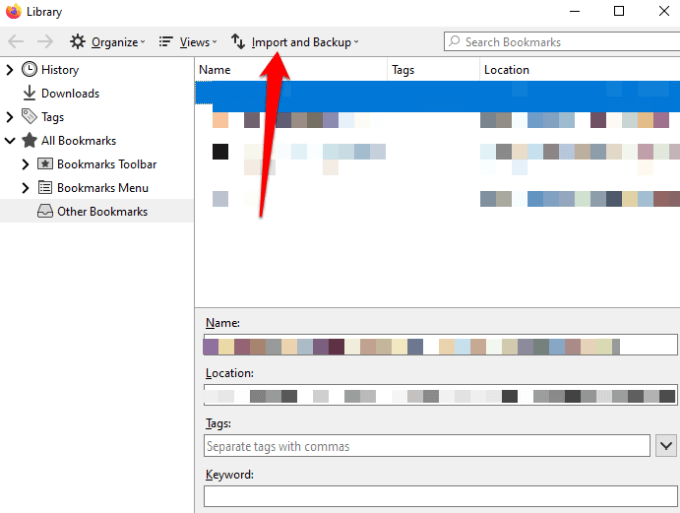
Dans le menu déroulant, vous obtiendrez les options suivantes:
- Sauvegarde, qui sauvegarde vos signets en tant que fichier JSON
- Restaurer, qui restaure les signets d'un fichier JSON enregistré ou une date / heure précédente
- Importer des signets à partir de HTML, qui vous permet d'importer des signets enregistrés de Firefox ou d'un autre navigateur au format HTML
- Exporter des signets vers HTML, qui vous permet de stocker tous vos signets dans un fichier html
- Importer des données d'un autre navigateur, Ce qui vous permet d'importer des signets et d'autres données personnelles d'un autre navigateur
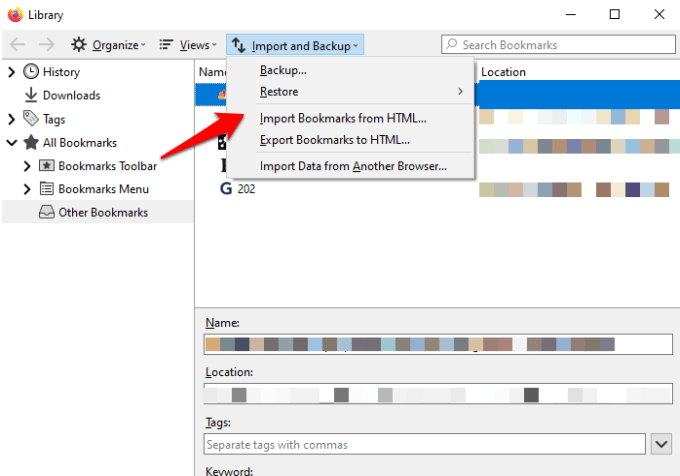
4. Sélectionnez le Importer des données d'un autre navigateur option.
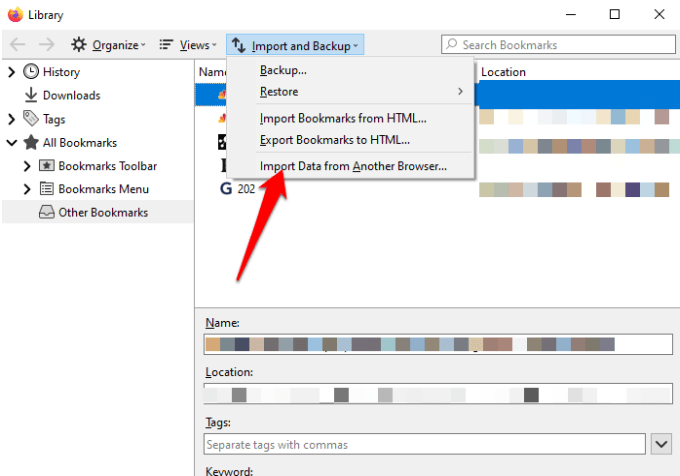
- Du Assistant d'importation, sélectionnez le navigateur Vous souhaitez transférer vos signets depuis et dans Firefox. Les options de navigateur disponibles dépendront des navigateurs installés sur votre ordinateur et de ceux qui sont compatibles avec la fonctionnalité d'importation de Firefox.
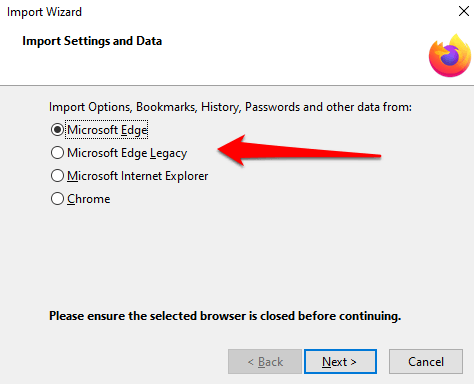
- Cliquez sur Suivant et répétez cette étape en fonction du nombre de navigateurs à partir de vos signets.
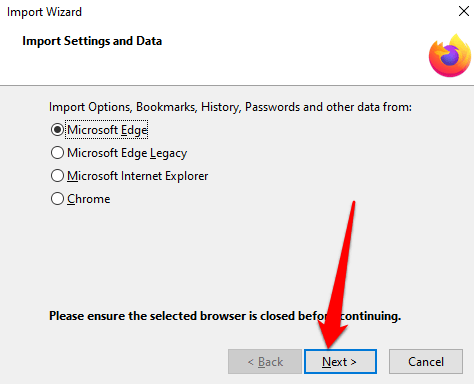
- Dans la fenêtre des éléments à importer, sélectionnez les données que vous souhaitez transférer sur Firefox, dans ce cas, ce serait Favoris / signets (Le terme utilisé dépend du navigateur source et des données disponibles). Cliquez sur Suivant Pour commencer à transférer les signets.
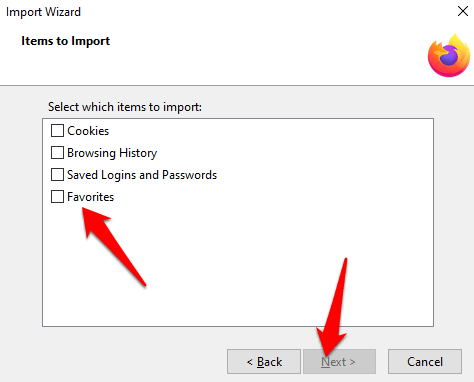
- Une fois le processus de transfert terminé, cliquez Finir Pour revenir à l'interface de la bibliothèque Firefox. Votre dossier Bookmarks devrait maintenant être dans le navigateur Firefox avec tous les sites transférés et toutes les autres données que vous avez choisies pour transférer.
Pour transférer des signets dans un autre navigateur, utilisez les mêmes étapes, mais sélectionnez Exporter des signets vers HTML Dans la section Import et sauvegarde.
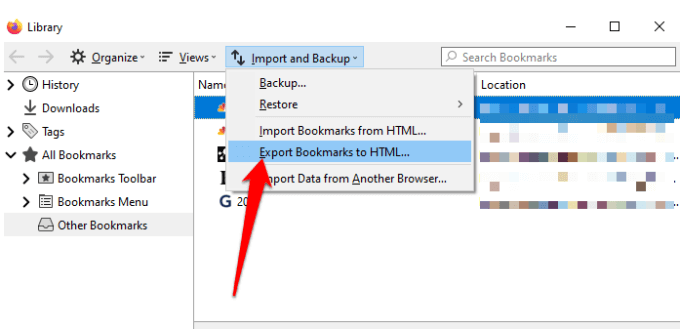
Comment transférer des signets vers et depuis safari
Lorsque vous commencez à utiliser safari et que votre navigateur par défaut est Chrome ou Firefox, vous pouvez importer vos signets et autres données personnelles manuellement ou automatiquement. Vous pouvez également importer des signets exportés de Safari et d'autres navigateurs au format HTML.
Pour transférer automatiquement les signets de Chrome et Firefox à Safari, ouvrez safari et sélectionnez une option dans ce qui suit:
- Gardez vos articles importés
- Supprimer vos articles importés
- Décider plus tard
- Si vous préférez transférer manuellement les signets à safari, ouvrez safari et sélectionnez Fichier> Importer depuis et cliquer Google Chrome ou Incendier.
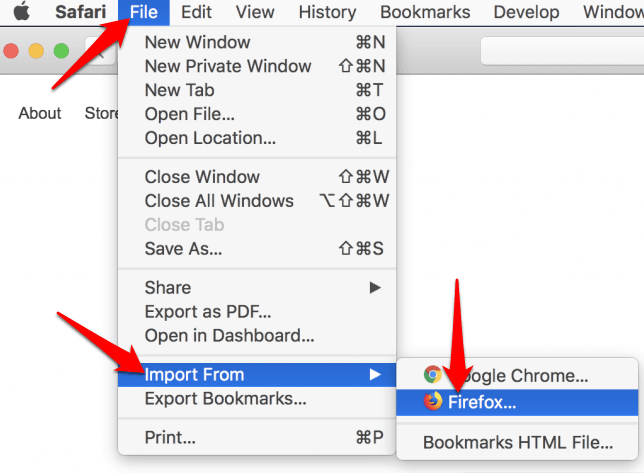
- Sélectionnez les éléments que vous souhaitez importer, puis cliquez Importer.
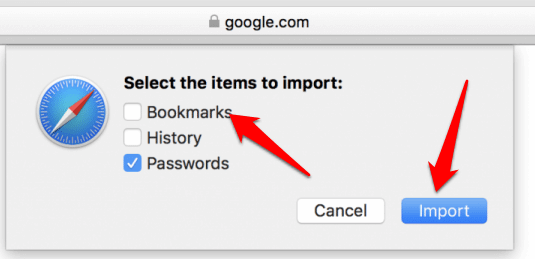
Note: Vous devez installer Chrome ou Firefox sur votre Mac si vous souhaitez importer des signets à Safari.
- Vous pouvez également importer un fichier html de signets pour transférer des signets de Chrome ou Firefox à Safari. Pour ce faire, ouvrez safari et cliquez Fichier> Importation à partir de> Fichier HTML Bookmarks.
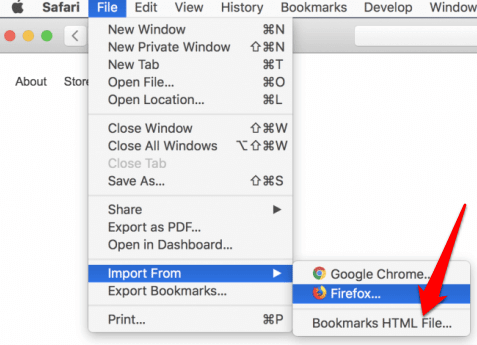
- Choisissez le fichier que vous souhaitez importer, puis cliquez Importer. Une fois les signets importés, ils seront enregistrés dans le dossier importé en bas de la barre latérale.
- Pour transférer des signets de Safari à d'autres navigateurs, ouvrez safari et cliquez Fichier> Bookmarks d'exportation.
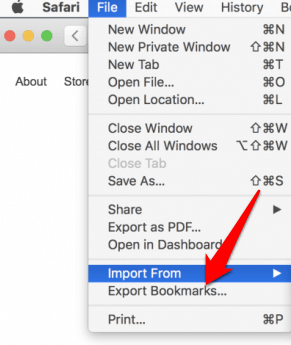
Le fichier exporté sera étiqueté Signets de safari.html, Et vous pouvez l'utiliser pour transférer les signets vers un autre navigateur.
Comment transférer des signets vers et depuis le navigateur d'opéra
- Taper opéra: // paramètres / importData Dans la barre de recherche d'adresses pour ouvrir les paramètres d'opéra.
- Dans le Importer des signets et des paramètres Popup, sélectionnez le navigateur contenant les signets que vous souhaitez transférer.
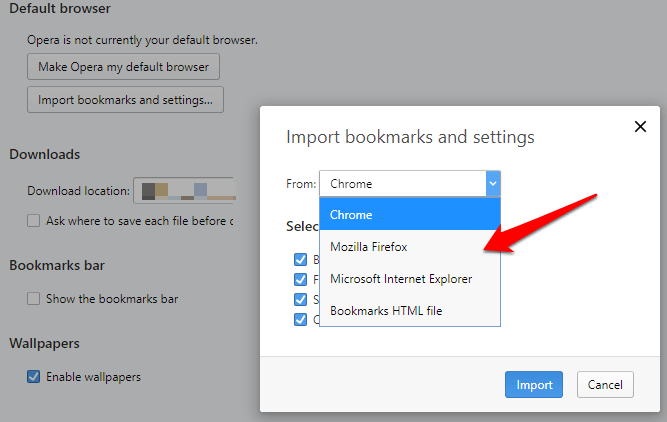
- Ajouter une vérification pour sélectionner Favoris / signets. Vous pouvez sélectionner d'autres options telles que l'historique de la navigation, les cookies ou les mots de passe enregistrés si vous voulez que ceux qui sont déplacés avec les signets vers le nouveau navigateur. Cliquez sur Importer.
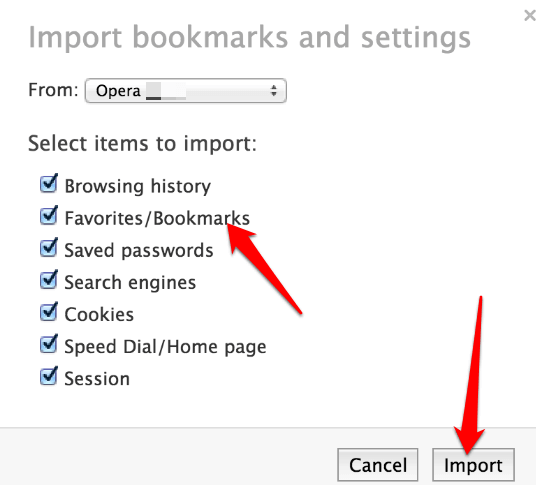
Vous pouvez également transférer des signets à Opera via un fichier HTML que vous avez exporté d'un autre navigateur. Sélectionnez le fichier HTML Bookmarks dans le menu déroulant et cliquez sur Importer pour importer le fichier Bookmarks directement à partir d'un autre navigateur.
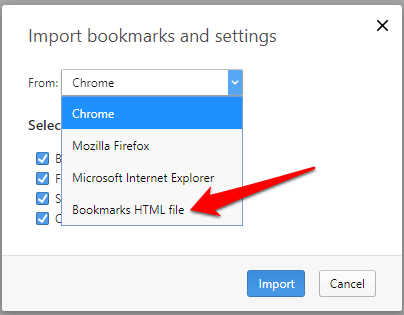
Pour transférer des signets de l'opéra vers un autre navigateur, vous pouvez utiliser un module complémentaire si votre version du navigateur n'a pas l'outil d'exportation.
Enregistrez tous vos signets préférés
Avez-vous pu transférer vos signets vers et depuis votre navigateur? Partagez avec nous dans un commentaire ci-dessous. Si vous souhaitez passer de votre navigateur actuel, consultez notre guide sur des navigateurs alternatifs dont vous n'avez peut-être pas entendu parler auparavant. Nous avons également un examen approfondi du navigateur courageux si vous recherchez un navigateur axé sur la confidentialité.

