Comment dépanner les imprimantes WiFi (sans fil)

- 1492
- 209
- Rayan Lefebvre
Peu de choses sont plus frustrantes que lorsque vous souhaitez imprimer un document, et votre imprimante sans fil est dans un état d'erreur, ou vous donne le traitement silencieux. Vous avez peut-être essayé de connecter votre imprimante WiFi au réseau de votre maison, mais les problèmes persistent, laissant votre imprimante obstinément hors de la grille.
Idéalement, une connexion sans fil devrait vous permettre de transférer facilement des documents de votre appareil à l'imprimante, mais ce n'est pas toujours aussi simple en réalité.
Table des matières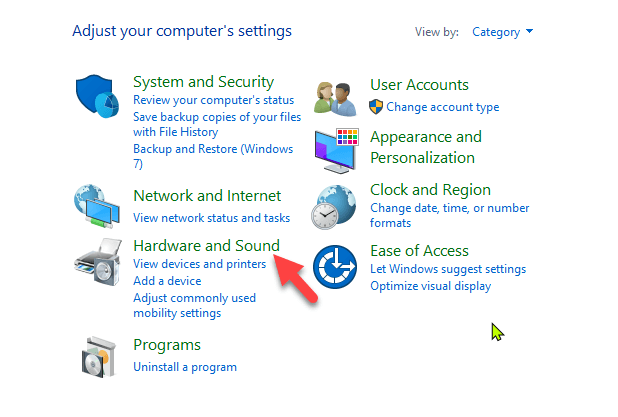
2. Cliquez sur Appareils et imprimantes.
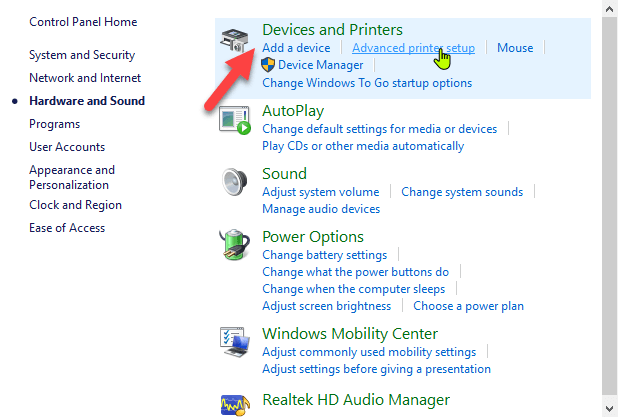
3. Cliquez avec le bouton droit sur votre imprimante et sélectionnez Définir comme imprimante par défaut. Cliquez sur Oui (ou ok) pour confirmer l'action.
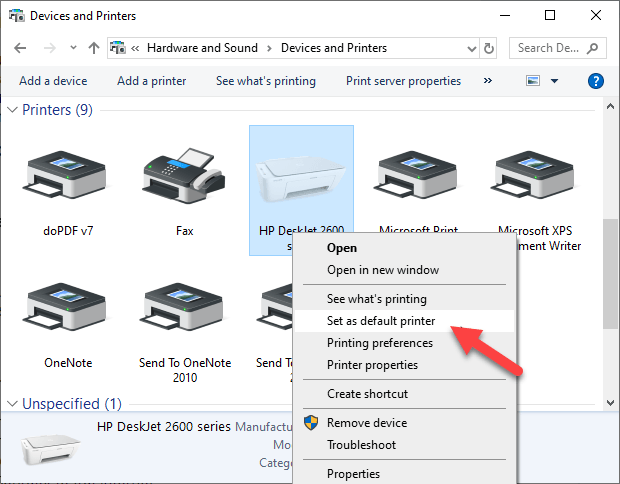
Redémarrez tous vos appareils
Un redémarrage aide à résoudre les problèmes logiciels qui pourraient faire en sorte que votre imprimante sans fil et vos appareils connectés ne fonctionnent pas correctement ensemble. L'imprimante sans fil, le routeur, l'ordinateur / autre appareil, le point d'accès sans fil et le modem comptent tous sur votre réseau domestique ou de bureau afin de se connecter à Internet.
Cependant, il est configuré, si un appareil agit, il peut affecter tous les autres. Un redémarrage peut faire en sorte que le réseau fredonne, après quoi vous pouvez essayer l'imprimante pour voir si cela fonctionne.
Exécuter le dépanneur d'impression
1. Pour ce faire, ouvrir Panneau de configuration> matériel et son> Appareils et imprimantes.
2. Cliquez avec le bouton droit sur l'icône de l'imprimante et cliquez Dépanner. Le dépanneur d'impression pour identifier et résoudre les problèmes de connexion à votre imprimante.
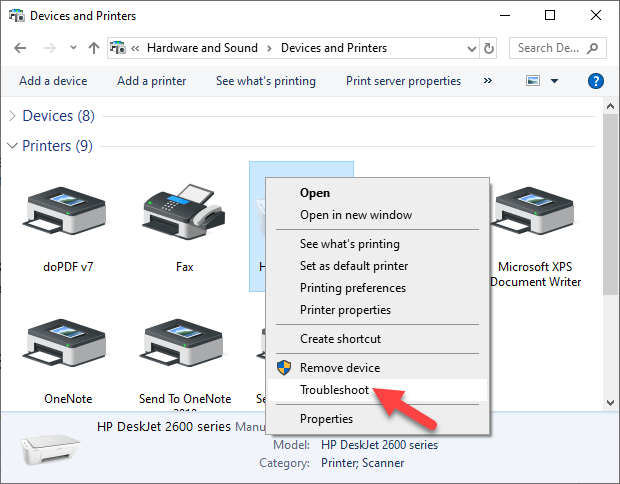
3. Alternativement, accédez à la zone de recherche sur la barre des tâches et tapez Problème d'impression, puis sélectionner Exécuter le dépanneur Pour télécharger le dépanneur d'impression. Cliquez sur Ouvrir et suivre les instructions à l'écran.
Vérifier les paramètres du routeur
Si vous avez remplacé votre routeur récemment, vous devrez peut-être reconfigurer l'ordinateur et l'imprimante pour vous reconnecter avec votre réseau.
Le nouveau routeur peut avoir une adresse ISP différente qui nécessite une reconfiguration et un ajustement des paramètres du routeur, dont certains peuvent être inadaptés à votre imprimante sans fil.
- Pour vérifier les paramètres du routeur, ouvrez votre navigateur et tapez son adresse IP et appuyez sur Entrée. Si vous n'êtes pas sûr de l'adresse IP, lisez notre article comment trouver l'adresse IP d'un routeur. Vous pouvez essayer d'utiliser administrer comme le nom d'utilisateur, et mot de passe comme le mot de passe, qui sont les mots de passe par défaut couramment utilisés pour les routeurs.
- Trouvez la section sans fil ou de sécurité et ajustez les paramètres par défaut pour que l'imprimante se connecte.
Certaines choses que vous pouvez vérifier dans les paramètres du routeur comprennent:
- Filtrage d'adresse MAC - Désactivez-le car il ne rend pas votre réseau sécurisé.
- Vérifiez si votre routeur est dans le 2.La bande de fréquence de 4 GHz, à laquelle la plupart des imprimantes sans fil se connectent facilement par rapport à la connexion au mode uniquement de 5 GHz.
- Utilisez un canal WiFi le moins utilisé par d'autres réseaux locaux. Pour les imprimantes qui ne se connectent pas, les canaux 1, 6 et 11 fonctionnent généralement le mieux, au lieu du paramètre de sélection de canaux «automatique» par défaut.
- Désactivez le réglage du mode d'isolement sans fil et essayez à nouveau de vous connecter à l'imprimante.
- Permettre à DCHP de permettre à votre imprimante d'acquérir une adresse IP et de communiquer sur le réseau et de tenter de reconnecter.
- Vérifiez que votre routeur, appareil ou imprimante a une connexion invitée, car cela les isole des autres appareils sur un réseau, et empêche votre imprimante sans fil de se connecter.
Mettre à jour le firmware du routeur
Si la modification des paramètres du routeur n'a pas aidé, mettez à jour son micrologiciel pour aborder les bogues ou les vulnérabilités et les problèmes de connectivité.
Par exemple, passer à Windows 10 à partir d'une autre version pourrait créer une interruption de votre connexion, qu'une mise à jour du micrologiciel pourrait résoudre.
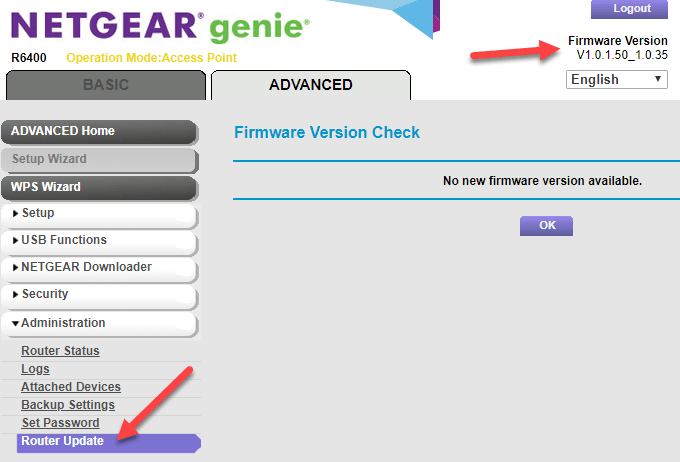
Vérifiez le manuel de votre routeur ou consultez le fabricant d'appareils pour plus d'instructions car les étapes peuvent varier en différents routeurs. Certains peuvent également nécessiter des instructions spéciales pour se connecter aux appareils sans fil, en particulier ceux fournis par les FAI.
Désactiver les connexions VPN
Si vous utilisez un réseau privé virtuel pour vous connecter en toute sécurité à un réseau distant, cela pourrait vous empêcher d'imprimer via votre imprimante WiFi. Cela se produit pour des raisons de sécurité, mais vous pouvez désactiver la connexion VPN et essayer de vous connecter au réseau domestique et de reprendre les fonctions d'impression.
Rendre l'adresse IP d'imprimante statique
Les adresses IP peuvent fluctuer dans une plage particulière, que votre appareil reste ou non au même endroit. Cela peut être déroutant, en particulier lorsque plusieurs appareils tentent de se connecter sans fil sur une durée donnée.
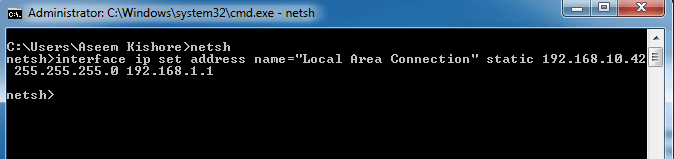
Dans ce cas, vérifiez le manuel de votre routeur pour des instructions sur la façon de définir une adresse IP statique pour votre imprimante afin qu'elle ne change pas avec le temps.
Vérifier les paramètres du pare-feu
Le pare-feu de votre appareil est conçu pour bloquer toutes les attaques de logiciels malveillants, mais il pourrait également bloquer les paramètres du réseau pour l'impression. Il pourrait être surprotecteur de votre appareil en fonction de la façon dont il est configuré, et ne le laissera pas voir votre imprimante sur le réseau local.
Les paramètres de pare-feu varient cependant, auquel cas vous devez consulter le guide de l'utilisateur ou le site Web du fournisseur pour les ressources de support.
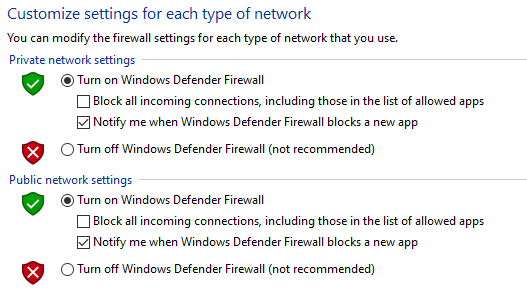
Assurez-vous de garder votre logiciel à jour, définissez des paramètres de pare-feu vers la «zone de confiance» moyenne ou «Trust» où votre appareil est connecté à un réseau et lui permettre d'afficher tous les messages d'alerte.
Vérifiez que vous n'avez pas plusieurs pare-feu activés à la fois car cela entraîne plusieurs problèmes de connexion d'imprimante sans fil ou vous pouvez trouver votre imprimante sans fil qui n'imprime pas.
Changez votre SSID
La modification du nom de votre réseau WiFi (SSID) peut résoudre les problèmes de connectivité. S'il y a plusieurs routeurs avec un SSID similaire comme Maison, Vous pouvez modifier l'un d'eux pour le rendre reconnaissable par votre imprimante et résoudre les erreurs de connectivité en raison des baisses en connexion ou des connexions sans fil incorrectes.
Cela signifie que vous devez reconnecter un système informatique ou des appareils compatibles avec le bon réseau auquel l'imprimante est connectée.
Désinstaller et réinstaller le pilote et les logiciels de l'imprimante
Cela implique de réinstaller ou de reconfigurer les pilotes de réseau spécial de votre imprimante.
1. Ouvrir Panneau de contrôle> Programmes.
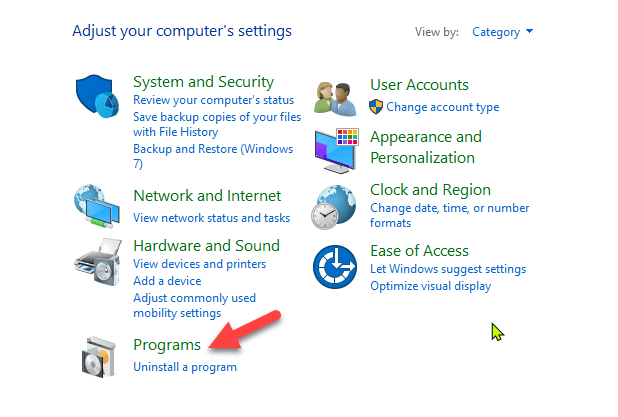
2. Cliquez sur Programmes et fonctionnalités > Désinstaller un programme.
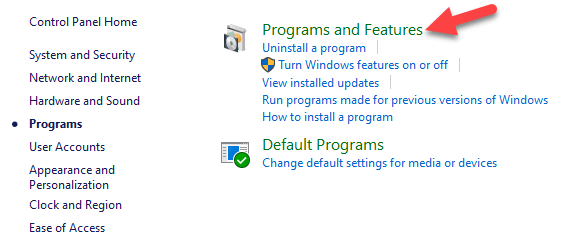
3. Cliquez sur le nom de votre imprimante, puis cliquez Oui Pour confirmer l'action. Allumez l'imprimante et accédez au site du fabricant pour obtenir des instructions spécifiques pour télécharger et installer les pilotes pour votre modèle. Une fois installé, suivez les étapes pour configurer la connexion de l'imprimante et réessayer.
Vous pouvez également réinstaller les pilotes d'imprimante à l'aide de Windows Update, en cliquant Démarrer> Paramètres> Mise à jour et sécurité et cliquer Vérifier les mises à jour. Si un pilote mis à jour est disponible, il téléchargera et installera et votre imprimante l'utilisera.
Alternativement, utilisez le logiciel d'installation du disque qui est venu avec votre imprimante car cela peut vous aider à installer ses pilotes ou à vérifier les mises à jour du pilote.
Et si le pilote d'imprimante n'installe pas?
1. Dans ce cas, cliquez Démarrer> Paramètres> Appareils.
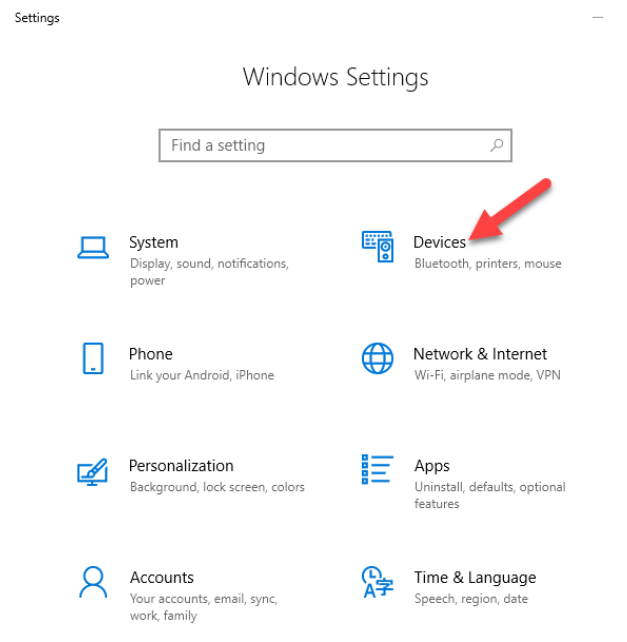
2. Cliquez sur Imprimantes et scanners puis cliquez Imprimer les propriétés du serveur sous Paramètres connexes.
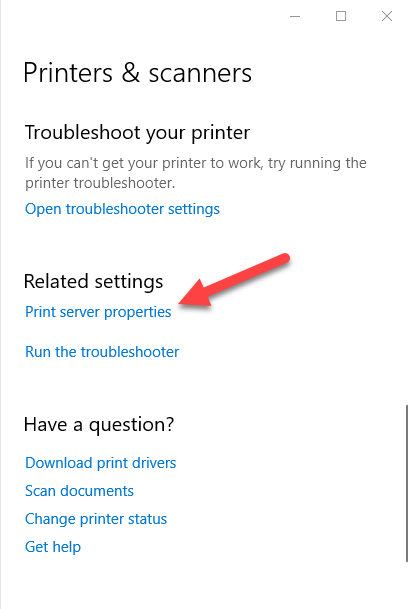
3. Aller au Conducteurs onglet et vérifiez votre imprimante. Si c'est là, tu es prêt à partir. Sinon, cliquez Ajouter.
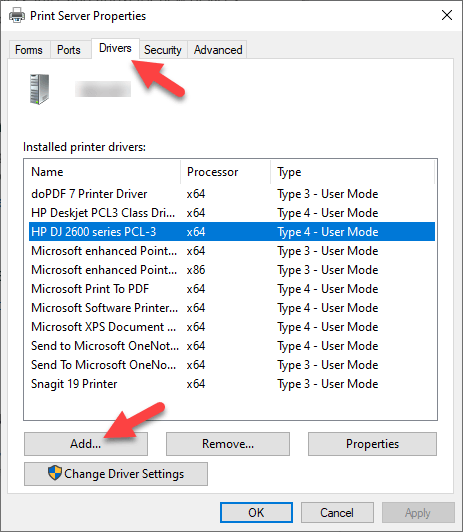
4. Cliquez sur Next dans le Bienvenue à la Ajouter un conducteur d'imprimante magicien
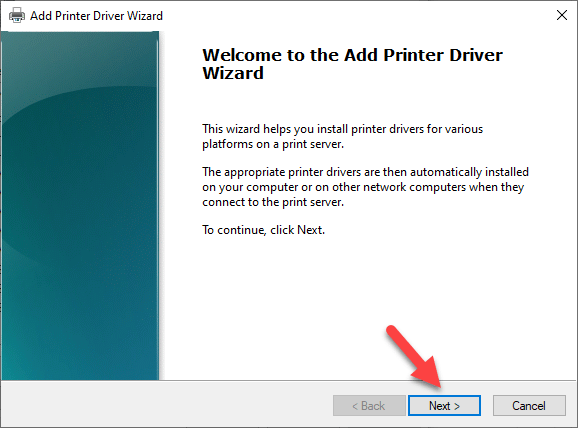
5. Cliquez sur l'architecture de votre appareil dans le Sélection de processus boîte et cliquez Suivant.
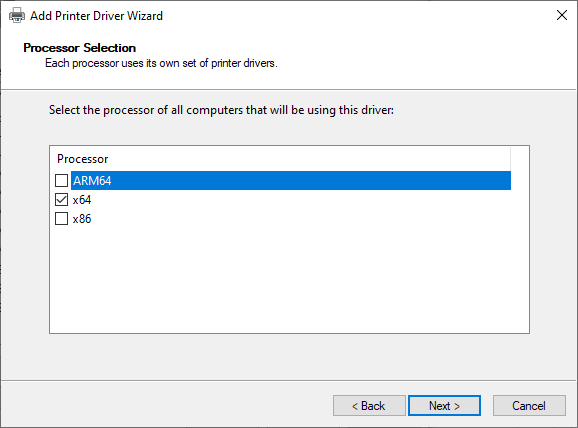
6. Sous Sélection du conducteur d'imprimante, Cliquez sur votre fabricant, sélectionnez le conducteur d'imprimante, puis cliquez sur Suivant> Finition. Suivez les étapes à l'écran pour ajouter le pilote de votre imprimante.
Note: Si aucun nouveau conducteur n'est disponible, contactez le fabricant et demandez quand ils seront disponibles. Si votre modèle d'imprimante n'est plus pris en charge, vous pouvez vérifier avec une imprimante dans la même série pour les pilotes mis à jour qu'il y a une probabilité qu'ils fonctionneront pour le vôtre, avec une perte de fonctionnalité.
C'est un long coup, mais il n'y a pas grand-chose à perdre si ça ne marche pas déjà.
Désinstaller et réinstaller l'imprimante
Essayez de supprimer votre imprimante et de le réinstaller pour voir si la connexion fonctionnera pour qu'elle imprime à nouveau.
1. Pour supprimer l'imprimante, cliquez Démarrer> Paramètres> Appareils. Cliquez sur Imprimantes et scanners et trouvez votre imprimante, cliquez dessus et sélectionnez Enlevez l'appareil.
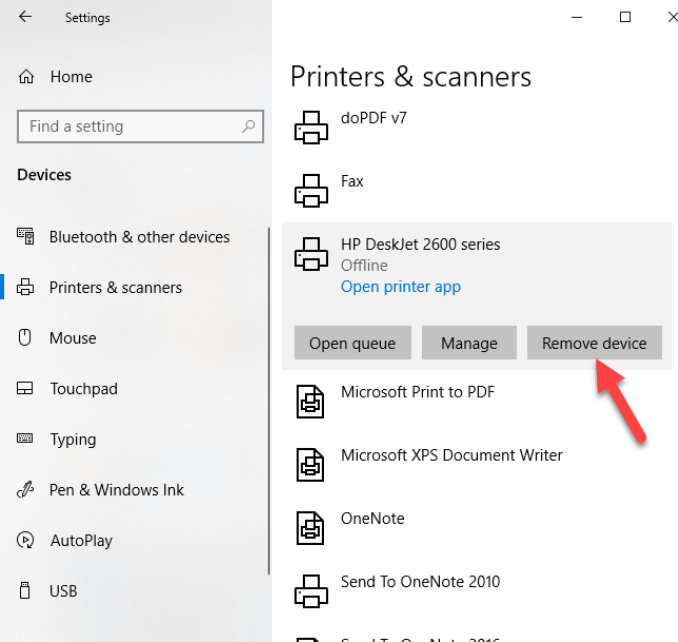
2. Réinstallez l'imprimante en cliquant Démarrer> Paramètres> Appareils> imprimantes et scanners. Sélectionner Ajouter une imprimante ou un scanner.
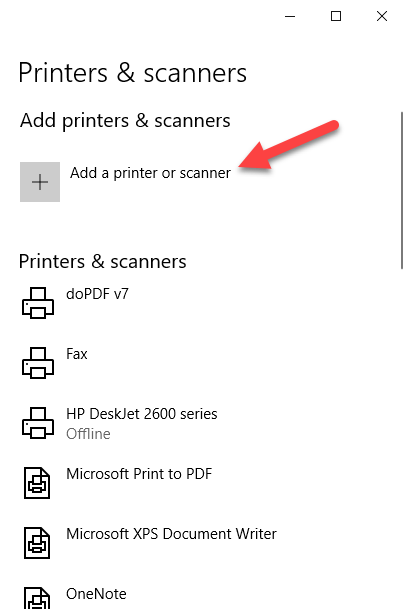
3. Choisissez votre imprimante dans la liste des disponibles (y compris Bluetooth ou imprimantes connectées à un autre ordinateur et partagée sur votre réseau) et cliquez Ajouter un appareil.
Note: Si vous utilisez un extenseur, des points d'accès sans fil ou plusieurs routeurs avec différents SSID, assurez-vous que vous êtes connecté au même réseau afin que votre appareil puisse trouver et installer votre imprimante. Imprimez une page de test pour être sûr qu'elle fonctionne correctement.
Clear & réinitialiser le spouleur d'impression
Le spouleur imprimé gère le processus d'impression. Si vous trouvez que votre imprimante sans fil n'imprime pas, le bobineur imprimé pourrait avoir un problème. Dans ce cas, effacez les fichiers de spouleur et redémarrez le service de spouleur.
1. Dans la boîte de recherche, tapez prestations de service et choisir Prestations de service à partir des résultats de recherche.
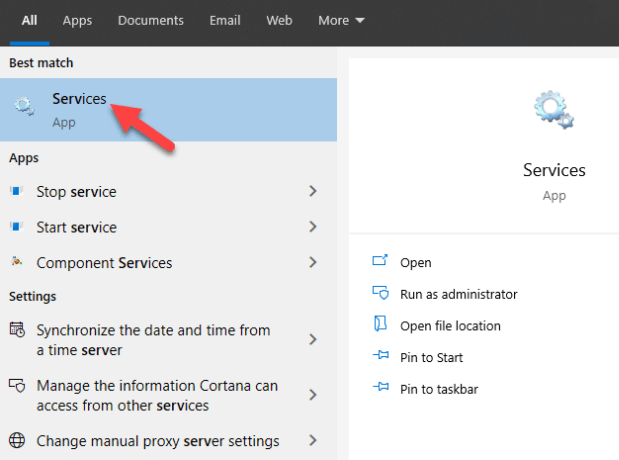
2. Cliquez sur Standard Tab et double-cliquez Bobinerie imprimée.
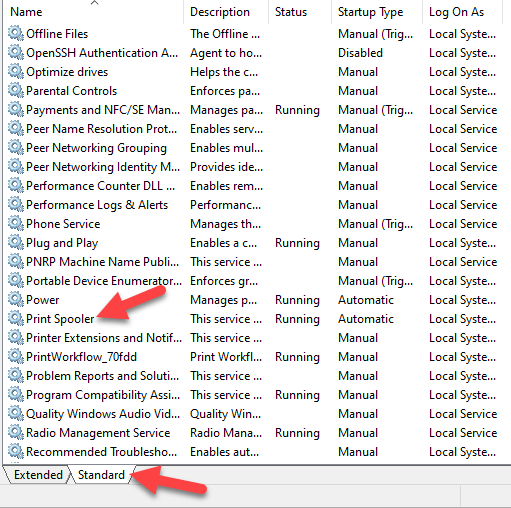
3. Cliquez sur Arrête> ok.
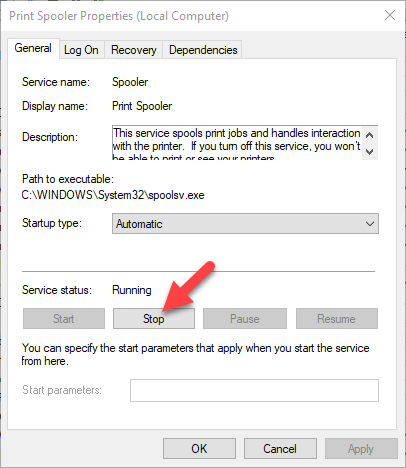
4. Taper % Windir% \ system32 \ spool \ imprimantes Dans la zone de recherche à nouveau, puis sélectionner % Windir% \ system32 \ spool \ imprimantes à partir des résultats de recherche. Supprimer tous les fichiers de ce dossier.
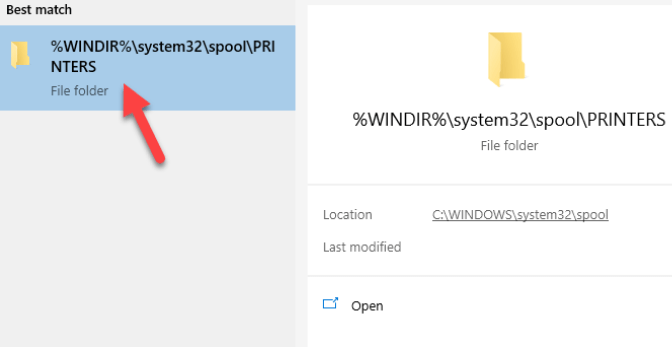
5. Taper prestations de service et sélectionner Prestations de service. Cliquez sur Normes Onglet, et double-cliquez Bobinerie imprimée de la liste. Cliquez sur Commencer et dans le Type de démarrage boîte, sélectionnez Automatique et cliquer D'ACCORD.
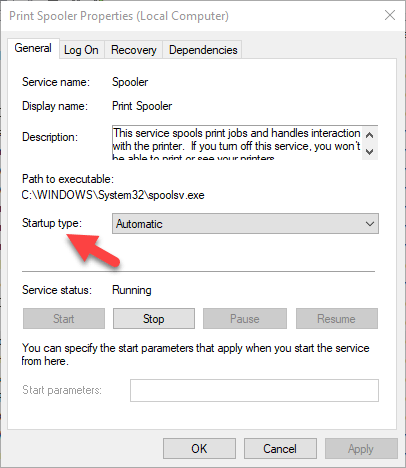
Réinitialisez votre imprimante
Il s'agit d'une solution de dernier recours lorsque tous les autres correctifs ont échoué car il efface tous vos paramètres d'imprimante, y compris les informations d'identification de connexion WiFi afin de rétablir une connexion.
Vérifiez votre manuel d'imprimante pour savoir comment effectuer une réinitialisation d'usine car les étapes varient selon la marque et le modèle. Les informations peuvent également être disponibles en ligne si vous n'avez pas de manuel du propriétaire.
Nous avons couvert les correctifs les plus probables aux problèmes d'imprimante sans fil, si le vôtre ne se connecte pas après avoir suivi chacune de ces correctifs, vous pouvez consulter le fabricant, le retourner au magasin ou acheter une nouvelle imprimante et recommencer.
- « Désactiver l'aéro (définitivement ou temporairement) dans Windows 7
- Qu'est-ce que l'adaptateur Microsoft Virtual WiFi MiniPort? »

