Comment transformer une présentation PowerPoint en vidéo

- 4754
- 1279
- Emilie Colin
PowerPoint est un outil populaire utilisé pour présenter et présenter un produit ou un message. Il est livré avec de nombreuses mises en page, thèmes et outils pour vous aider à créer des présentations professionnelles. Et si vous passez beaucoup de temps à créer une présentation visuellement attrayante et bien disposée et que vous voulez le partager avec quelqu'un qui n'a pas Microsoft Office?
La réponse courte est que vous ne pouvez pas. Cependant, si vous le transformez en vidéo, il peut être facilement consulté par la plupart des gens avec une connexion Internet. Un autre avantage de transformer PowerPoint en vidéo est que c'est un excellent moyen de réutiliser votre contenu dans un autre format. La vidéo devient rapidement une grande partie de la stratégie de marketing numérique des entreprises.
Table des matières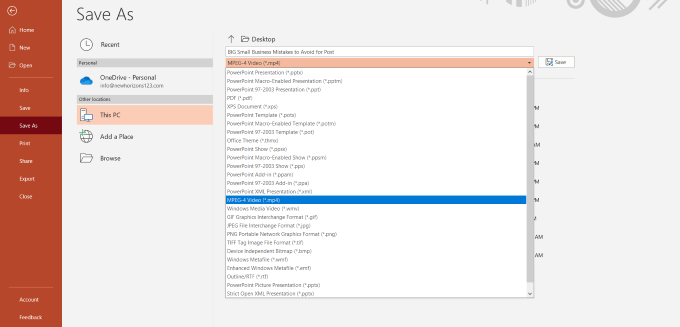
Trop facile? C'est en fait. Mais gardez à l'esprit que cela ne fonctionne que pour des présentations qui sont déjà complètement configurées et prêtes à se montrer aux téléspectateurs.
Utilisez l'option d'exportation
- Une autre façon de se convertir en fichier vidéo est de cliquer sur Déposer, choisir Exporter, et cliquez sur Créer une vidéo.
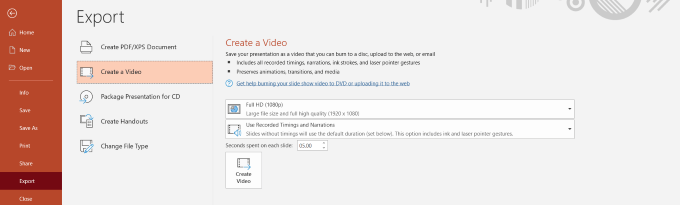
- Il y a quelques options à sélectionner qui affecteront la façon dont votre vidéo finale se révèle. Commencez par sélectionner la qualité.
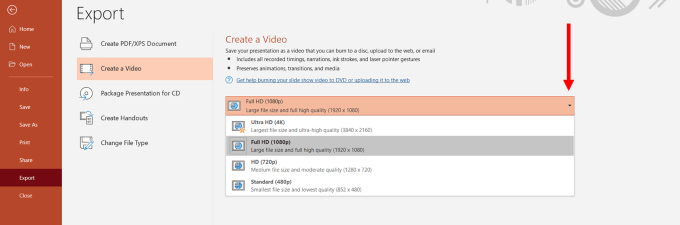
Le choix que vous faites affectera la clarté, la résolution et la taille du fichier vidéo. Plus la qualité est élevée, plus le fichier est grand.
J'utilise généralement Full HD (1080p), mais si vous avez une vitesse de téléchargement d'Internet lente ou si la taille du fichier est un problème, HD (720p) produira également une vidéo HD haute résolution.
Choisissez les horaires
L'option suivante contrôle combien de temps chaque diapositive reste à l'écran ou les horaires de votre vidéo.
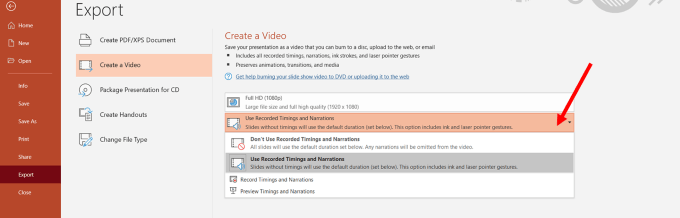
- Si tu choisis N'utilisez pas les horaires et les narrations enregistrées, Chaque diapositive sera affichée pendant le même temps. Lorsque vous utilisez cette option, vous pouvez sélectionner le nombre de secondes que vous souhaitez que chaque côté reste avant de passer à la suivante.
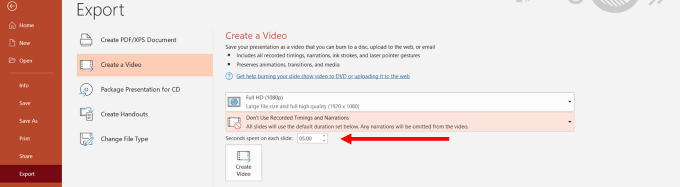
- Maintenant, cliquez Créer une vidéo Et enregistrez votre fichier sur votre ordinateur.
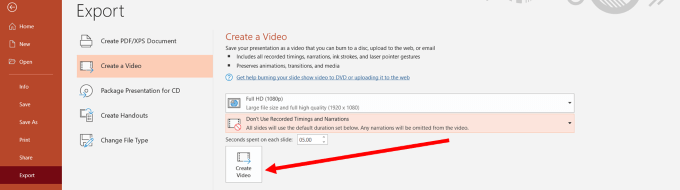
- Trouvez l'emplacement où vous avez enregistré votre vidéo et jouez-la. Il s'ouvrira dans votre lecteur vidéo ou l'application par défaut. Les diapositives joueront pendant la durée que vous avez fixée au-dessus.
- Vous souhaiterez peut-être le faire pour permettre aux téléspectateurs de lire les diapositives avec du texte plus long. Cela peut être accompli en choisissant un paramètre de synchronisation différent. Sélectionner Enregistrer les horaires et les narrations.
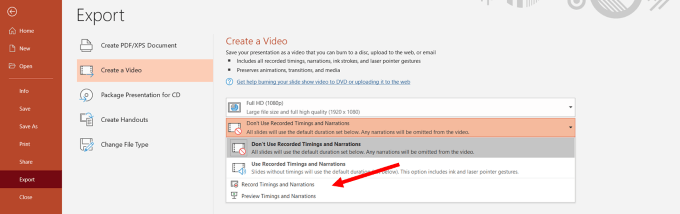
- Cette option vous permet de personnaliser la durée de chaque diapositive sur la vidéo et vous donne la possibilité d'enregistrer une voix off. Si vous souhaitez enregistrer une voix off, vous avez plusieurs options. Pour changer votre microphone, regardez sous paramètres.
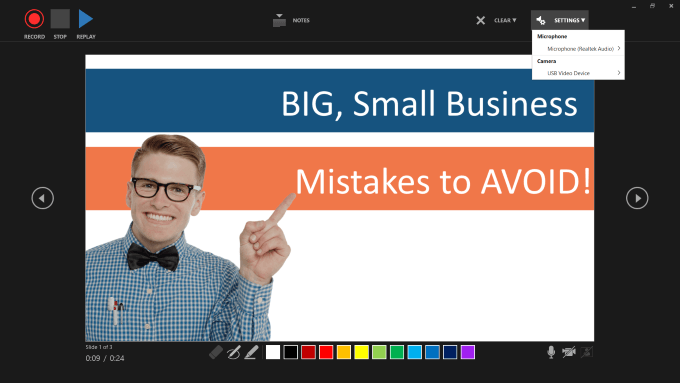
- Vous pouvez également inclure une boîte de vous-même enregistrant la vidéo en sélectionnant le Caméra Option des paramètres illustrés ci-dessus.
- Pour démarrer votre voix off, cliquez sur le rouge Enregistrer bouton. PowerPoint vous donnera quelques secondes pour vous préparer pendant qu'il compte 3, 2, 1.
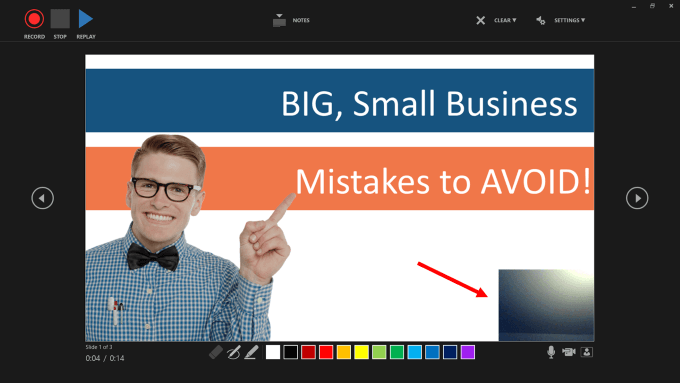
- Pendant que vous enregistrez votre voix, votre PowerPoint enregistre également les horaires. Le temps que vous passez sur chaque diapositive avant de passer au suivant définira le timing.
- Pour passer à la diapositive suivante, utilisez les touches flèches. Lorsque vous arrivez à la fin, «X» hors de l'écran d'enregistrement. Vous serez ensuite ramené à la page Paramètres avec les horaires que vous avez enregistrés.
- Cliquer sur Créer une vidéo Et enregistrez-le sur votre ordinateur. Chaque diapositive de votre vidéo durera maintenant tant qu'il vous a fallu pour en parler lors de l'enregistrement.
Comment configurer des présentations PowerPoint avec des transitions, des animations et des horaires
Si vous préférez définir les animations, les horaires et les transitions avant de créer la vidéo, ci-dessous quelques exemples de la façon de le faire. De cette façon, vous pouvez utiliser le moyen rapide et facile de le convertir en une vidéo décrite ci-dessus.
Que sont les transitions?
Avez-vous déjà vu une présentation PowerPoint qui fait quelque chose de flashy ou attire votre attention entre les diapositives? Ces effets spéciaux sont appelés transitions.
Il existe trois catégories de transitions que vous pouvez choisir d'utiliser dans votre présentation. Ils sont:
- Subtil: Mouvement de base et simple d'une diapositive à une autre.
- Passionnant: Plus élaboré et plus intéressant que subtil.
- Dynamique: Lorsqu'il est utilisé entre deux diapositives qui sont similaires dans la disposition, cette transition ne fera que déplacer les espaces réservés, pas les diapositives.
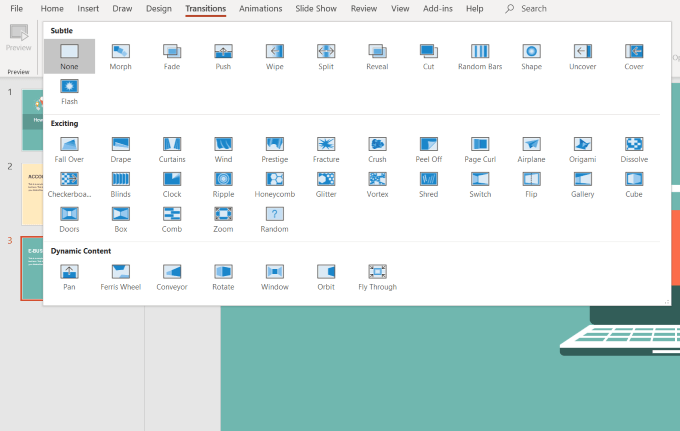
Lorsqu'elles sont appliquées avec modération, les transitions peuvent ajouter un effet professionnel et visuellement attrayant à votre présentation.
Si vous utilisez trop de transitions, les résultats peuvent être déroutants, erratiques et distrayants.
Appliquer une transition
- Sélectionnez la diapositive dans le Navigation de diapositives panneau où vous souhaitez appliquer la transition. Cette diapositive apparaîtra après la transition que vous choisissez.
- Cliquer sur Transitions de la navigation supérieure. Notez que la valeur par défaut est Aucun. Cliquer sur Plus ou la flèche vers le bas pour voir toutes les options disponibles.
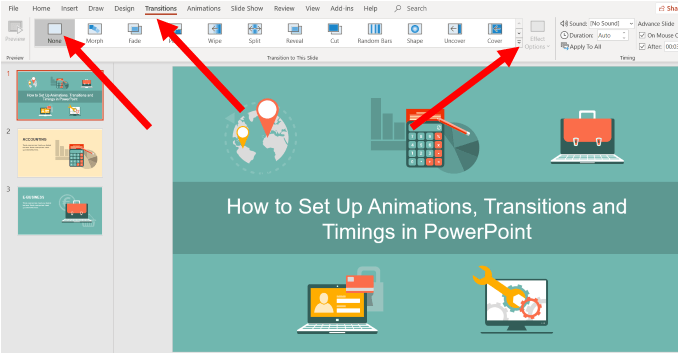
Lorsque vous cliquez sur une transition, vous verrez automatiquement un aperçu de ce à quoi il ressemblera s'il est sélectionné. Vous pouvez utiliser la transition pour une seule diapositive ou cliquer S'applique à tous Pour utiliser la même transition pour toutes les diapositives de votre présentation.
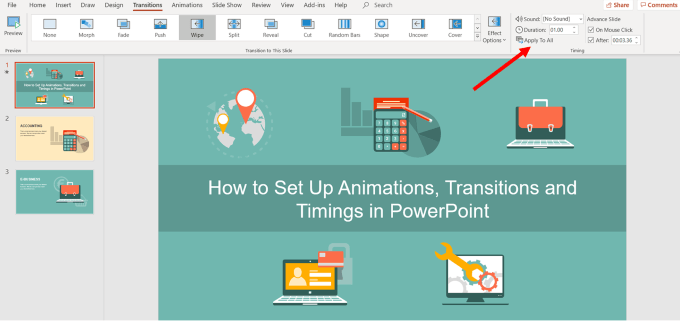
Personnalisez la direction de la transition
Chaque transition a différentes options d'effet.
- Pour choisir celui que vous souhaitez utiliser, cliquez sur Options d'effet, Sélectionnez-en un et regardez PowerPoint vous montre automatiquement un aperçu de votre sélection.
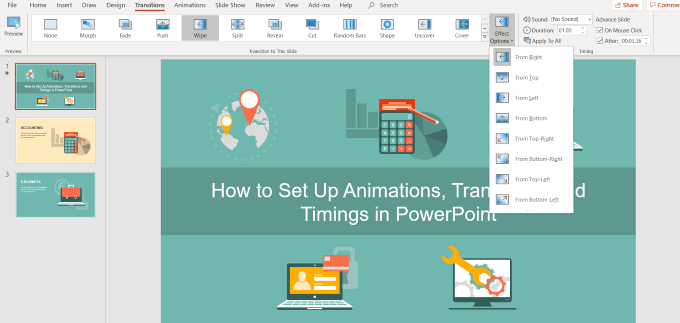
Changer la durée d'une transition
- Choisissez la diapositive pour laquelle vous souhaitez modifier l'heure et rechercher le Durée champ. Dans cet exemple, le côté est réglé sur 01.00.
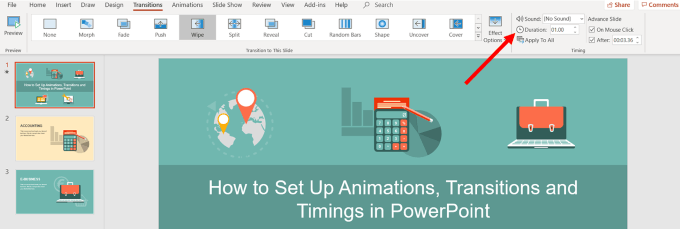
- Augmenter le temps pour .025 Pour rendre la transition un peu plus lente. Vous pouvez choisir de définir la durée de la diapositive sélectionnée uniquement.
- Cliquez sur S'applique à tous Pour utiliser la même durée de transition pour toutes les diapositives.
Ajouter le son à la transition
- Cliquez sur le menu déroulant à côté de Son de la navigation du bar supérieur. Choisissez un son, puis prévisualisez-le.
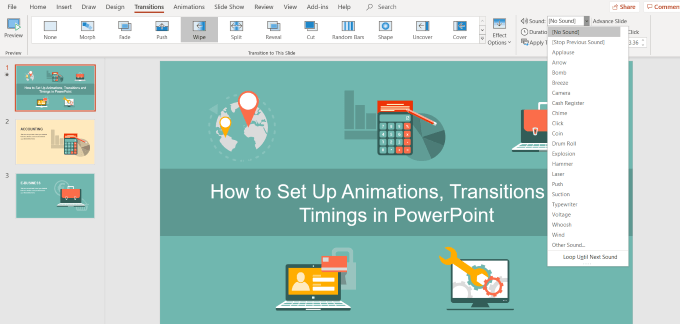
- Pour prévisualiser les sons, à partir de la navigation de la barre supérieure, cliquez Diaporama et puis De la diapositive actuelle.
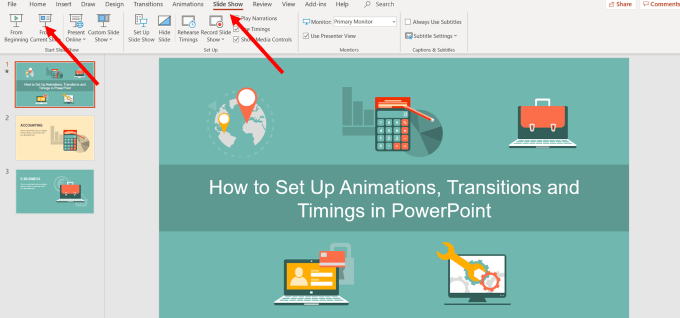
Comment passer à la diapositive suivante
Si vous faites une présentation en direct devant un public, vous appuyez généralement sur la barre d'espace ou cliquez sur votre souris pour passer à la diapositive suivante.
Cependant, alors que nous convertissons la présentation en vidéo, vous souhaitez utiliser le Diapositives avancées Réglage pour automatiser le processus.
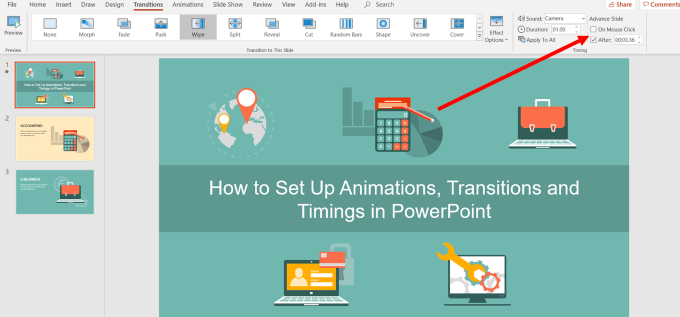
- Vous souhaitez maintenant supprimer (désélectionner) la coche à côté de Sur la souris cliquez. Dans le Après Champ, entrez la durée de votre choix de la diapositive avant de passer à la suivante. Dans l'exemple ci-dessus, la diapositive durera 00:03.36.
Animations personnalisées
Animations dans PowerPoint Ajouter un mouvement à différents éléments de votre présentation. Le but est d'attirer l'attention sur les points clés, tels que le texte spécifique, les formes, les tables, les images et autres objets.
L'utilisation d'animations dans des vidéos PowerPoint le rend plus engageant et excitant à regarder. Certains des types de mouvement que vous pouvez ajouter à vos diapositives sont:
- Modification de la couleur ou de la taille d'une image ou d'un texte.
- Provoquant une image ou disparaître d'une image.
- Déplacer un objet autour de votre diapositive.
Ajouter une animation
- Commencez par sélectionner un objet pour animer, cliquez sur Animations, et choisissez une option. Si vous ne voyez pas le Volet d'animation, Cliquez dessus pour l'ouvrir.
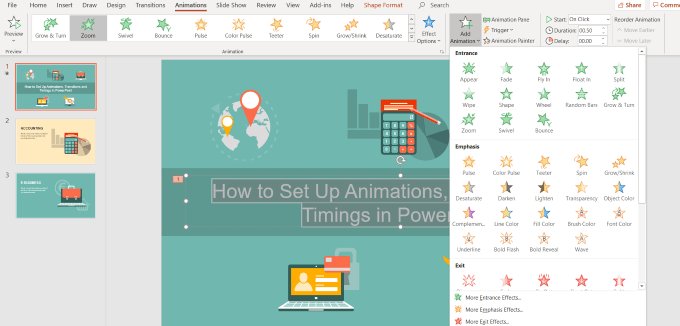
- Maintenant cliquez sur Options d'effet Et choisissez-en un. Différentes animations ont des options différentes.
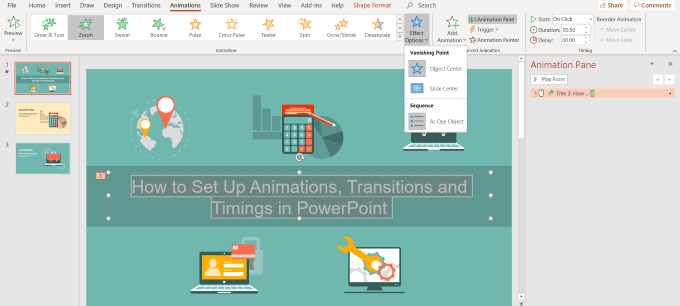
Pour démarrer une animation, cliquez sur le menu déroulant à côté de Commencer et choisissez parmi l'une des options ci-dessous:
- Sur clic Démarrera l'animation lorsque vous cliquez sur une diapositive.
- Avec les précédents Démarrera l'animation en même temps que l'animation précédente sur la diapositive précédente.
- Après la précédente Je le jouera immédiatement après la fin de l'animation précédente.
Cliquer sur Durée Pour définir combien de temps vous voulez que l'animation dure. Si vous souhaitez ajouter un retard avant le début d'une animation, utilisez le Retard option.
Pour ajouter plus d'effets, cliquez sur Ajouter l'animation et choisissez celui que vous souhaitez utiliser. Si vous souhaitez modifier l'ordre, une animation apparaît sur la diapositive, cliquez sur le marqueur d'animation.
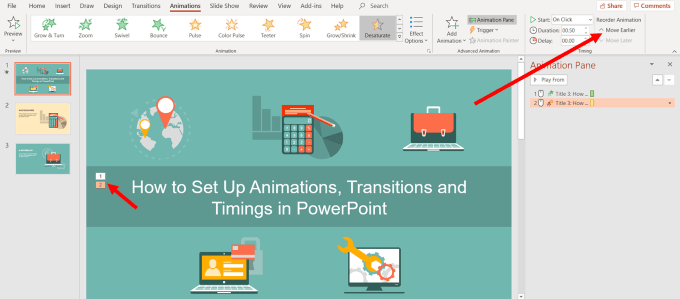
- Choisir Déménager plus tôt ou Se déplacer plus tard Pour changer l'ordre, l'animation apparaît dans la séquence.
Ajouter une animation à un groupe
- Presse contrôle sur votre clavier et sélectionnez les objets que vous souhaitez inclure dans le groupe.
- Suivant cliquez sur Format de forme, alors Groupe, et Groupe encore.
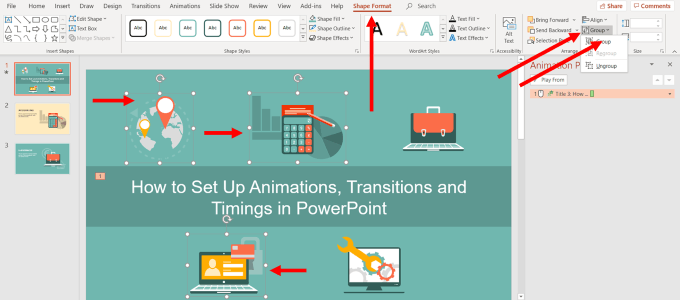
- Puis sélectionnez Animations et choisissez celui que vous souhaitez utiliser.
Animer le texte
- Mettez en surbrillance le texte où vous souhaitez ajouter une animation.
- Cliquez sur Ajouter l'animation et choisissez une option. Vous le verrez dans le panneau d'animation sur le côté droit.
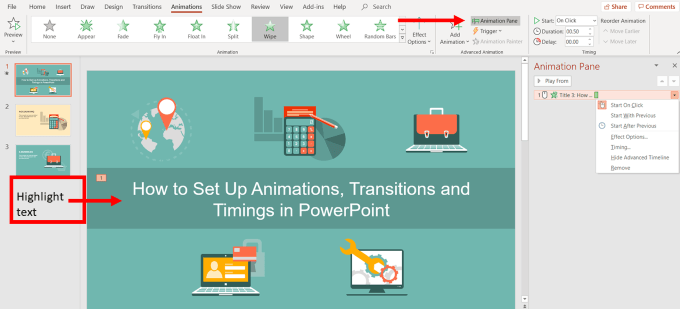
- L'étape suivante consiste à cliquer sur le menu déroulant à côté de l'animation que vous venez d'ajouter. C'est un autre endroit où vous pouvez décider quand vous voulez qu'il commence. Choisissez parmi Démarrer sur Click, Commencez par précédent, ou Commencez après précédent.
- Cliquez à nouveau sur la liste déroulante à côté de l'animation de texte, et cette fois sélectionnez Options d'effet.
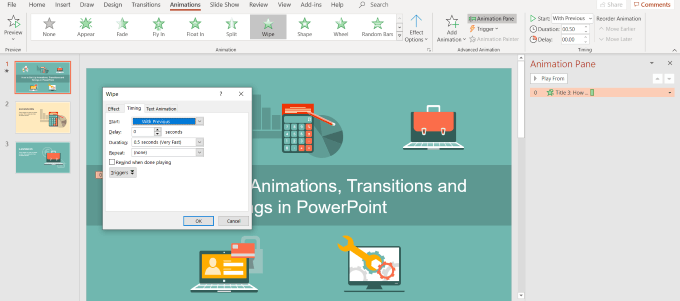
Voici où vous définissez la direction, le calendrier et d'autres options d'animation spécifiques.
Il y a beaucoup d'effets spéciaux que vous pouvez ajouter à PowerPoint. Avec la pratique, vous pourrez créer une présentation engageante en utilisant des animations automatiques et des horaires de transition.
Une fois que vous avez terminé les étapes ci-dessus, vous pouvez utiliser la manière simple décrite au début de ce contenu pour transformer une présentation PowerPoint en vidéo. En quelques minutes, vous aurez une vidéo convaincante, engageante et visuellement attrayante à partager avec les autres.
- « Piratage de chapeau noir, blanc et gris défini
- Comment utiliser Lumen5 pour transformer votre article de blog en vidéo »

