Comment désactiver l'historique des activités dans Windows 11
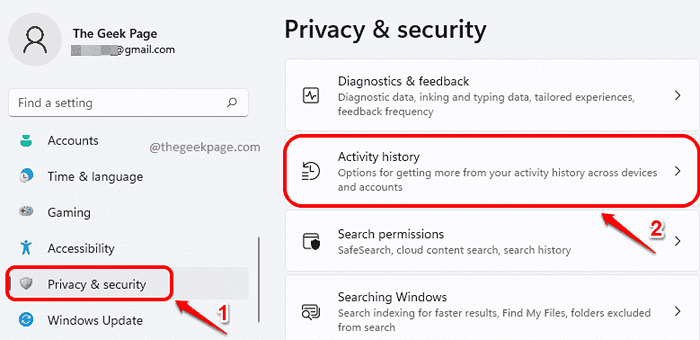
- 1633
- 156
- Rayan Lefebvre
L'historique des activités est une fonctionnalité incroyable dans Windows 11, qui garde une trace de presque tout ce que vous faites sur votre système comme sur les sites Web que vous parcourez, les applications que vous utilisez, les fichiers que vous ouvrez, etc. L'historique des activités est généralement stocké dans votre machine locale et l'administrateur peut les voir. Si vous avez un compte Microsoft lié à votre compte et que ce même compte Microsoft est également utilisé dans d'autres appareils, votre historique d'activité sera partagé sur tous ces appareils pour vous assurer que vous travaillez dans une seule machine plutôt que dans beaucoup. L'historique des activités est une grande fonctionnalité et est considéré comme très utile par de nombreux utilisateurs de Windows.
Mais nous aimons tous les invasions de confidentialité et que toutes nos activités soient stockées quelque part pour que les autres puissent voir? Lisez la suite, pour savoir comment vous pouvez facilement désactiver la fonction d'historique des activités dans Windows 11.
Table des matières
- Méthode 1: désactiver l'historique des activités de l'application Paramètres
- Méthode 2: désactiver l'historique des activités par le biais de l'éditeur de politique de groupe local
- Méthode 3: désactiver l'historique des activités de l'éditeur de registre
Méthode 1: désactiver l'historique des activités de l'application Paramètres
Étape 1: Presse Gagner + je Clés ensemble pour lancer le Paramètres appliquer.
Dans le volet de la fenêtre de gauche, cliquez sur le Confidentialité et sécurité Onglet, et dans le volet de la fenêtre de droite, cliquez sur Historique des activités.
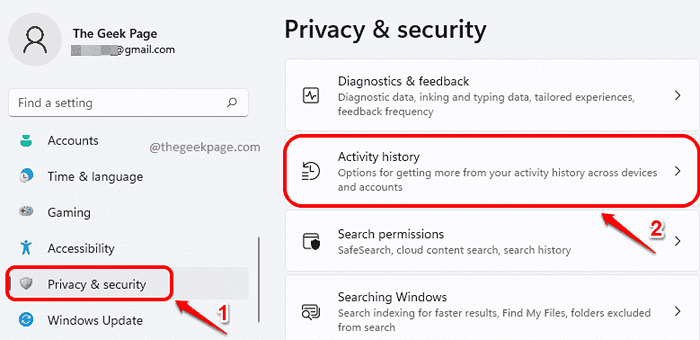
Étape 2: À la page suivante, défiler vers le bas et trouver la case correspondant à Stockez mon historique d'activité sur cet appareil.
Assurez-vous que cette case à cocher est incontrôlé.
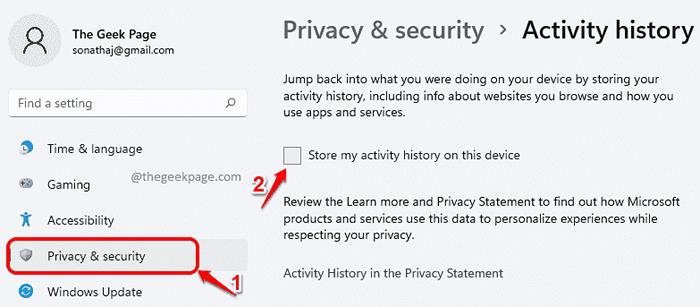
C'est ça. Votre historique d'activité est désormais désactivé avec succès.
Méthode 2: désactiver l'historique des activités par le biais de l'éditeur de politique de groupe local
Étape 1: Lancez le Courir fenêtre en appuyant sur le Gagner et r Clés ensemble.
Tapez gpedit.MSC et frappe le Entrer clé pour lancer Éditeur de stratégie de groupe local.
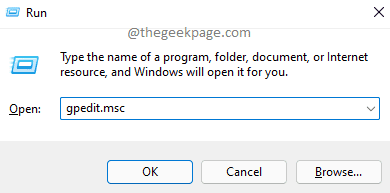
Étape 2: Dans la fenêtre de l'éditeur de stratégie de groupe local, naviguer au dossier suivant en double-cliquant sur chaque dossier sur le chemin.
Configuration de l'ordinateur -> Modèles administratifs -> Système -> Politiques OS
Après cela, sur le côté droit des politiques du système d'exploitation, cliquez sur le paramètre Autoriser la publication d'activités utilisateur.
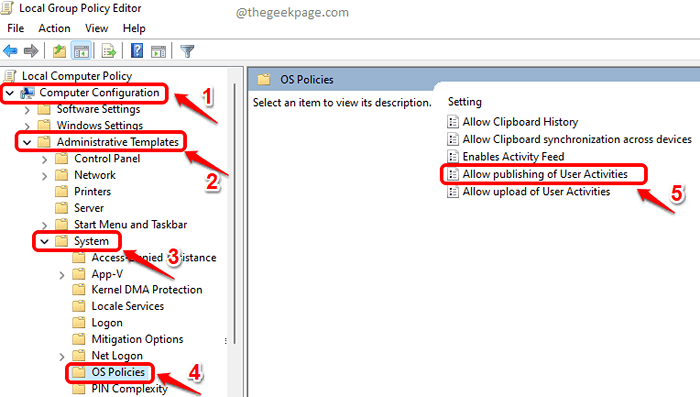
Étape 3: Comme ensuite, choisissez le bouton radio correspondant à Désactivé, frapper Appliquer bouton, puis le D'ACCORD bouton.
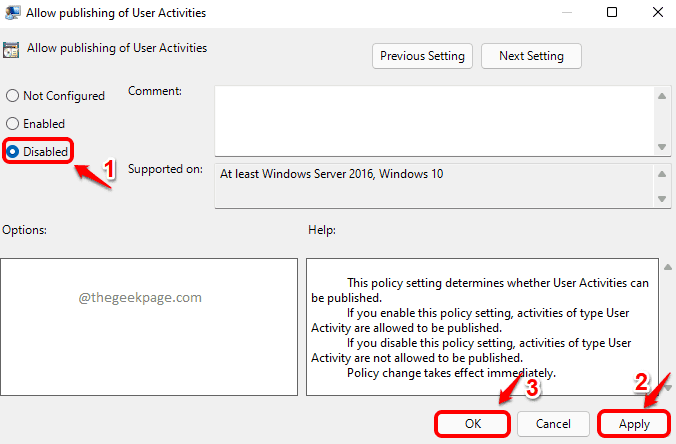
Méthode 3: désactiver l'historique des activités de l'éditeur de registre
Garder une sauvegarde de vos paramètres de registre, avant d'apporter des modifications, est fortement recommandé car les paramètres du registre sont très importants pour le fonctionnement de Windows.
Étape 1: Appuyez sur les touches Win + R Together pour lancer le Courir fenêtre. Tapez regedit et frappe le Entrer clé.
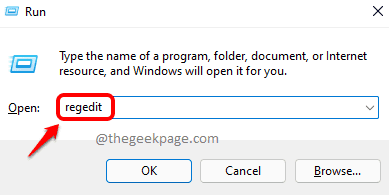
Étape 2: Dans la barre de navigation de l'éditeur de registre, copier coller le URL suivant et frapper Entrer clé.
Computer \ hkey_local_machine \ logiciel \ politiques \ Microsoft \ Windows \ System
Maintenant, assurez-vous que le Système le dossier est sélectionné en cliquant dessus.
Sur le côté droit de la fenêtre, Cliquez avec le bouton droit sur un espace vide, cliquer sur Nouveau puis cliquez sur Valeur dword (32 bits).
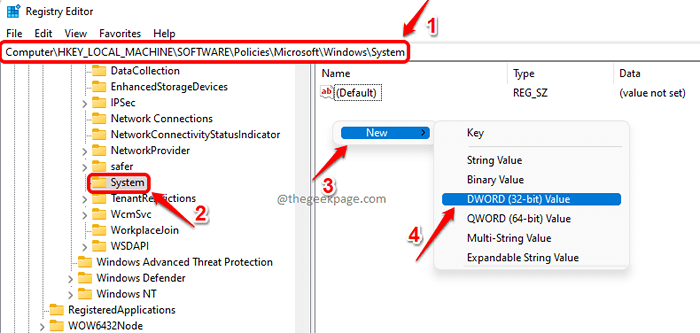
Étape 3: Clic-droit sur le DWORD nouvellement créé valeur puis cliquez sur le Renommer option.
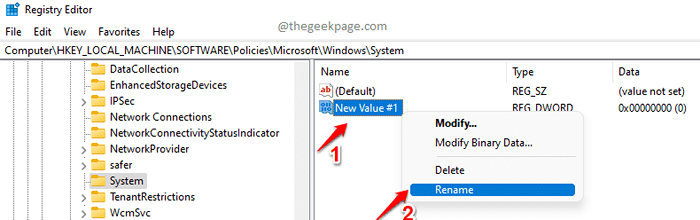
Étape 4: Donnez la valeur DWORD nouvellement créée nom comme PublisherActivités.
Une fois renommé, double cliquer sur PublisherActivités pour modifier il. Dans le Données de valeur champ, donnez de la valeur comme 1 et frappe le D'ACCORD bouton.
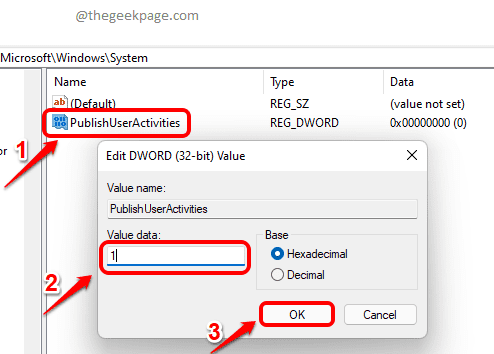
C'est ça. L'historique des activités devrait maintenant être désactivé dans votre système. J'espère que vous avez trouvé l'article utile.
- « Qu'est-ce que l'agrégateur.exe? Est-ce sûr ou est-ce un virus?
- Comment réparer Microsoft Office 365 sur Windows 11 »

