Comment désactiver automatiquement l'iPhone et Android
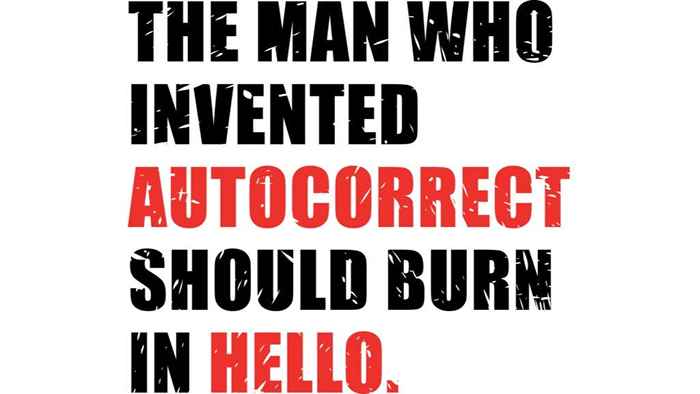
- 1616
- 79
- Maxence Arnaud
La plupart des gens ont une relation amoureuse avec la fonction de correction automatique sur leurs smartphones.
Si vous êtes une dactyloate bâclée, la correction automatique peut être incroyablement utile pour corriger les fautes de frappe. Cependant, la fonctionnalité pourrait essayer de corriger automatiquement les mots non trouvés dans le dictionnaire intégré.
Table des matièresNous vous montrerons comment désactiver la correction automatique sur votre iPhone et votre appareil Android pour faciliter la frappe.
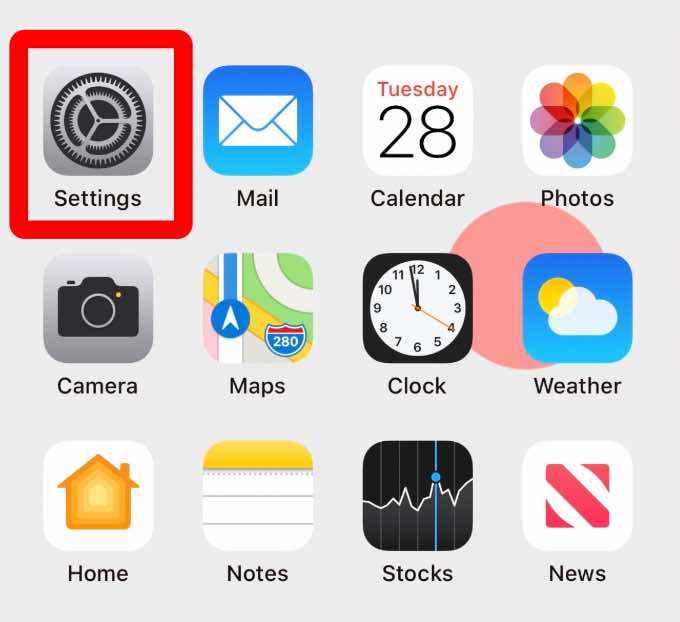
- Robinet Général.
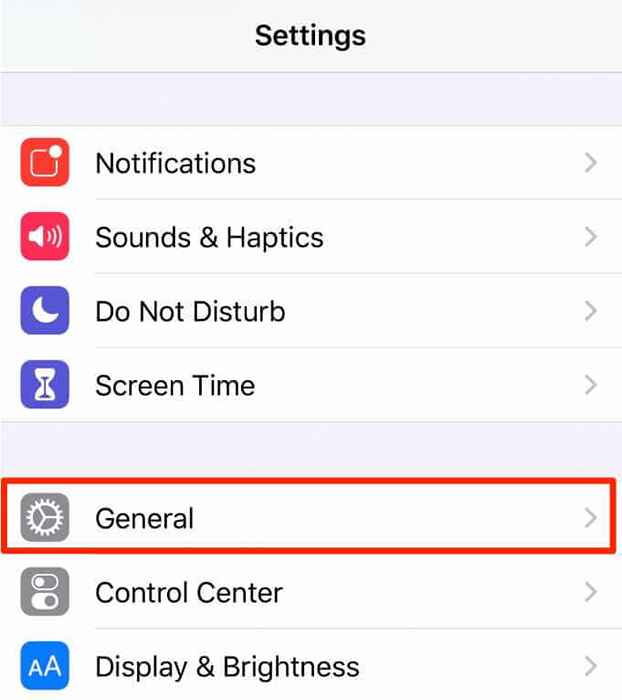
- Robinet Clavier.
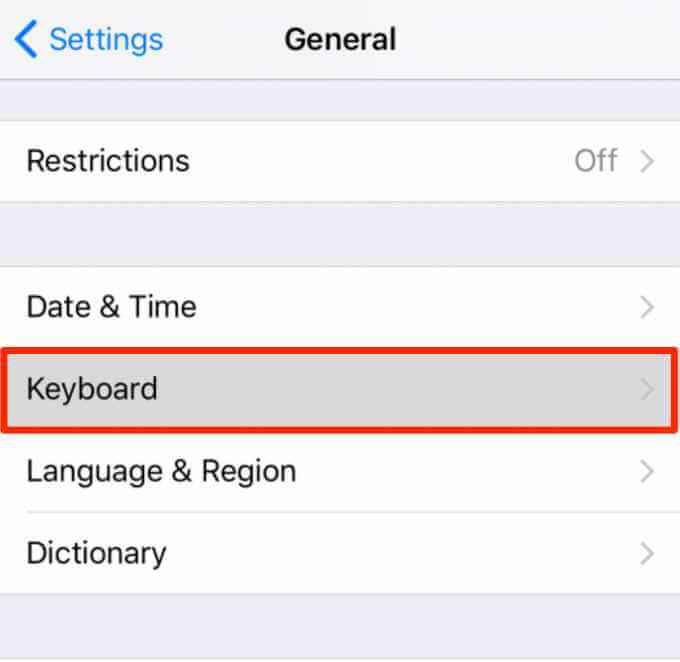
- Basculer le Auto-correction éteindre.
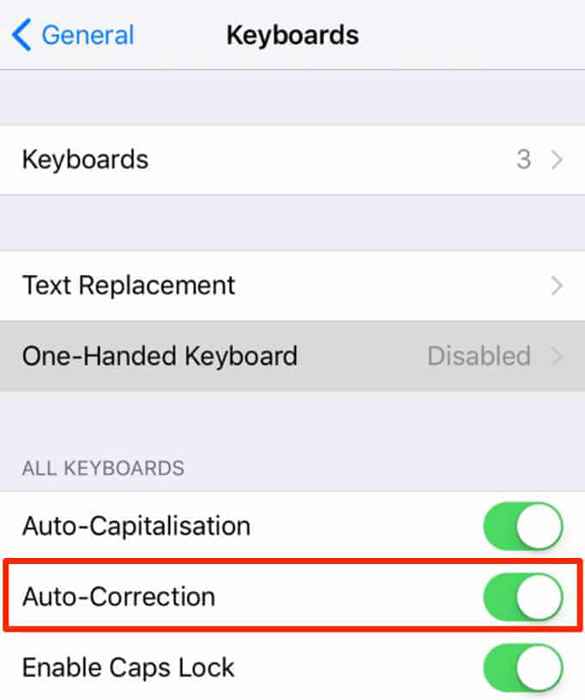
Essayez de taper du texte dans une nouvelle fenêtre de message. Au lieu de corriger automatiquement vos mots, votre téléphone signalera les mots comme maltraitions possibles.
Vous pouvez appuyer sur le mot mal orthographié et choisir l'orthographe correcte de la liste des mots et orthographes alternatifs.
Alternativement, revenez à l'écran des paramètres du clavier de votre iPhone et basculez Vérifier l'orthographe Passer à OFF. Les lignes rouges qui indiquent un mot mal orthographié n'apparaîtra pas à l'avenir.
Ajouter des mots ou des phrases au dictionnaire
Si vous préférez ne pas désactiver automatiquement sur votre iPhone, vous pouvez ajouter des mots ou des phrases au dictionnaire intégré afin qu'ils ne soient pas signalés.
- Robinet Paramètres > Général > Clavier.
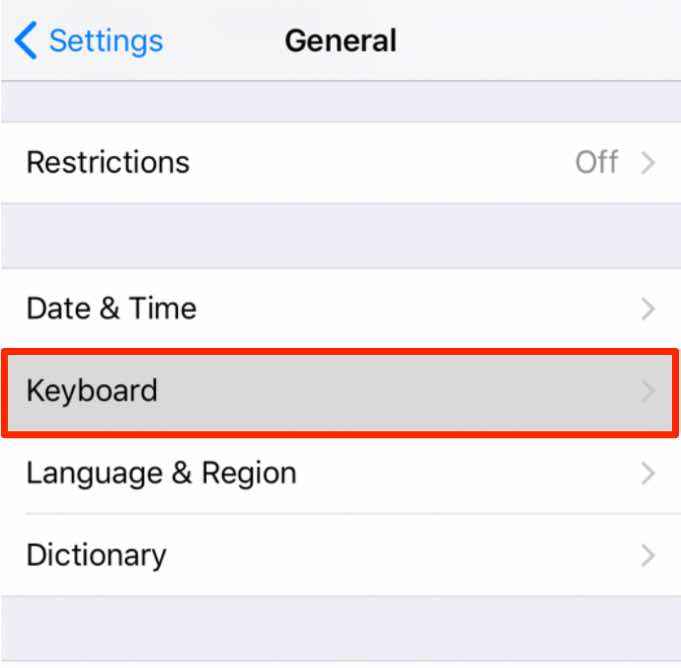
- Robinet Remplacement de texte.
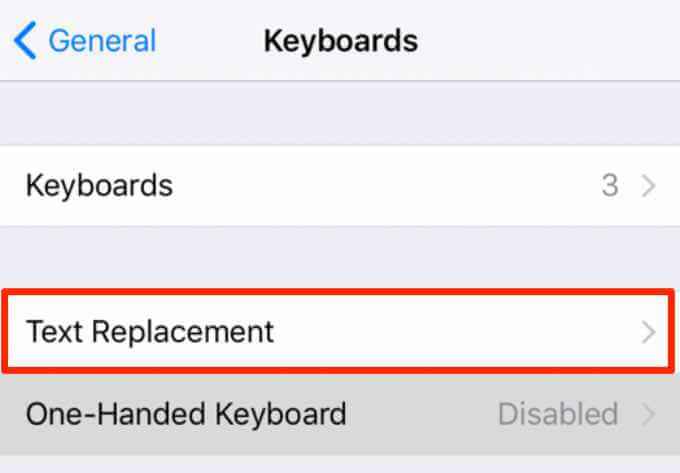
- Appuyez sur le + (plus) Icône et ajoutez les mots ou les phrases que vous voulez dans la boîte de phrase.
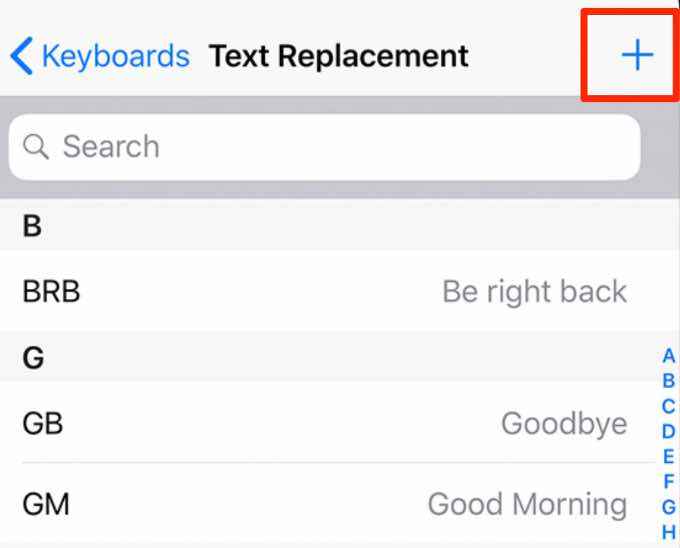
- Robinet Sauvegarder. Une fois sauvés, les mots ou les phrases ne seront pas signalés comme incorrects.
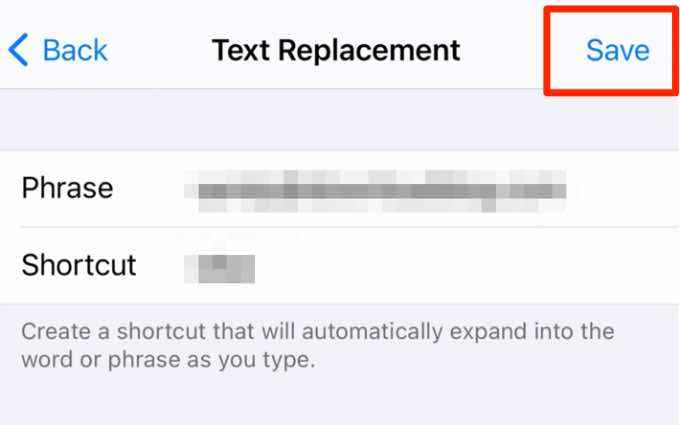
Note: Vous pouvez également permettre à la dictée sur votre iPhone d'utiliser la reconnaissance vocale et d'éviter complètement de taper des mots. Appuyez simplement sur l'icône du microphone dans la zone de message texte et commencez à parler.
Désactivez automatiquement les appareils Samsung Galaxy
Si vous utilisez un appareil Samsung Galaxy, suivez les étapes ci-dessous pour désactiver la fonctionnalité automatique.
- Ouvrir Paramètres.
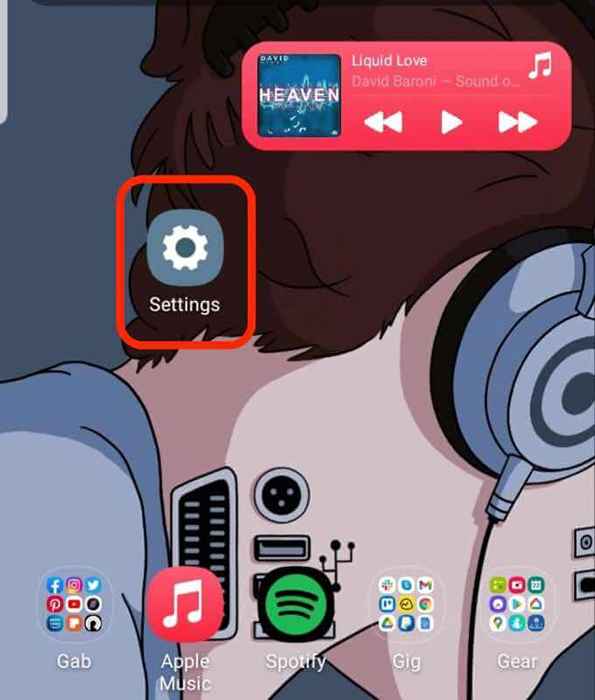
- Robinet Direction générale.
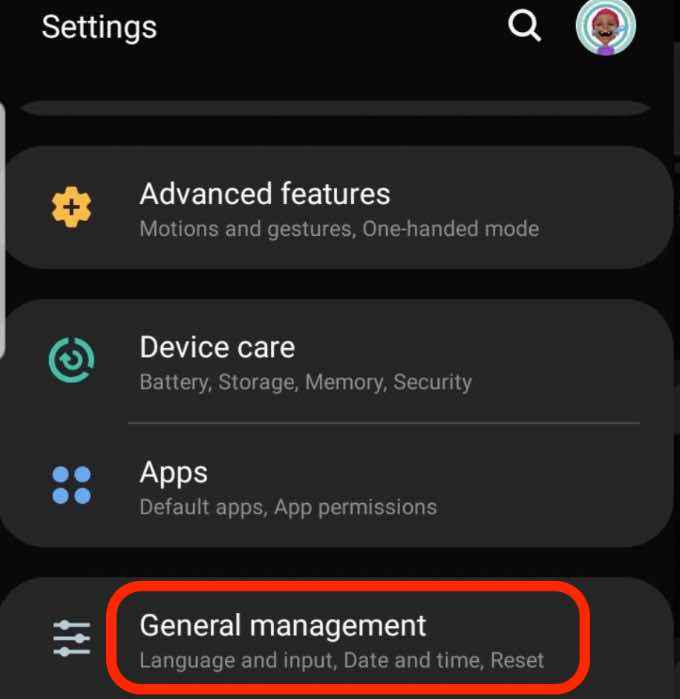
- Robinet Langue et entrée.
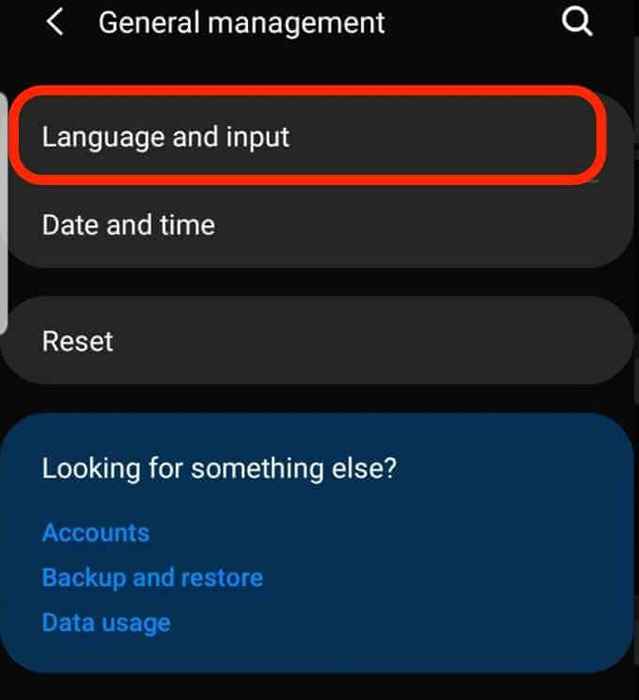
- Appuyez sur le Sur le clavier de l'écran.
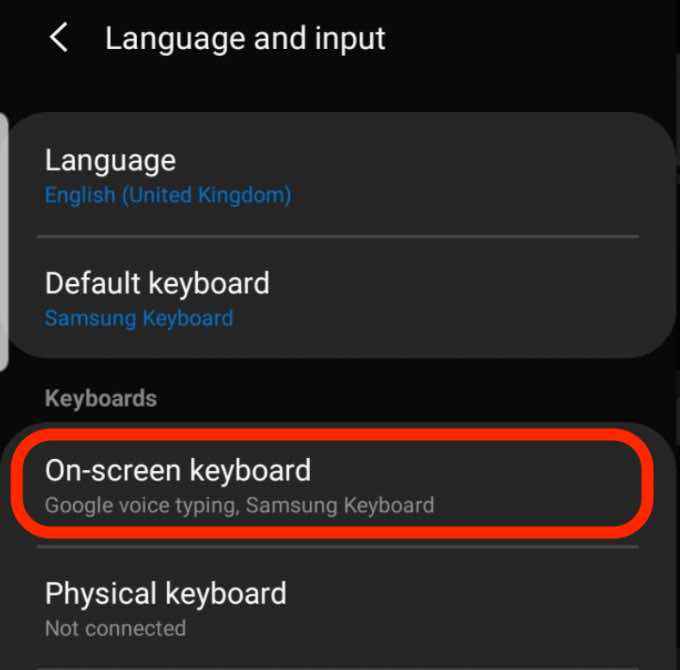
- Robinet Clavier Samsung.
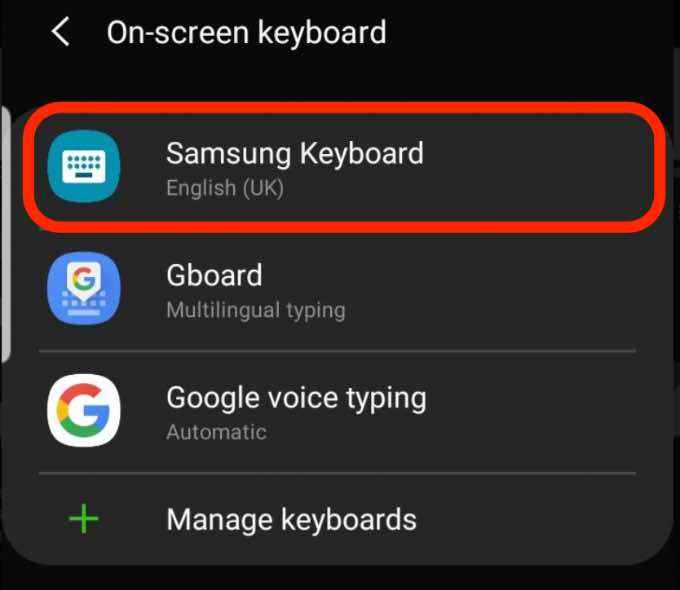
- Robinet Dactage intelligent.
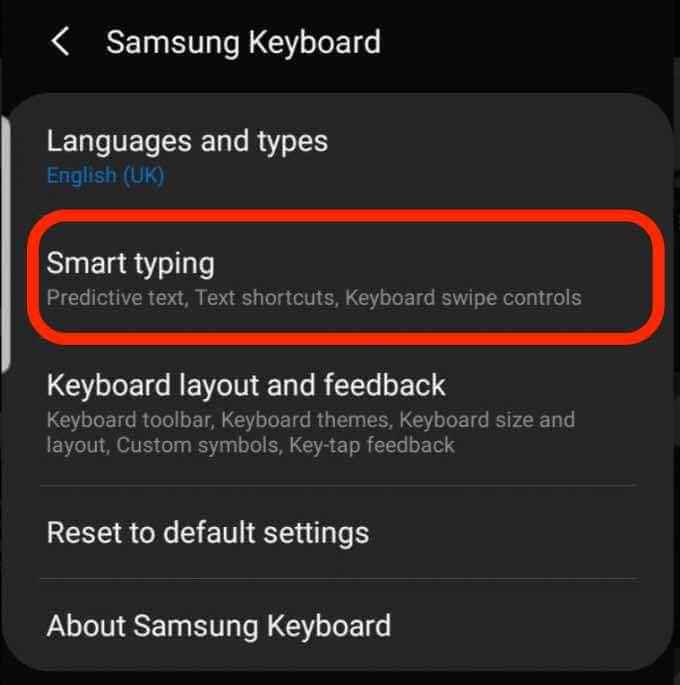
- Basculer le Texte prédictive éteindre. Votre clavier n'essaiera plus de faire des suggestions ou de prédire ce que vous essayez de dire.
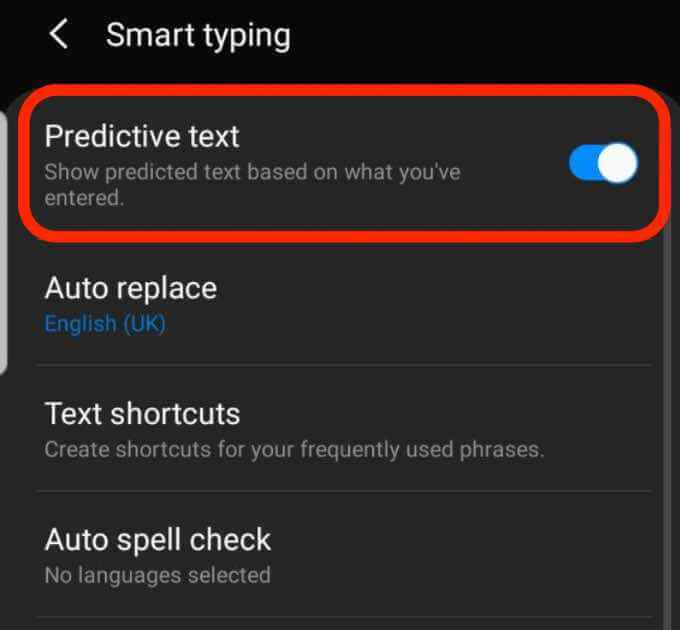
Ajoutez des abréviations ou des mots à votre dictionnaire
Si vous ne souhaitez pas désactiver automatiquement, vous pouvez ajouter des mots ou des abréviations à votre dictionnaire.
- Robinet Paramètres > Système > Langues et entrée.
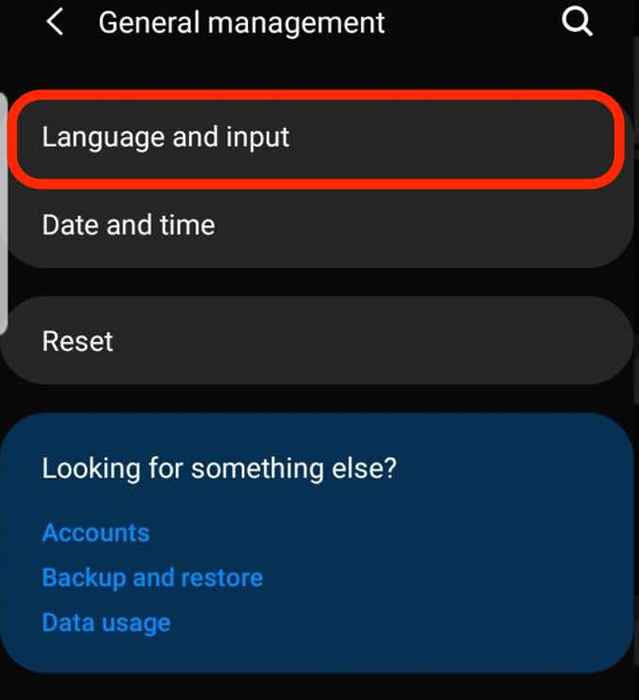
- Robinet Sur le clavier de l'écran Pour ouvrir les paramètres du clavier virtuel.
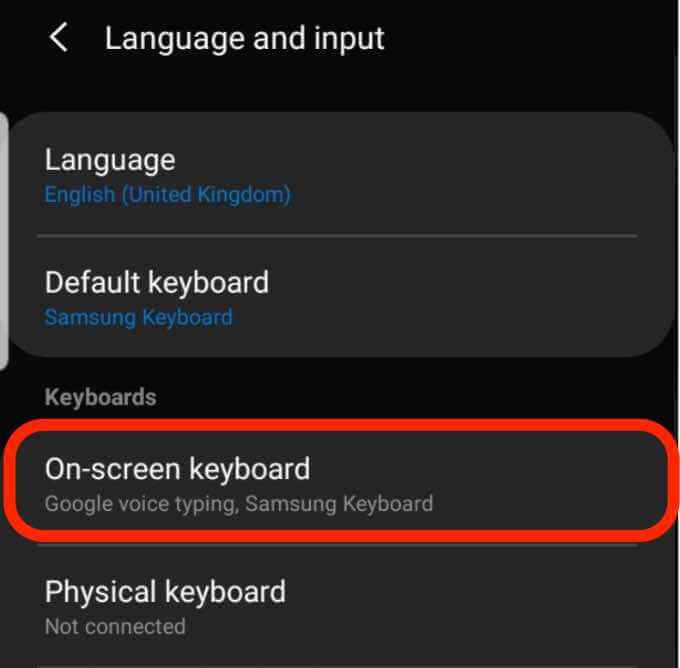
- Appuyez sur votre clavier actif de la liste.
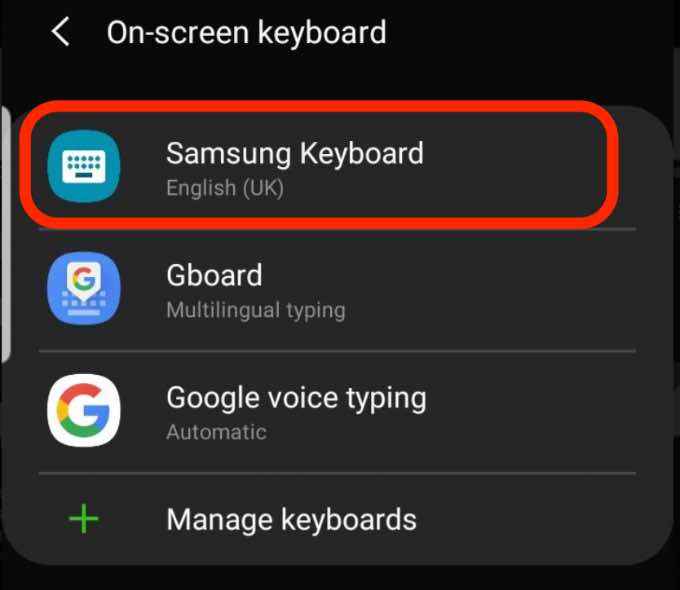
- Robinet Dactage intelligent > Raccourcis textuels Pour ouvrir les paramètres du dictionnaire.
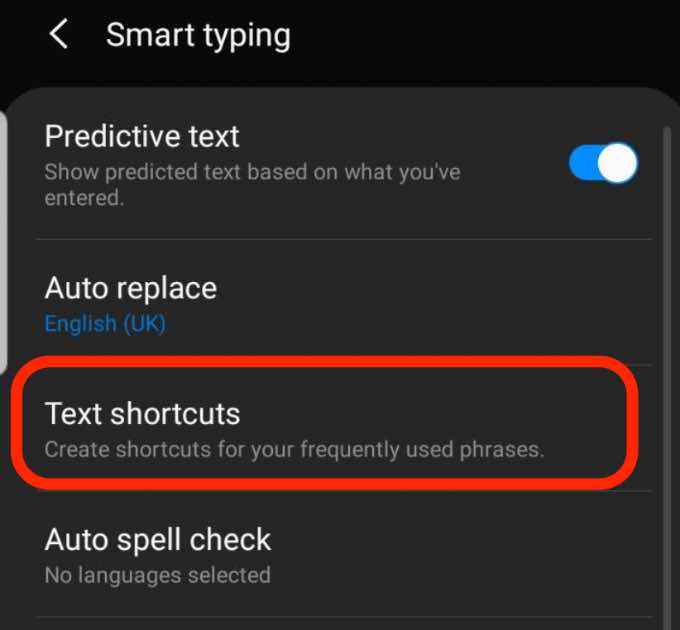
- Robinet Ajouter.
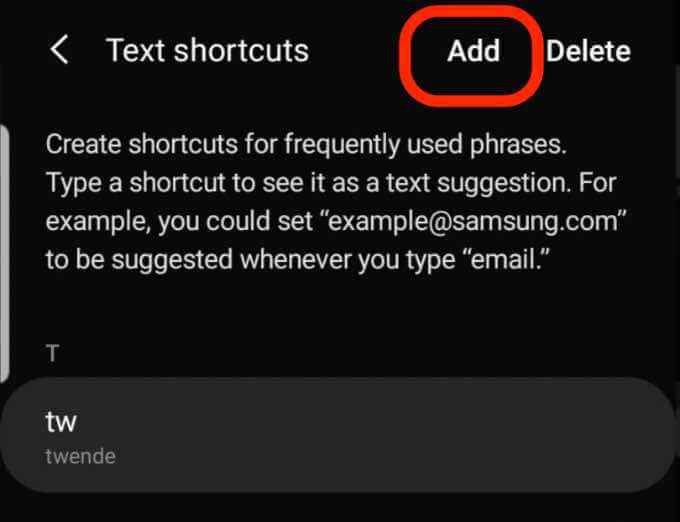
- Entrez le raccourci et la phrase élargie, puis appuyez sur Ajouter.
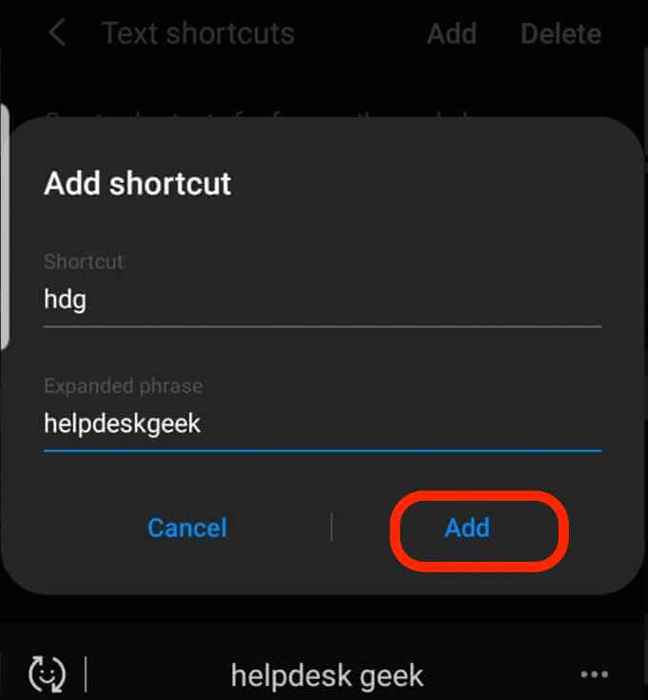
Éteignez Spell Checker (clavier Samsung)
Vous avez peut-être une correction automatique pour désactiver, mais vous obtiendrez toujours des suggestions de mots à partir du vérificateur orthographique Android pendant que vous tapez. Si vous ne voulez pas ces suggestions, vous pouvez désactiver le vérificateur orthographique Android.
- Robinet Paramètres > Système > Langues et entrée.
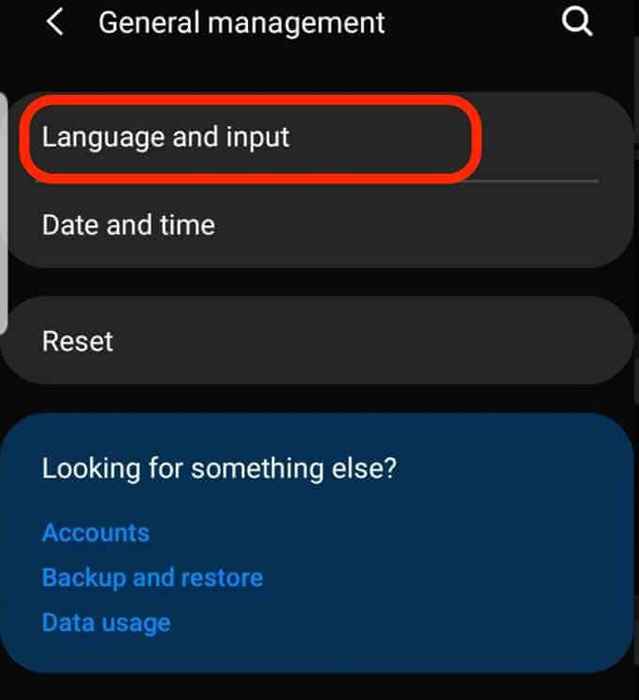
- Appuyez sur le Sur le clavier de l'écran.
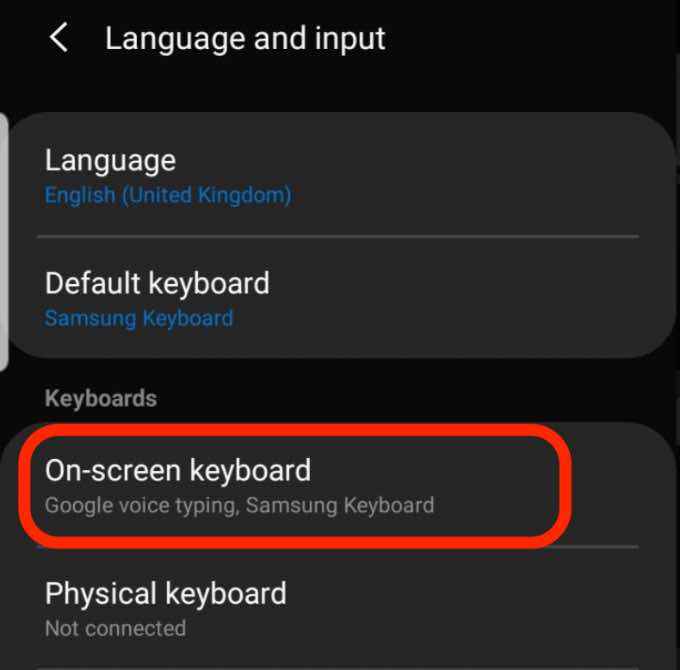
- Robinet Clavier Samsung puis appuyez sur Dactage intelligent > Vérification orthographique automatique.
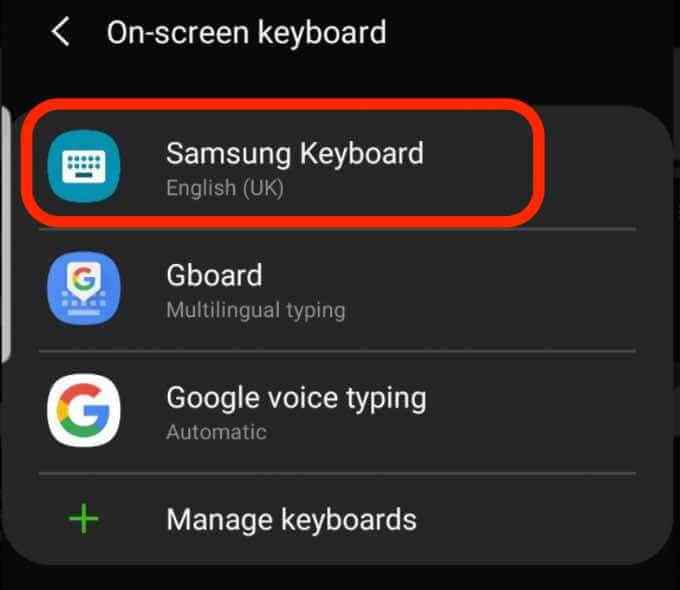
- Basculer le Vérification orthographique automatique basculer vers Désactivé.
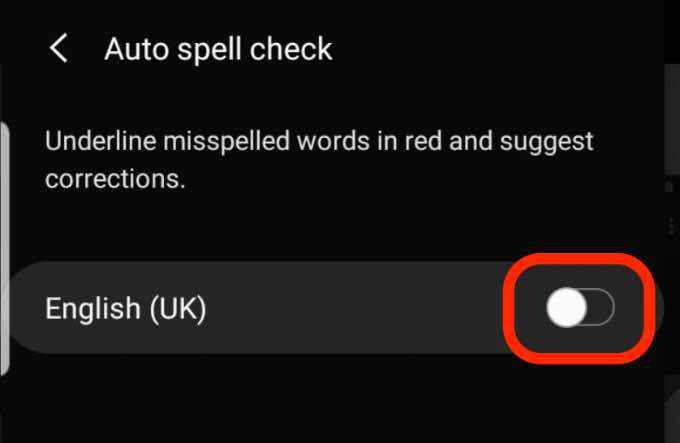
Comment désactiver la correction automatique sur Android (GBOARD)
Par défaut, les appareils Android utilisent GBoard, une application de frappe avec plusieurs fonctionnalités comprenant l'écriture manuscrite, Google Translate, le texte prédictif, la recherche en emoji, etc.
- Ouvrir Paramètres.
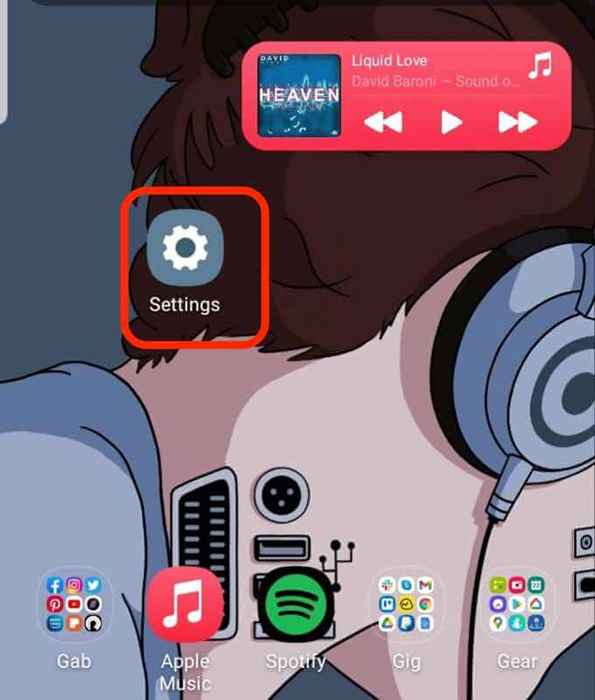
- Robinet Direction générale.
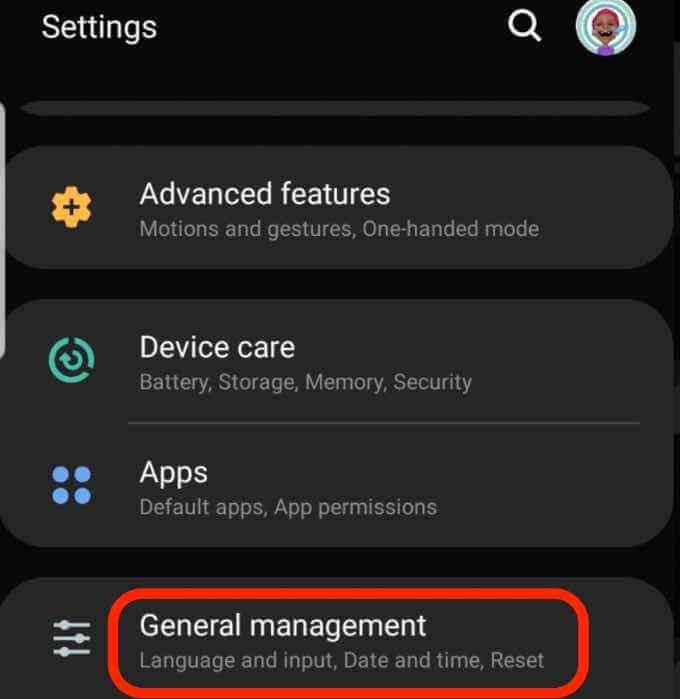
- Robinet Langue et entrée.
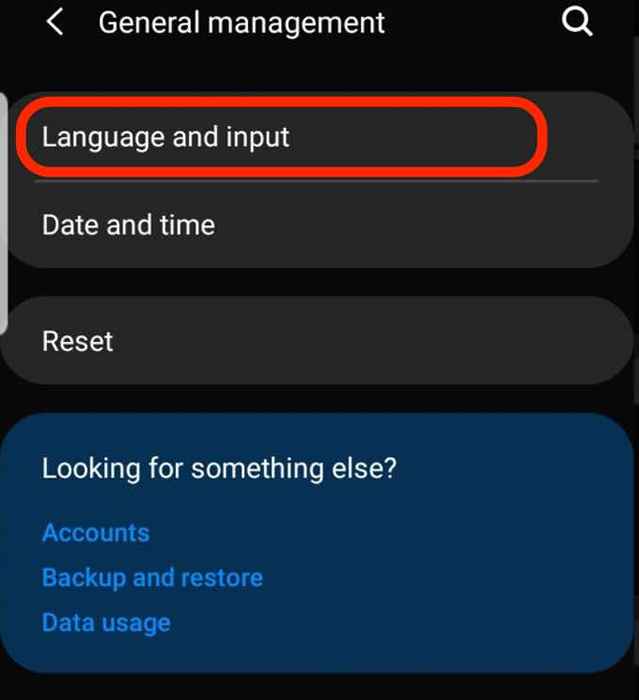
- Appuyez sur le Sur le clavier de l'écran.
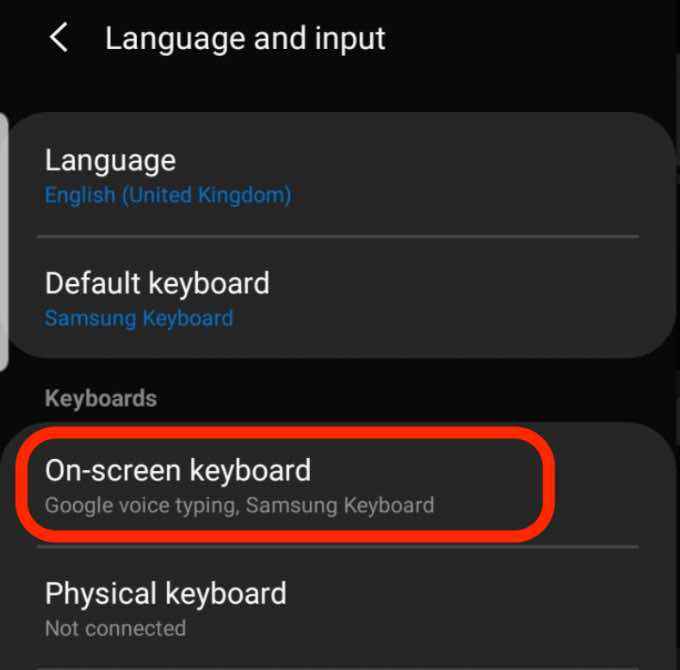
- Robinet Goard (ou le clavier que vous utilisez) à partir de la liste des claviers installés.
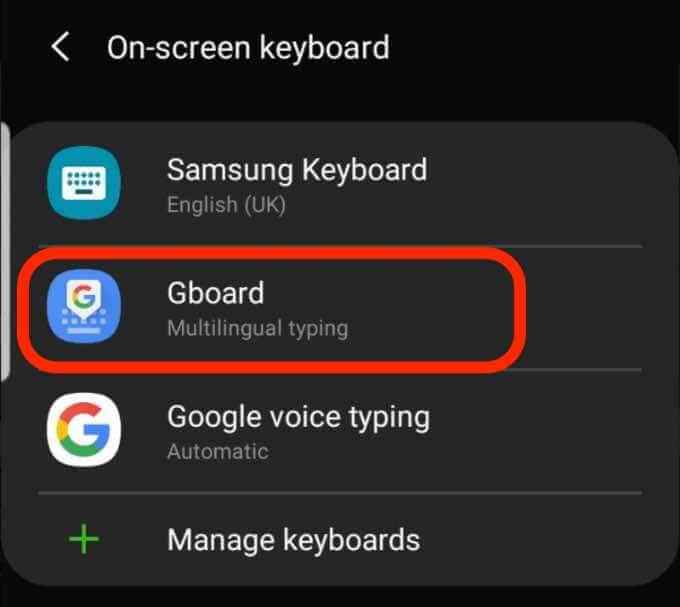
- Robinet Correction du texte.
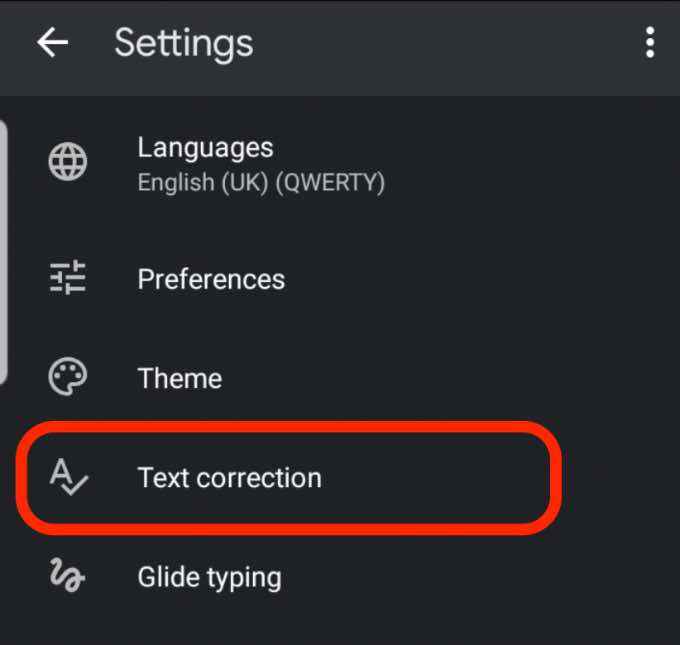
- Robinet Auto-correction dans le Correction Section pour l'éteindre.
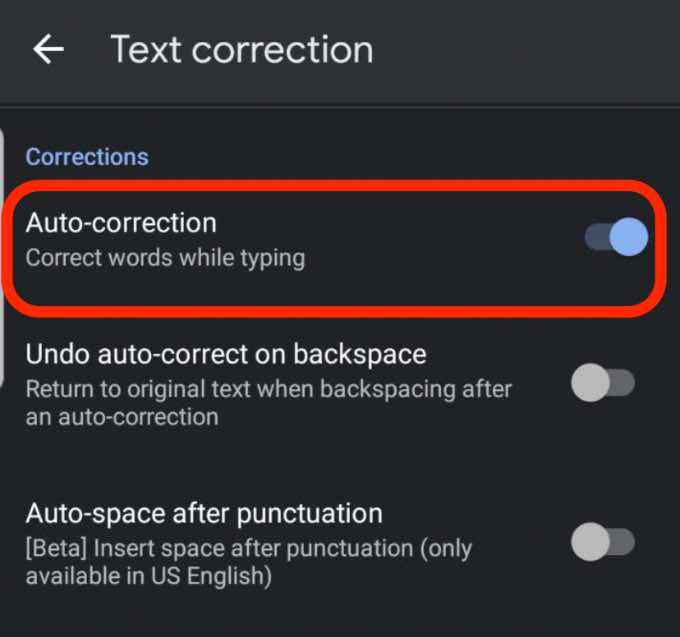
Note: Une fois que vous avez désactivé la correction automatique, le clavier proposera toujours des suggestions de correction.
Évitez les erreurs de correction automatique embarrassantes
Nous avons tous eu des moments où nous avons envoyé un message uniquement pour constater que la fonctionnalité de correction automatique a changé un mot, et cela n'a aucun sens.
En peaufinant les paramètres de correction automatique, vous pouvez désactiver la fonctionnalité et éviter les erreurs embarrassantes.
Ce guide était-il utile? Faites-nous savoir dans un commentaire.
- « Comment trouver et remplacer les mots dans MS Word et Google Docs
- Comment ouvrir un fichier XML et pour quoi ils sont utilisés »

