Comment activer ou désactiver l'historique de recherche récent dans Windows 11
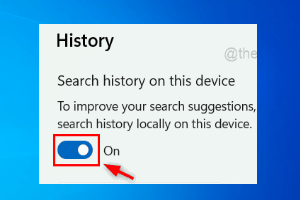
- 3627
- 925
- Noa Faure
Microsoft a ajouté la fonction récente de l'historique de recherche, qui apparaît dans le volet de menu Démarrer. La récente fonctionnalité d'historique de recherche informe l'utilisateur des éléments qui ont été récemment accessibles ou recherchés sur leur système Windows.
La majorité des utilisateurs le trouvent pratique car ils n'ont pas à se souvenir ou à se souvenir du fichier qu'ils recherchaient récemment. Cependant, le voir lors de l'ouverture du menu Démarrer irrite certains d'entre eux.
Dans cet article, nous vous montrerons comment le faire disparaître du menu Démarrer. Si vous souhaitez en savoir plus sur la façon de le désactiver sur votre PC, veuillez lire ce post.
Comment activer ou désactiver l'historique de recherche récent dans Windows 11
Voyons comment l'historique de recherche récent peut être désactivé sur votre système avec ces étapes simples ci-dessous.
1. Ouvrir le Paramètres application sur le système en appuyant et en maintenant Windows + I Clés simultanément.
2. Ensuite, appuyez sur le Confidentialité et sécurité Option sur le côté gauche de la fenêtre de l'application Paramètres.
3. Faites défiler la page de confidentialité et de sécurité sur le côté droit et cliquez sur le Permis de recherche Sous les autorisations Windows.
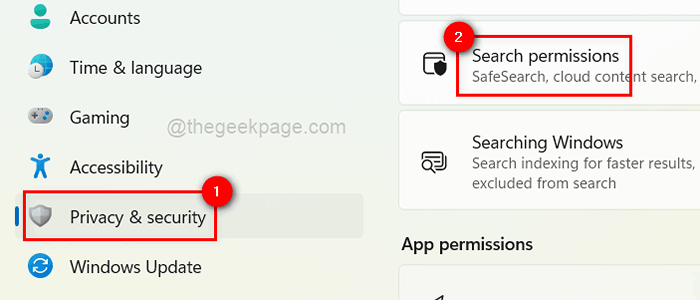
4. Au bas de la page des autorisations de recherche, vous trouverez le Rechercher l'historique sur cet appareil Dans le cadre de la section d'histoire.
5. Cliquez sur son bouton basculer pour le tourner Sur pour activer il est indiqué dans l'image ci-dessous.
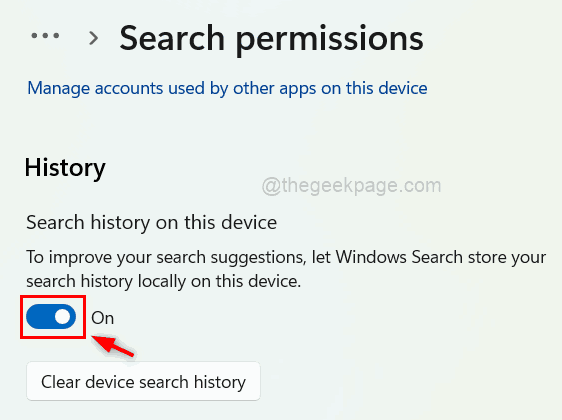
6. Si tu veux désactiver il, basculez-le en cliquant dessus pour le tourner Désactivé comme indiqué ci-dessous.
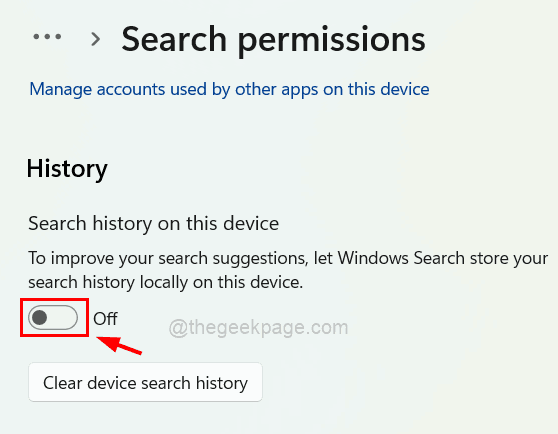
7. Si un utilisateur ne souhaite supprimer que tous les histoires de recherche, alors appuyez sur Effacer l'historique de la recherche de périphériques.
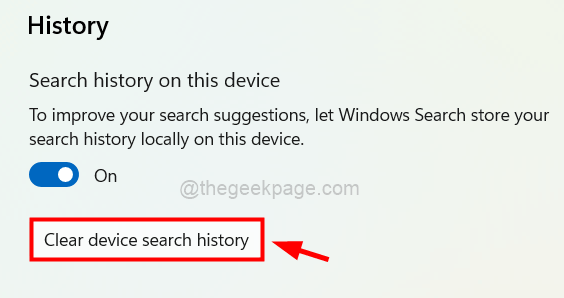
8. Une fois terminé, fermez la fenêtre de l'application Paramètres.
C'est tout.
Merci pour la lecture.
- « Comment ajouter / supprimer les options de sécurité de l'écran CTRL + ALT + DEL
- Comment réparer Winmail.pièces jointes de données dans les e-mails Outlook »

