Comment activer ou désactiver l'indicateur du curseur de texte dans Windows 11
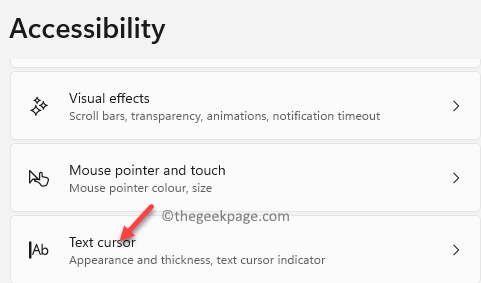
- 4280
- 370
- Mohamed Brunet
Un indicateur de curseur texte est la petite ligne clignotante sur vos documents texte que vous voyez en tapant. Le curseur vous aide à modifier le texte en le déplaçant n'importe où dans le texte. Vous voyez généralement ce texte avec tout type de documents texte (Bloc-notes, Wordpad, MS Word, Google Docs, etc.) ou dans le bureau ou l'explorateur de fichiers tout en renommant un fichier ou un dossier.
Cependant, la taille normale du curseur est extrêmement petite AD est bonne pour les utilisateurs réguliers. Donc, si quelqu'un a une sorte de problème avec sa vision, peut avoir du mal à identifier le curseur en raison de sa taille par défaut. Il peut être encore difficile de visualiser le curseur lorsque l'écran de votre PC exécute une résolution plus élevée, un écran plus grand ou des écrans doubles. Par conséquent, la seule solution à ce stade est d'augmenter la taille du curseur afin qu'elle soit clairement visible pour tous les utilisateurs.
Heureusement, Windows 11 est livré avec l'option pour activer l'indicateur de curseur de texte, augmenter la taille du curseur et même changer sa couleur pour une meilleure vue. Voyons comment:
Comment activer ou désactiver l'indicateur du curseur du texte, augmenter sa taille et changer sa couleur sur Windows 11
Vous pouvez activer l'indicateur de curseur de texte via l'application Paramètres système, si vous n'avez pas déjà. De plus, vous pouvez également augmenter la taille du curseur et même modifier la couleur du curseur à travers les mêmes paramètres. Suivez les instructions ci-dessous:
Étape 1: appuie sur le Gagner + je touches de raccourci sur votre clavier pour lancer le Paramètres fenêtre.
Étape 2: Dans le Paramètres fenêtre, cliquez sur le Accessibilité Option sur le côté gauche du volet.
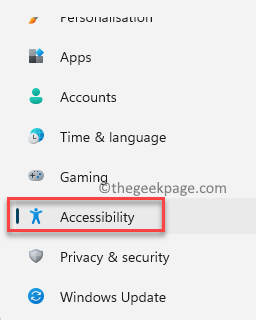
Étape 3: Maintenant, naviguez vers le côté droit de la fenêtre et cliquez sur Curseur de texte.
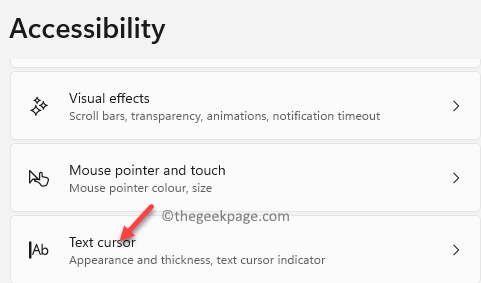
Étape 4: Ensuite, dans le Curseur de texte La page des paramètres, sur le côté droit, allez au Indicateur de curseur texte Option et déplacer l'interrupteur à bascule à côté de lui, à droite pour activer le curseur du texte.
*Note - Pour désactiver le curseur de texte plus tard, suivez simplement le Étapes 1 à travers 3 puis déplacer l'interrupteur à bascule vers la gauche.
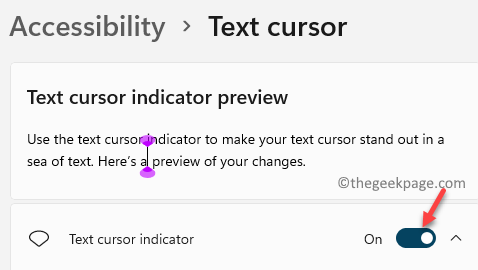
Étape 5: Vous pouvez également augmenter la taille du curseur en déplaçant le curseur dans le Taille Section, à droite.
*Note - Déplacez le curseur vers la gauche pour diminuer la taille du curseur.
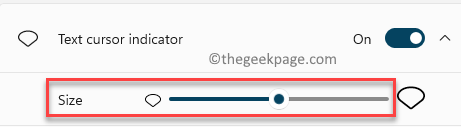
Étape 6: Pour changer la couleur du curseur, allez au Couleurs recommandées Section et sélectionnez parmi les carreaux de couleur affichés.
Vous pouvez également cliquer sur le Choisissez une autre couleur Option pour ouvrir la palette de couleurs et sélectionner une couleur totalement différente qui n'est pas déjà affichée sous le Couleurs recommandées.
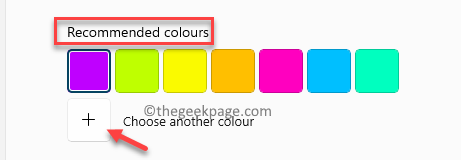
C'est ainsi que vous pouvez activer ou désactiver le curseur de texte sur votre PC Windows 11, modifier la couleur du curseur ou augmenter / diminuer la taille du curseur.
- « Comment corriger l'erreur ERR_SSL_VERSION_OR_CIPHER_MISMATCH
- Corrigez l'incapacité de mettre à jour le problème du lanceur natif Minecraft »

