Comment désinstaller une mise à jour dans Windows 10
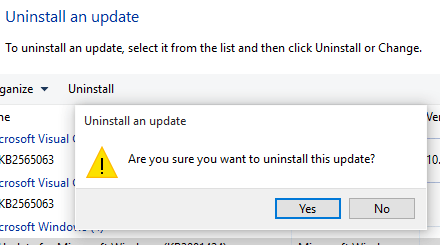
- 4078
- 408
- Jade Muller
Les utilisateurs de Windows 10 sont confrontés à un problème étrange. Le Microsoft n'a pas donné la possibilité de désactiver les mises à jour automatique dans Windows 10. Dans toutes les premières versions de Windows 10, c'était une option. Le problème avec cela est que certaines mises à jour peuvent gâcher certains logiciels et ils cessent de fonctionner après cela. Pour cette raison, c'est peut-être une bonne idée de désinstaller une mise à jour Windows 10 spécifique Pour revenir au point où tout semblait bien fonctionner pour votre PC.Et si vous vouliez faire reculer une mise à jour Windows particulière qui vient de se produire dans le passé et vous cause des ennuis. Suivez simplement les étapes détaillées avec des images ci-dessous pour désinstaller une mise à jour Windows 10 spécifique.
Comment désinstaller une mise à jour spécifique dans Windows 10
Étape 1 - Presse Key Windows + i Pour accéder au panneau de configuration des paramètres de Windows 10. Vous pouvez également cliquer sur l'icône de démarrage de la fenêtre et cliquer sur les paramètres.
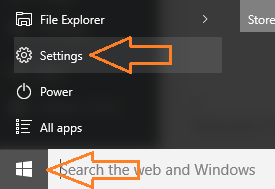
Étape 2 - Une fois que vous avez atteint le panneau de configuration de réglage. Cliquez simplement sur la mise à jour et la sécurité dans le menu.
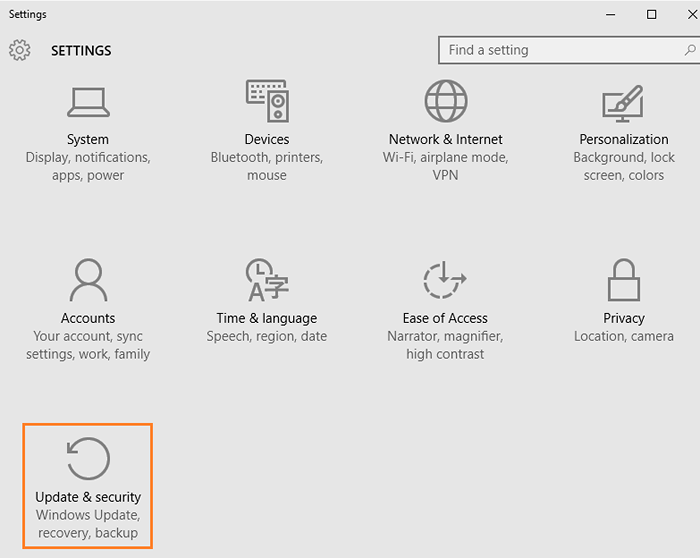
Étape 2 - Maintenant dans l'écran suivant, dans le côté droit, cliquez sur le lien dans le gris clair qui dit Options avancées.
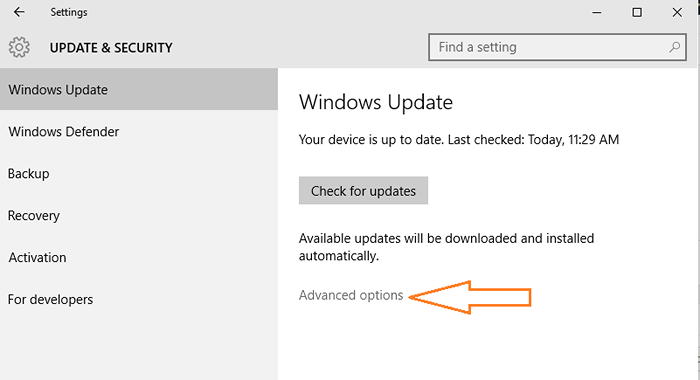
Étape 3 - Suivant cliquez sur Afficher l'historique de la mise à jour Comme indiqué dans la capture d'écran ci-dessous
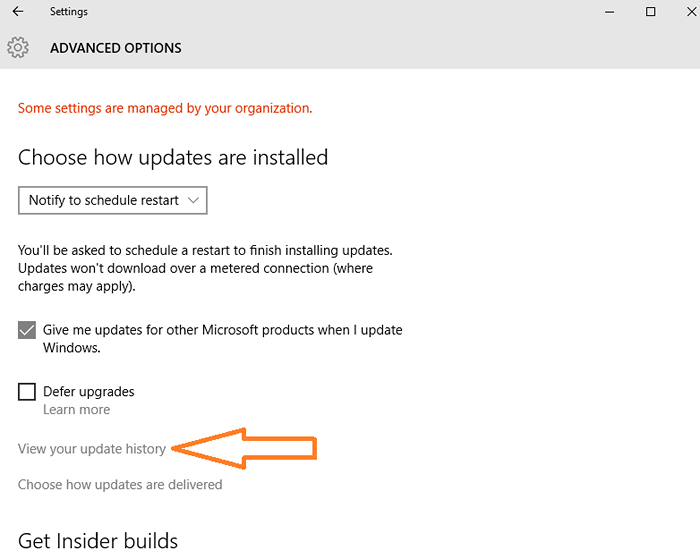
Étape 4 - Maintenant cliquez sur Désinstallation des mises à jour Situé en haut comme indiqué sur l'image ci-dessous.
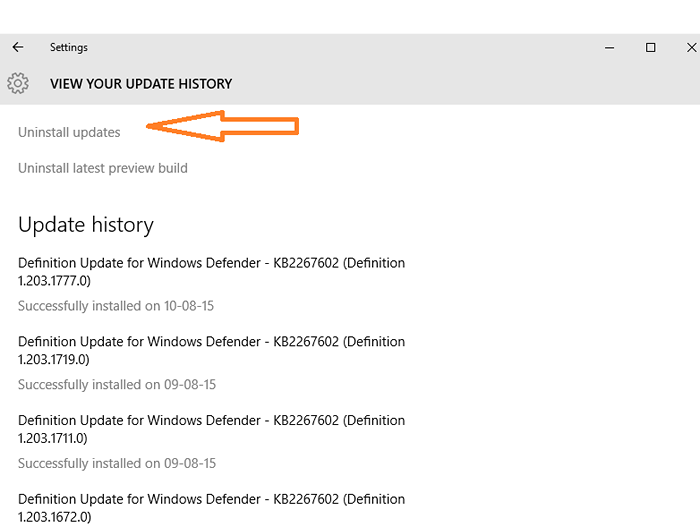
Étape 5 -Sélectionnez maintenant une mise à jour de Windows 10 dans la liste et double-cliquez dessus. Confirmer la désinstallation. La mise à jour sélectionnée sera désinstallée.
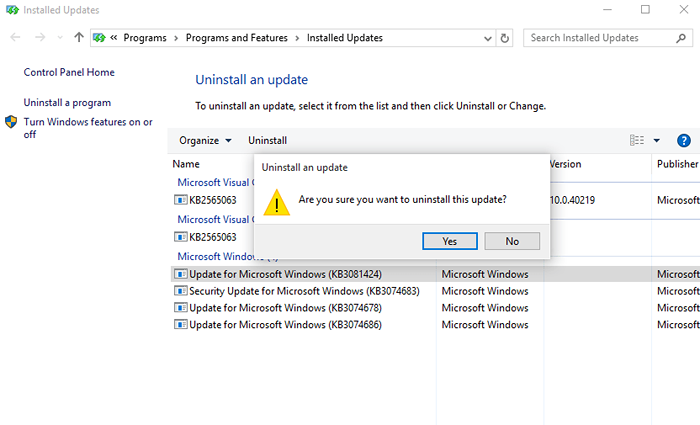
Vous avez terminé. Vous avez désinstallé la mise à jour spécifique de Windows 10.
Maintenant, puisque Windows 10 a une fonction de mise à jour automatique activée, vous devez aller désactiver la mise à jour automatique de Windows 10 après cette étape.
Conseil: - confus quelle fenêtre 10 met à jour pour désinstaller. Regardez simplement l'écran décrit à l'étape 4. Trouvez les mises à jour en fonction de la date à laquelle il a été installé.
- « Comment désactiver le téléchargement automatique et l'installation du pilote dans Windows 10
- Correction de la mise à jour cumulative de Windows 10 Erreur KB3081424 »

