Comment désinstaller Windows 11 (et revenir à Windows 10)
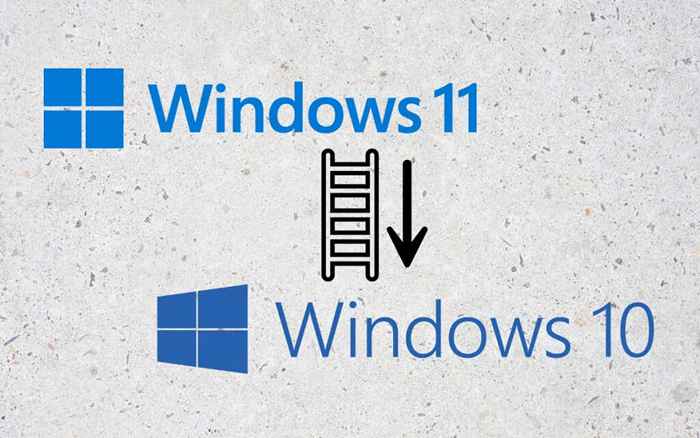
- 4304
- 489
- Victor Charpentier
Windows 11 est radicalement différent des systèmes d'exploitation Windows précédents. Si vous avez du mal à vous y habituer, vous pouvez revenir à Windows 10. Nous vous montrerons comment rétrograder Windows 11 à Windows 10.
Bien que Windows 11 soit un système d'exploitation plus rapide et plus sécurisé, ce n'est pas pour tout le monde. Si vous n'aimez pas les modifications de l'interface telles que la barre des tâches remaniée, ne trouvez pas les nouvelles fonctionnalités de Windows 11, ou vous continuez à rencontrer des bugs qui brisent l'expérience, le retour à Windows 10 est logique.
Table des matières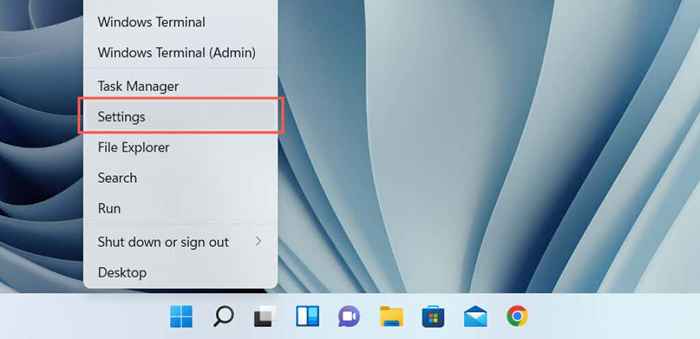
2. Faites défiler l'application des paramètres et sélectionnez la récupération.
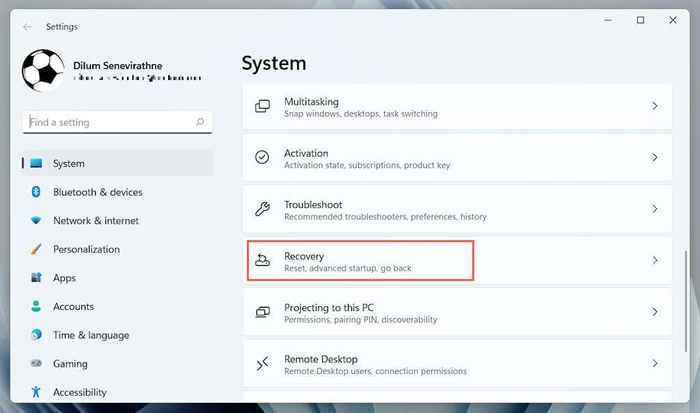
3. Sélectionnez le bouton Go Back sous les options de récupération. Si l'option n'est pas présente, vous ne pouvez pas revenir à Windows 10.
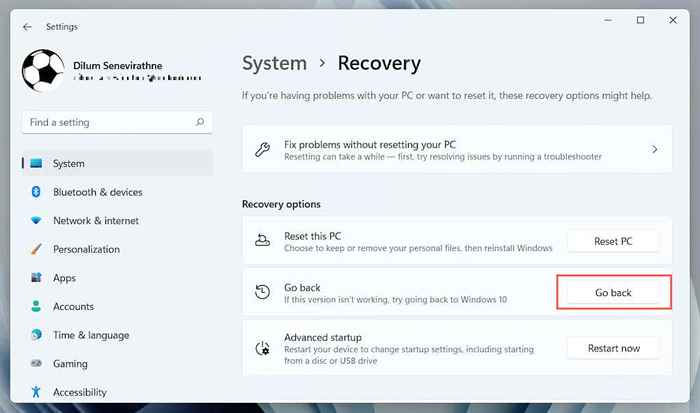
4. Spécifiez pourquoi vous souhaitez revenir à Windows 10 et sélectionner Suivant.
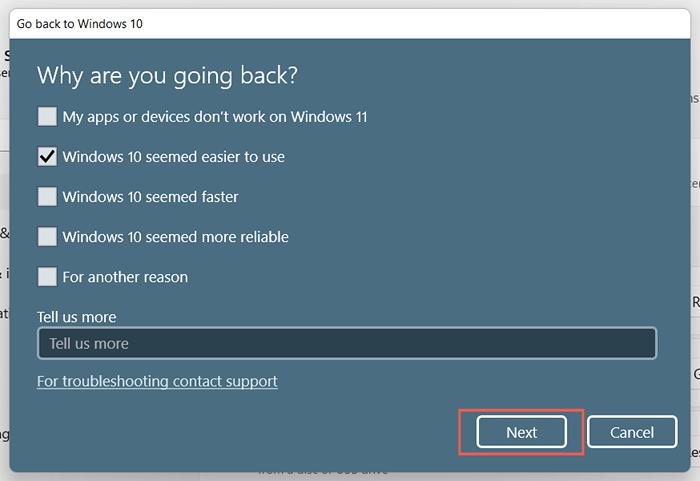
5. Sélectionnez si vous souhaitez vérifier les mises à jour. Qui pourrait corriger tous les bugs ou pépins que vous pourriez vivre avec Windows 11. Si vous ne voulez pas faire ça, sélectionnez non, merci.

6. Lisez soigneusement les informations sur l'écran «ce que vous avez besoin de savoir» et sélectionnez Suivant.
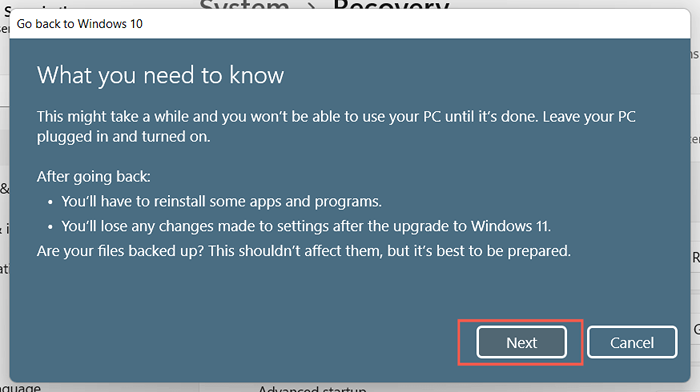
7. Sélectionnez à nouveau ensuite pour reconnaître que vous devez vous souvenir du mot de passe de votre compte d'utilisateur à partir de Windows 10. Vous ne pourrez pas vous connecter si vous ne le savez pas.
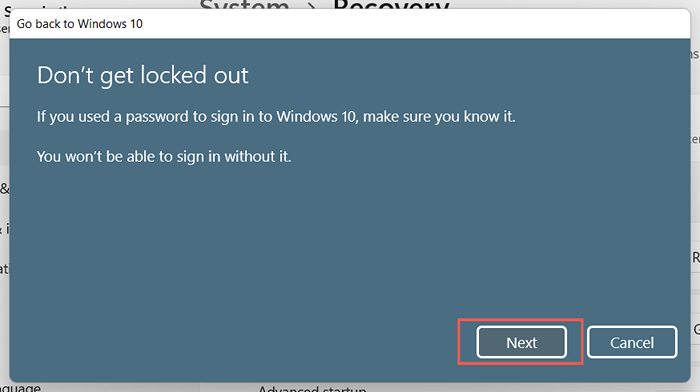
8. Sélectionnez Revenir à Windows 10 pour confirmer que vous souhaitez faire reculer votre PC à Windows 10.
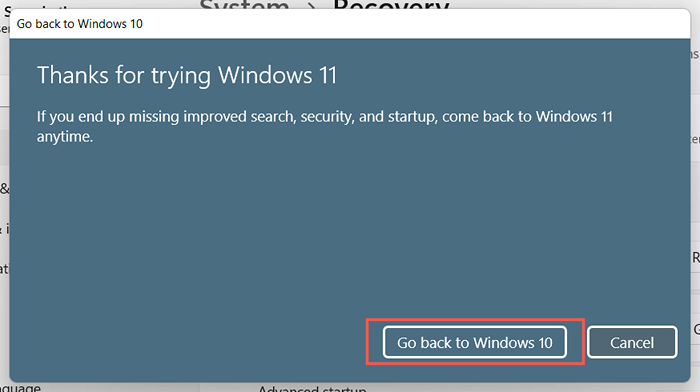
9. Attendez que la configuration de Windows diminue votre PC à Windows 10. Cela ne prendra que entre 5 et 10 minutes. Votre PC redémarrera plusieurs fois pendant le processus.
Nettoyer Installer Windows 10
Ne voyez pas l'option de revenir à Windows 10? La seule façon de désinstaller Windows 11 est d'effacer la partition du système et de nettoyer Windows 10. Cependant, cela effacera toutes les données et applications personnelles, ce qui signifie que vous devez commencer à partir de zéro si vous choisissez d'aller de l'avant.
1: sauvegardez vos documents et fichiers à un lecteur externe ou à une partition différente sur le disque dur interne ou SSD. Alternativement, vous pouvez télécharger vos données sur un service de stockage cloud comme OneDrive ou Google Drive.

2. Créer un lecteur d'installation de Windows 10 démarrable. La façon la plus simple de le faire est d'utiliser l'outil de création de médias de Microsoft pour Windows 10. Vous aurez besoin d'un lecteur USB vide avec une capacité de stockage d'au moins 8 Go.
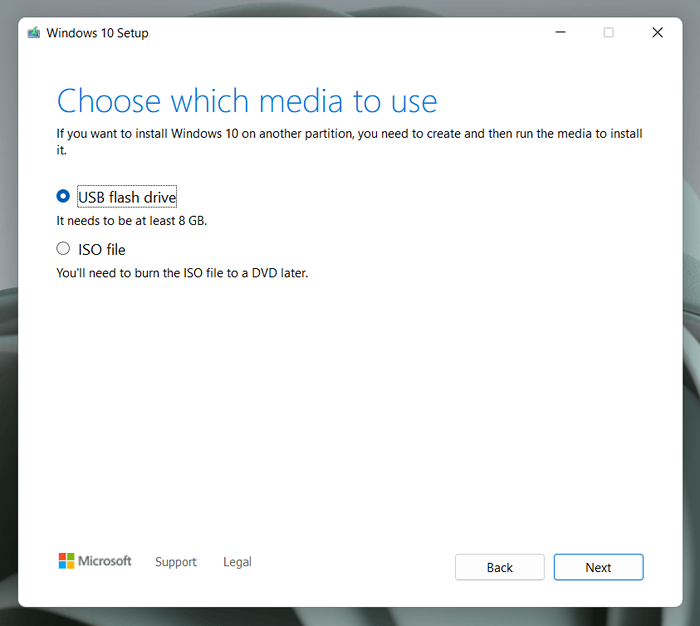
C'est un processus simple, mais si vous avez besoin d'aide, voici des instructions étape par étape pour créer un bâton USB Windows 10 boostable.
3. Démarrez votre PC à partir des supports d'installation USB et travaillez via la configuration de Windows pour effacer la partition du système et réinstaller Windows 10.
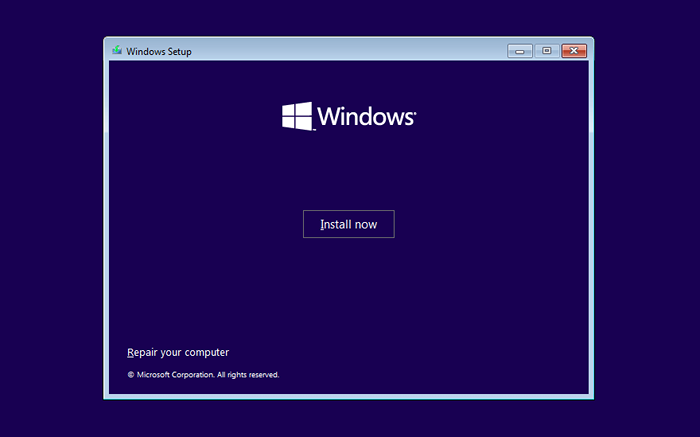
Sélectionnez la version Windows 10 qui correspond à votre licence Windows ou à la clé ou à la clé de produit ou au PRO. Ensuite, reportez-vous à ce guide pour plus de détails sur la nettoyage de Windows 10 sur un PC.
Environnement familier
Windows 10 est toujours un système d'exploitation capable, Microsoft s'engageant à le soutenir activement jusqu'en 2025.
Tout ce qui fonctionne dans Windows 11 fonctionnera également dans Windows 10, ce n'est donc pas comme si vous manquiez quelque chose d'important en dégradant.
Cependant, il arrivera un moment où la mise à niveau permanente vers Windows 11 deviendra inévitable. D'ici là, il nous est à espérer avoir subi plusieurs mises à jour majeures, ce qui le rend considérablement meilleur qu'il ne l'est maintenant.
- « Est-ce que votre ps5 est en briques? 7 correctifs pour essayer
- Quelle est les $ Windows.~ Dossier bt (et pouvez-vous le supprimer)? »

