Comment mettre à jour le pilote à l'aide de l'invite de commande dans Windows 10/11
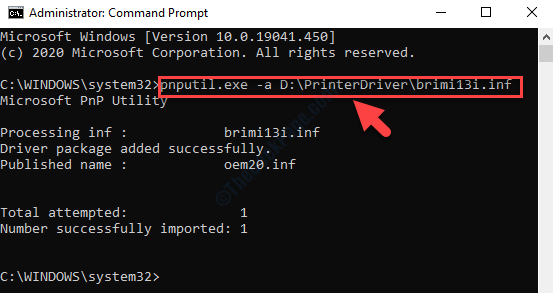
- 2060
- 95
- Rayan Lefebvre
L'invite de commande est l'un de ces outils qui peut vous aider avec beaucoup de choses sur votre PC Windows, par exemple, l'installation / désinstallation des applications, l'enregistrement / réenregistrer, l'exécution d'une analyse du système, de corriger les erreurs, et plus encore. De plus, il peut également vous aider à mettre à jour votre système d'exploitation Windows à l'aide d'une commande.
En fait, vous pouvez également mettre à jour vos pilotes Windows 10 à l'aide de l'invite de commande. L'utilisation d'une invite de commande peut être plus pratique, surtout lorsque les méthodes habituelles ont échoué ou si vous êtes simplement à l'aise avec cela. Windows est livré avec un PNPULIL intégré.Outil EXE qui permet au propriétaire du système (administrateur) de télécharger un package de pilote, d'installer le pilote et même de mettre à jour ou de supprimer le pilote de la liste des pilotes.
L'outil réduit également la liste des packages de pilotes qui sont déjà installés dans le catalogue du pilote. Pour obtenir la liste du catalogue Driver, vous devez exécuter le pnputil.Commande utilitaire EXE dans l'invite de commande. Voyons comment.
Solution: mise à jour des pilotes à l'aide de l'invite de commande
*Note - La méthode de l'invite de commande n'obtiendra pas le package pilote à partir du Web. Vous devrez télécharger le package Driver par vous-même en visitant le site Web OEM ou en le transférant simplement sur votre ordinateur à l'aide d'un lecteur de stylo ou de toute autre forme de support de stockage externe.
Une fois le package du pilote copié sur votre ordinateur, vous pouvez ensuite utiliser le PNPULIL.Outil EXE avec le pilote pour installer le pilote ou le mettre à jour. Cependant, vous devrez mentionner le chemin d'accès vers le fichier INF qui contient les informations du pilote qui doivent être installées.
Étape 1: Accédez à la Commencer bouton (Icône Windows) en bas à gauche de votre bureau. Taper Invite de commande Dans le champ de recherche.
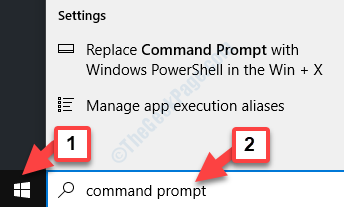
Étape 2: Cliquez avec le bouton droit sur le résultat et sélectionnez Exécuter en tant qu'administrateur à partir du menu avec le bouton droit sur l'ouverture Invite de commande avec les droits administratifs.
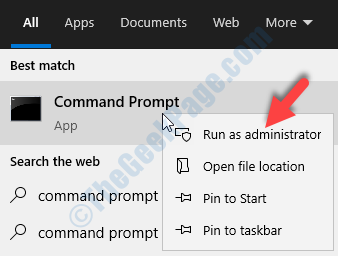
Étape 3: Dans le Invite de commande Fenêtre Exécutez la commande ci-dessous pour retirer le syntaxe et les exemples, et frappez Entrer:
pnputil
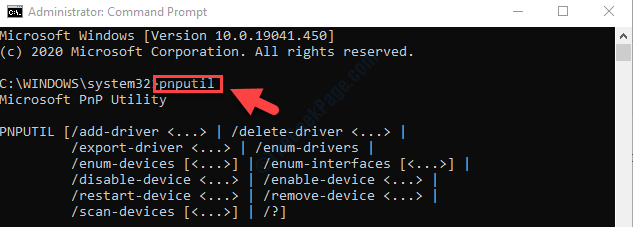
Comment ajouter un pilote
Étape 1: Accédez à l'emplacement du dossier dans le Explorateur de fichiers, où le dossier de pilote souhaité est enregistré.
Par exemple, notre fichier est téléchargé et enregistré dans le Téléchargements dossier.
Étape 2: Une fois dans l'emplacement du dossier, copiez le dossier du pilote.
Par exemple, nous avons téléchargé un Imprimante chauffeur ici, nous avons donc copié le dossier du pilote.
*Note: Pour vérifier si le fichier de configuration est un .infirme fichier, ouvrez le dossier du pilote et cliquez avec le bouton droit sur le fichier de configuration du pilote. Cliquez pour ouvrir Propriétés à partir du menu avec le bouton droit et moins Général> Type de fichier> .fichier infrarouge.
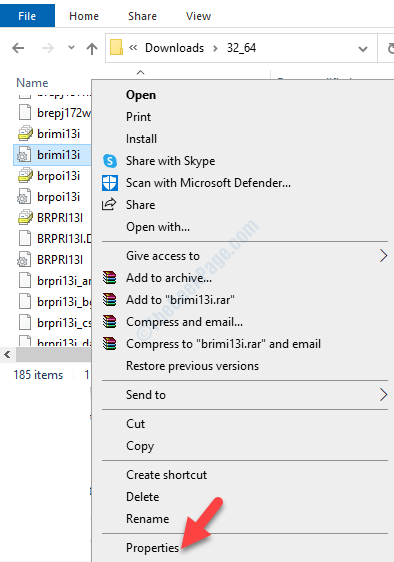
Étape 3: Maintenant, allez à votre lecteur souhaité (nous avons sélectionné le D lecteur) et collez le dossier copié. Nommez-le quelque chose de facile à retenir.
Par exemple, nous avons nommé le fichier comme Le pilote d'imprimante.
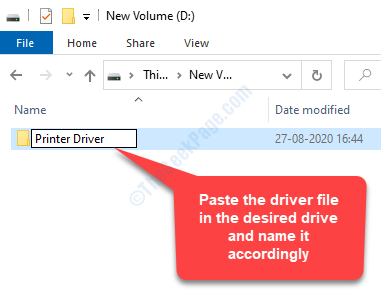
Étape 4: Revenir à Invite de commande (mode administrateur) Comme indiqué ci-dessus, et exécutez la commande pour ajouter et installer le package du pilote dans le format ci-dessous, et appuyez sur Entrer:
pnputil.exe -a path_of_the_folder_in_which_driver_is_present \ driver_name.infirme
Ainsi, puisque nous avons enregistré le dossier du pilote dans le lecteur D et le fichier à installer est brimi13i (.fichier inf.), La commande ressemblera à ceci:
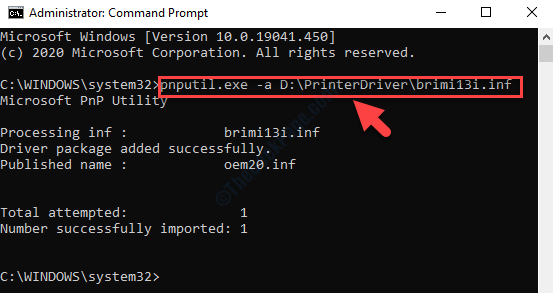
Comment supprimer le pilote installé
Chaque pilote installé comme numéro OEM. Dans le cas, vous n'êtes pas au courant du numéro OEM du pilote que vous souhaitez supprimer, c'est comment vous pouvez vérifier:
Étape 1: Aller au Invite de commande fenêtre en mode administrateur et exécutez la commande ci-dessous.Frapper Entrer:
pnputil.exe -e
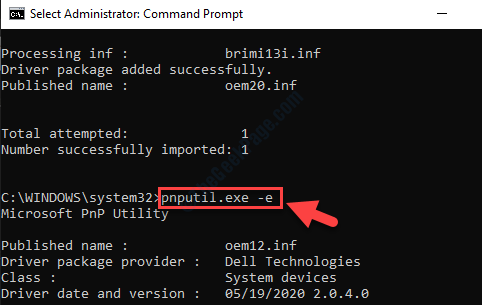
Étape 2: Vérifier la Numéro d'OEM pour le lecteur souhaité et notez-le.
Par exemple, nous voulons supprimer le Imprimante conducteur. Le Numéro d'OEM pour le Imprimante conducteur (Dispositifs d'imagerie) est OEM20.infirme.
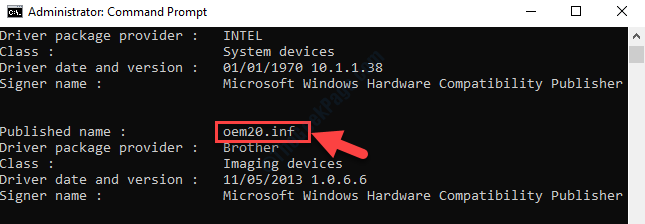
Étape 3: Maintenant, exécutez la commande pour supprimer le package du pilote au format ci-dessous et appuyez sur Entrer:
pnputil.numéro d'OEM exe -d
Ainsi, puisque nous avons noté le numéro OEM du pilote d'imprimante, la commande ressemblera à ceci:
pnputil.EXE -D OEM20.infirme
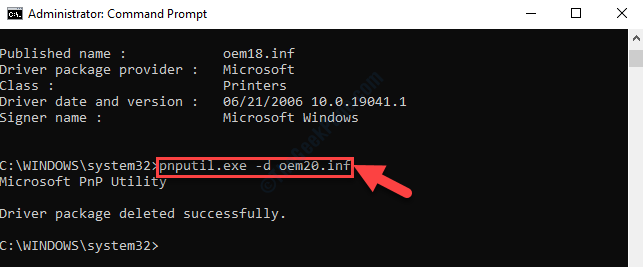
Comment ajouter plusieurs packages de pilotes
Étape 1: Ouvrir Invite de commande avec les droits administratifs comme indiqué dans la méthode au début. Ensuite, exécutez la commande dans le format ci-dessous:
pnputil.exe -a drive \ oem \ *.infirme
C'est tout. C'est ainsi que vous pouvez ajouter et supprimer des packages de pilotes à l'aide de l'invite de commande.
- « L'icône du centre d'action est absente du correctif de la barre des tâches de Windows 10
- Le pare-feu Windows ne peut pas reconnaître un réseau de domaine dans Windows 10 Fix »

