Comment passer à Linux Mint 20 Ulyana
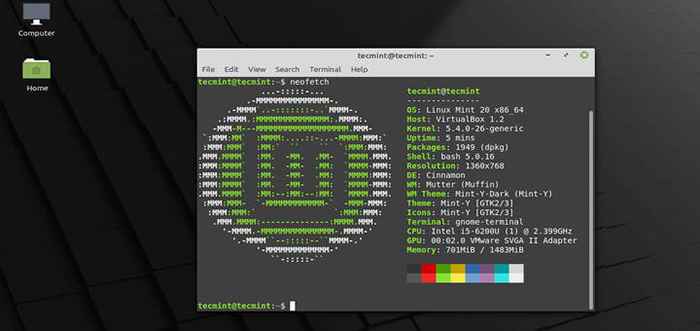
- 1537
- 395
- Romain Martinez
Linux Mint 19.3 reçoit un soutien jusqu'à Avril 2023, Mais vous voudrez peut-être passer à la dernière version de Mint - Linux Mint 20 - pour profiter des nombreuses améliorations et fonctionnalités cool.
Dans ce guide, vous apprendrez à mettre à niveau Linux Mint 19.3, nommé par code Tricia, pour Linux Mint 20 qui est basé sur Ubuntu 20.04.
NOTE: Ce guide ne s'applique qu'aux systèmes 64 bits.
Sur cette page
- Vérifiez l'architecture Linux Mint
- Améliorer tous les packages sur Linux Mint
- Sauvegarder les fichiers Linux Mint
- Installez l'utilitaire Mintupgrade à Linux Mint
- Vérifiez la mise à niveau de Linux Mint
- Télécharger les mises à niveau Linux Mint
- Mise à niveau vers Linux Mint 20
Vérifiez l'architecture Linux Mint
Si vous exécutez une instance 32 bits de Linux Mint 19.3, Ensuite, une nouvelle installation de Linux Mint 20 est recommandée, sinon, cette procédure ne fonctionnera pas.
Pour vérifier l'architecture de votre système, exécutez la commande:
$ dpkg --print-architecture
Si vous exécutez un système 64 bits, votre sortie devrait vous donner 'AMD64' comme montré.
 Vérifiez l'architecture du système Linux Mint
Vérifiez l'architecture du système Linux Mint Cependant, si vous obtenez 'I386' En tant que sortie, vous exécutez une version 32 bits sur Linux Mint 19.3 Et vous ne pouvez pas passer à Linux Mint 20. Vous devriez vous en tenir Linux 19.3 ou effectuez une nouvelle installation de Linux Mint 20.
Améliorer tous les packages sur Linux Mint
Pour commencer, appliquez toutes les mises à jour du package en exécutant la commande:
$ sudo apt update -y && sudo apt mise à niveau -y
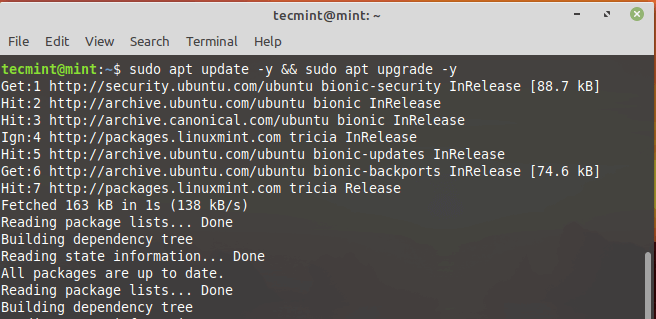 Mettre à niveau Linux Mint
Mettre à niveau Linux Mint Alternativement, vous pouvez utiliser le Gestionnaire de mise à jour Pour appliquer toutes les mises à jour du système et des packages. Naviguez simplement vers Menu > Administration puis sélectionnez 'Gestionnaire de mise à jour'.
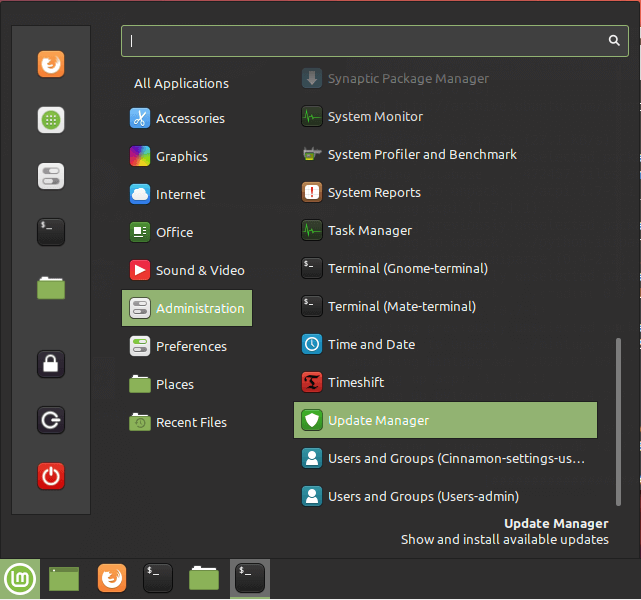 Gestionnaire de mise à jour Linux Mint
Gestionnaire de mise à jour Linux Mint Sur le Gestionnaire de mise à jour Fenêtre, cliquez sur le 'Installer les mises à jour'bouton pour mettre à niveau les packages vers leurs dernières versions.
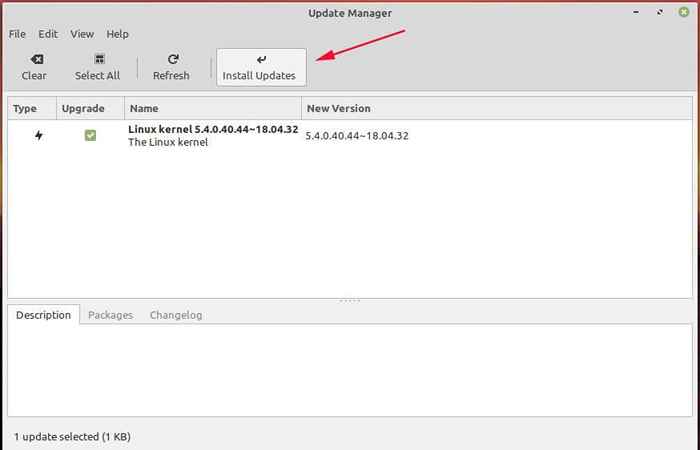 Installez les mises à jour Linux Mint
Installez les mises à jour Linux Mint Fournissez votre mot de passe et appuyez sur ENTRER ou cliquez sur le 'Authentifier'bouton pour authentifier et procéder à la mise à niveau.
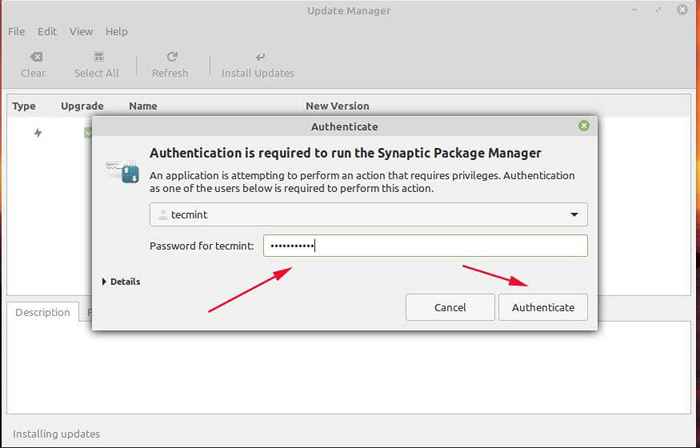 Authentification Linux Mint
Authentification Linux Mint Si cela fait un moment que vous ne avez pas mis à niveau pour la dernière fois vos forfaits, cela pourrait prendre un certain temps pour terminer et une certaine patience fera l'affaire.
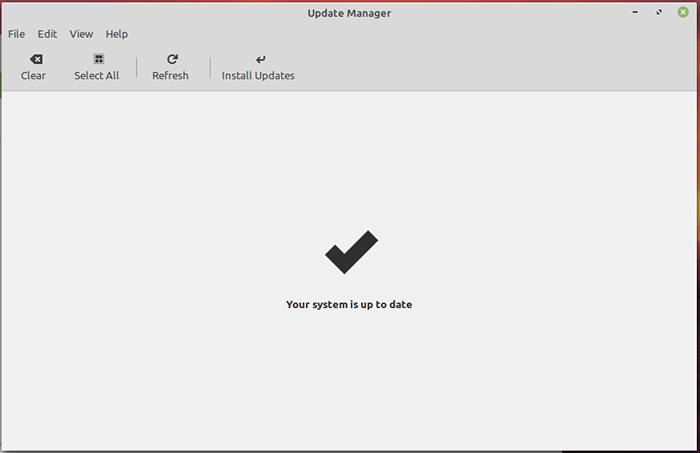 Linux Mint mis à jour
Linux Mint mis à jour Sauvegarder les fichiers Linux Mint
Nous ne pouvons pas souligner suffisamment l'importance de prendre une copie de sauvegarde de tous vos fichiers. Une sauvegarde vous fera économiser l'agonie de perdre vos fichiers cruciaux dans le cas où quelque chose ne va pas pendant la mise à niveau du système.
De plus, vous pouvez créer un instantané de vos fichiers et paramètres système à l'aide de l'outil Timeshift. Cela fera une copie de sauvegarde de tous vos fichiers système et vous aidera à restaurer votre système en utilisant le dernier instantané au cas où quelque chose se passe mal.
Soyez informé que cela ne sauvegarde pas vos données utilisateur telles que les films, les images, les fichiers audio, etc. Cela informe donc la nécessité d'avoir une sauvegarde de vos fichiers personnels.
Installez l'utilitaire Mintupgrade à Linux Mint
La prochaine étape vous obligera à installer le mintupgrade utilitaire. Ceci est un outil de ligne de commande fournis par Linux uniquement pour la mise à niveau d'une version de menthe à une autre.
Par conséquent, exécutez la commande suivante:
$ sudo apt install minupgrade
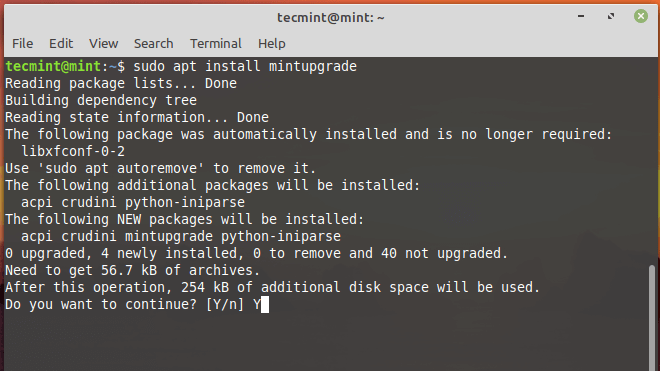 Installez Mintupgrade à Linux Mint
Installez Mintupgrade à Linux Mint Vérifiez la mise à niveau de Linux Mint
Avec mintupgrade installé, vous pouvez simuler la mise à niveau vers Linux Mint 20 Ulyana En exécutant la commande:
$ Sudo Mintupgrade Check
Puisqu'il s'agit d'une simulation, la commande ne metra pas à niveau votre système, mais pointera temporairement votre système actuel vers Linux Mint 20 Des référentiels et ensuite restaurer vos référentiels Linux Mint 19.3. C'est essentiellement une course à sec qui vous donne un aperçu de ce qui se passera pendant la mise à niveau, y compris les packages à mettre à niveau et à installer ou à retirer.
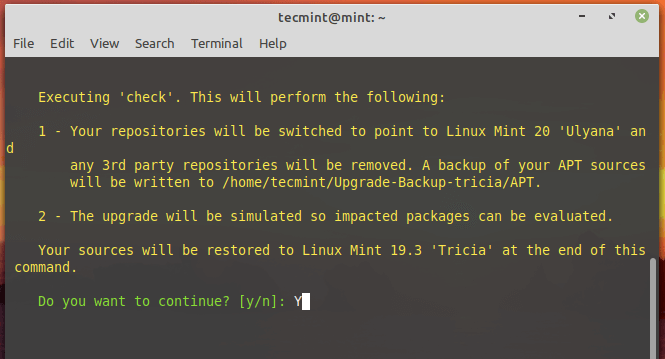 Vérifiez les mises à niveau de Linux Mint
Vérifiez les mises à niveau de Linux Mint Télécharger les mises à niveau Linux Mint
Une fois la simulation terminée, lancez le téléchargement des packages requis pour la mise à niveau à l'aide du mintupgrade Commande montrée:
$ sudo minutupgrade download
Gardez à l'esprit que cette commande télécharge uniquement les packages destinés à la mise à niveau de votre système et n'effectue pas la mise à niveau elle-même. Une fois terminé, vous devriez obtenir la notification que 'La commande «Download» s'est terminée avec succès'.
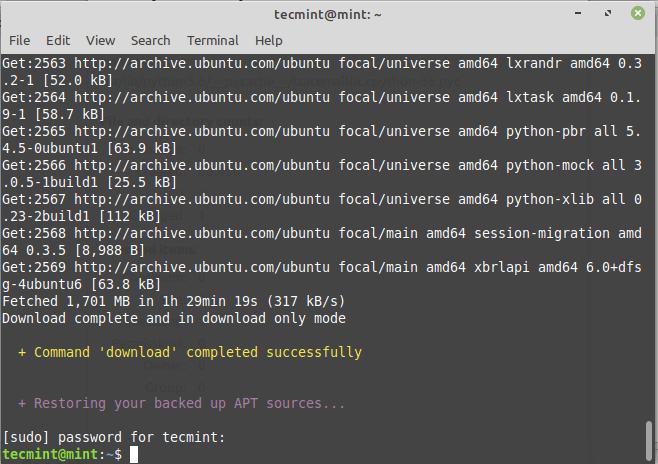 Télécharger les mises à niveau Linux Mint
Télécharger les mises à niveau Linux Mint Mise à niveau vers Linux Mint 20
Enfin pour mettre à niveau vers Linux Mint 20, exécuter:
$ Sudo Mintupgrade Mise à niveau
Avant de continuer, veuillez noter que ce processus est irréversible et ne doit pas être interrompu. La seule façon de revenir en arrière est de restaurer votre système en utilisant l'instantané que vous avez créé plus tôt.
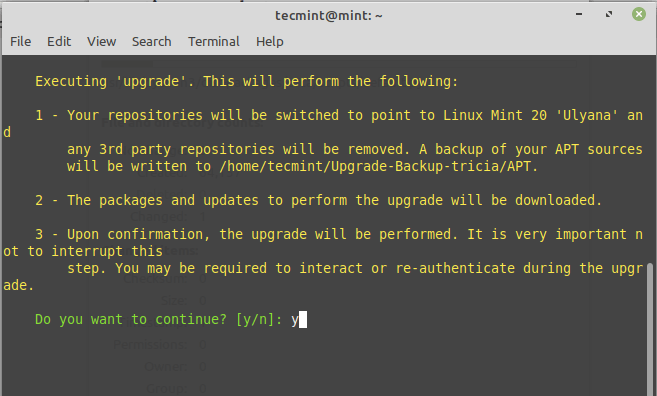 Mise à niveau vers Linux Mint 20
Mise à niveau vers Linux Mint 20 La mise à niveau est assez massive et intensive et prendra à peu près 2-3 heures. De plus, pendant le processus de mise à niveau, vous devrez réauthentifier plusieurs fois et interagir avec toutes les invites sur le terminal. Par exemple, vous devrez choisir entre les services de redémarrage pendant la mise à niveau ou non comme indiqué.
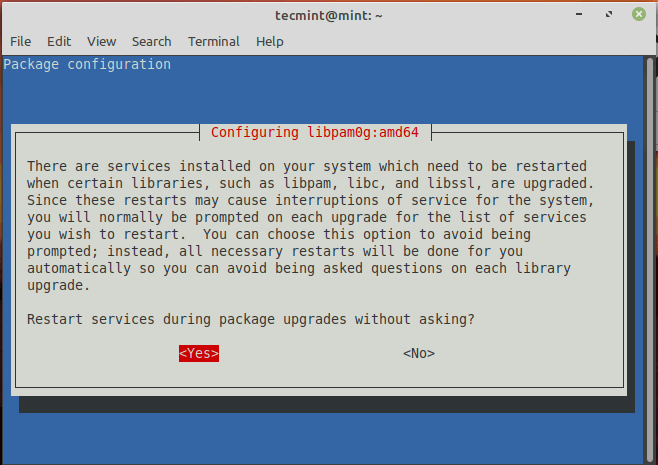 Configurer les services Linux Mint
Configurer les services Linux Mint Si vous avez multiplié les gestionnaires d'affichage, vous rencontrerez cette invite. Simplement frapper ENTRER procéder.
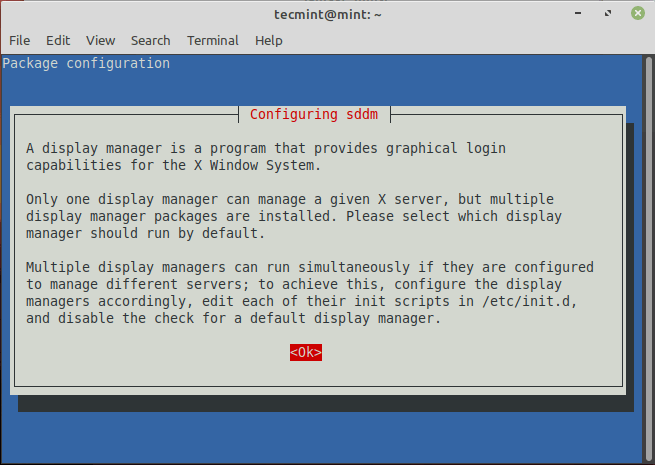 Configurer le gestionnaire d'affichage Linux Mint
Configurer le gestionnaire d'affichage Linux Mint Puis sélectionnez votre gestionnaire d'affichage préféré. Dans mon cas, j'ai choisi 'Léger'.
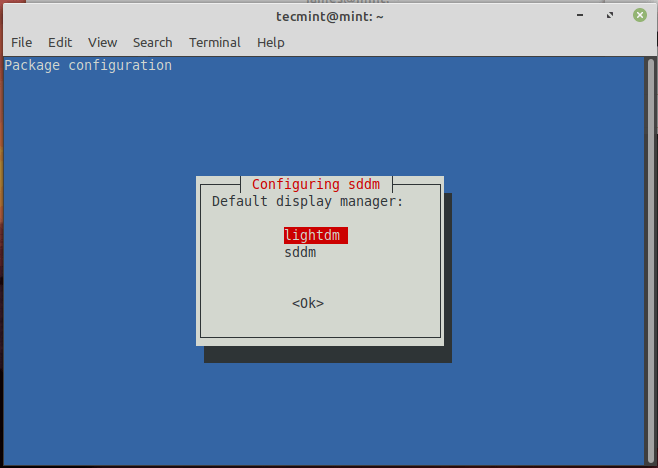 Définir le gestionnaire d'affichage Linux Mint
Définir le gestionnaire d'affichage Linux Mint L'ensemble de la mise à niveau a pris environ 3 heures pour mon cas. Cela peut prendre plus de temps ou de plus court pour votre cas, mais une chose est sûre - cela prend beaucoup de temps.
Après la mise à niveau, vous pouvez vérifier la version de votre système en exécutant la commande:
$ Cat / etc / OS-Release
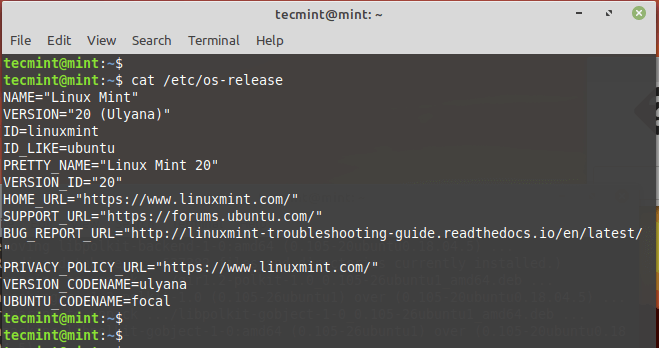 Vérifiez la version Linux Mint
Vérifiez la version Linux Mint De plus, vous pouvez utiliser l'utilitaire de ligne de commande Neofetch pour afficher les informations du système comme indiqué.
$ neofetch
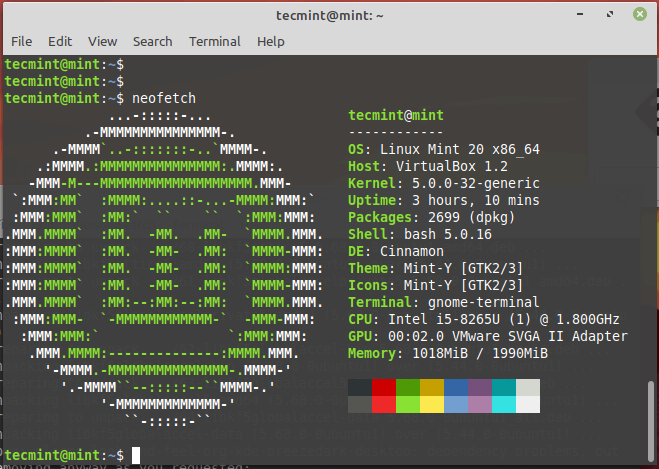 Afficher les informations de Linux Mint 20
Afficher les informations de Linux Mint 20 NOTE: La mise à niveau écrasera les fichiers de configuration par défaut dans le /etc annuaire. Pour restaurer les fichiers, utilisez l'instantané que vous avez créé plus tôt avant la mise à niveau.
Si vous souhaitez ne pas utiliser le Décalage dans le temps Outil, vous pouvez demander au moducteur de l'ignorer en exécutant la commande.
$ sudo touch / etc / imitehift.json
Encore une fois, la mise à niveau prend un certain temps. Si vous êtes occupé ailleurs, il est conseillé de continuer à vérifier votre terminal de temps en temps pour toute invite qui pourrait nécessiter votre intervention.
- « Comment sécuriser et durcir le serveur OpenSSH
- Zend Framework 1.11.12 pour PHP 5 sur RHEL / CENTOS 6.3/5.9 et Fedora 18-16 »

