Comment passer à Ubuntu 20.04 d'Ubuntu 18.04 et 19.dix
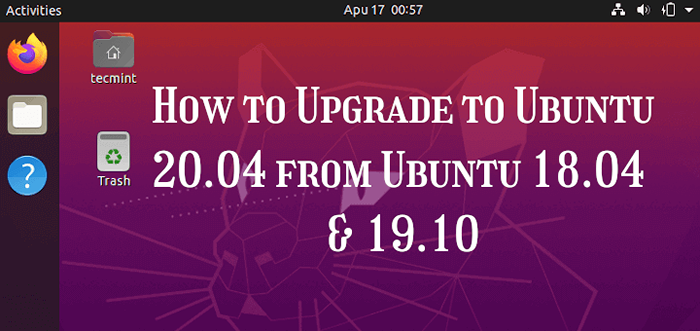
- 3331
- 424
- Clara Nguyen
La version stable de Ubuntu 20.04 LTS (nommé code Fosse focale) est libéré sur 23 avril, Si vous êtes curieux de savoir ce qu'il y a, vous pouvez maintenant passer à la version de celui-ci à partir de versions inférieures à des fins de test.
Comme tous les nouveaux Ubuntu libérer, Ubuntu 20.04 Navire avec de nouvelles fonctionnalités, y compris les derniers et meilleurs logiciels tels que le noyau Linux et la chaîne d'outils de pointe rafraîchie. Vous pouvez trouver plus d'informations sur les nouvelles modifications des notes de publication.
En bonne place, Ubuntu 20.04 LTS sera soutenu pendant 5 ans jusqu'à Avril 2025, pour Ubuntu Desktop, Ubuntu Server et Ubuntu Core.
Ce guide vous guide à travers les étapes pour passer à Ubuntu 20.04 LTS de l'un ou l'autre Ubuntu 18.04 LTS ou Ubuntu 19.dix, à la fois sur les systèmes de bureau et de serveur.
Sur cette page:
- Installation des mises à jour sur la version Ubuntu actuelle
- Mise à niveau vers Ubuntu 20.04 sur le bureau
- Mise à niveau vers Ubuntu 20.04 sur le serveur
Avant d'aller pour la mise à niveau, notez que:
- Vous ne savez jamais ce qui se passe lors d'une mise à niveau, alors prenez une sauvegarde de votre système (surtout s'il s'agit d'un système de test avec un fichier / document / projets important); Vous pouvez opter pour une image complète / instantané ou une sauvegarde partielle de votre système.
Installation des mises à jour sur la version Ubuntu actuelle
Comme exigence, vous devez vous assurer que vous avez installé toutes les mises à jour pour votre version actuelle de Ubuntu Avant de mettre à niveau. Alors recherchez le Mise à jour logicielle installer Les paramètres du système et l'ouvrez comme indiqué dans la capture d'écran suivante.
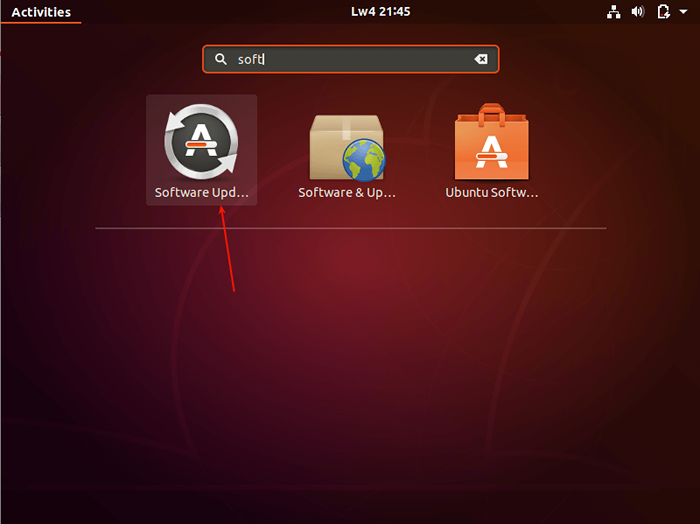 Mise à jour du logiciel Ubuntu
Mise à jour du logiciel Ubuntu Une fois l'ouverture, permettez-lui de vérifier les mises à jour comme indiqué dans la capture d'écran suivante.
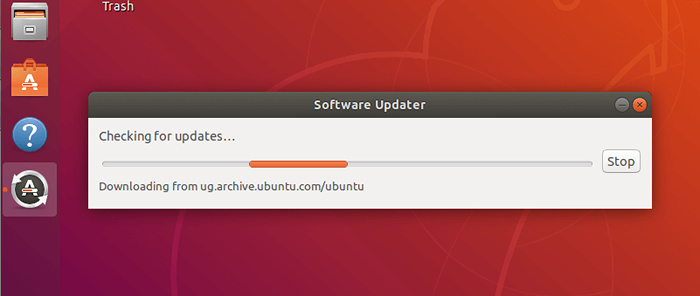 Vérifier les mises à niveau Ubuntu
Vérifier les mises à niveau Ubuntu Après avoir vérifié toutes les mises à jour, cela vous montrera la taille des mises à jour. Vous pouvez en savoir plus sur les mises à jour en cliquant sur "Détails des mises à jour". Puis clique Installer maintenant.
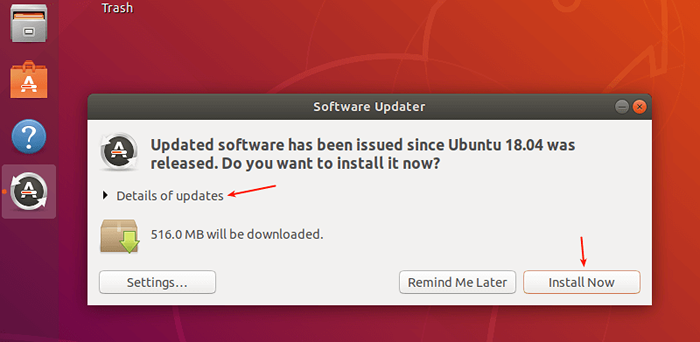 Installez les mises à jour Ubuntu
Installez les mises à jour Ubuntu Seul un utilisateur ayant des droits administratifs pour utiliser la commande sudo peut installer des logiciels et des mises à jour. Fournissez donc votre mot de passe pour authentifier pour démarrer le processus d'installation des mises à jour. Puis clique Authentifier.
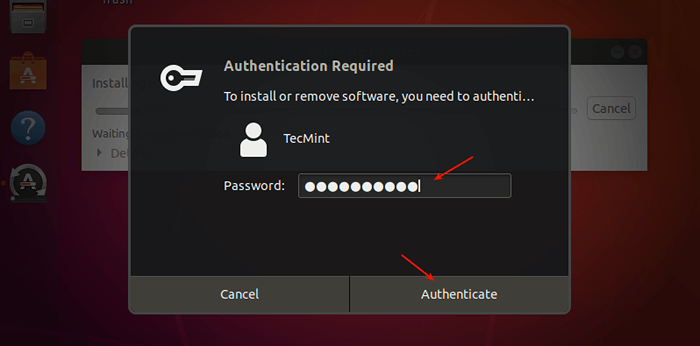 Entrez le mot de passe sudo
Entrez le mot de passe sudo Si l'authentification est réussie, le processus d'installation de mises à jour doit démarrer comme indiqué dans la capture d'écran suivante.
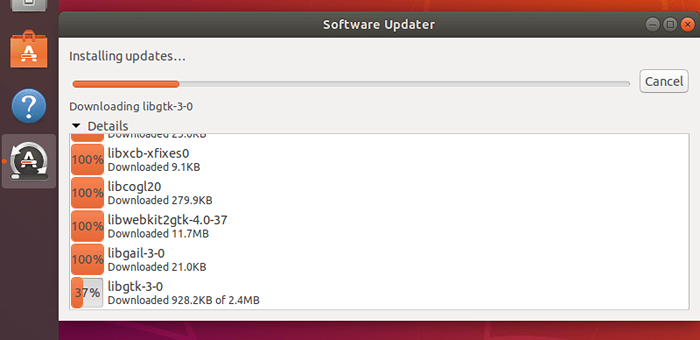 Installation des mises à jour Ubuntu
Installation des mises à jour Ubuntu Une fois toutes les mises à jour installées, redémarrez le système pour appliquer les nouvelles modifications en cliquant Redémarrer maintenant.
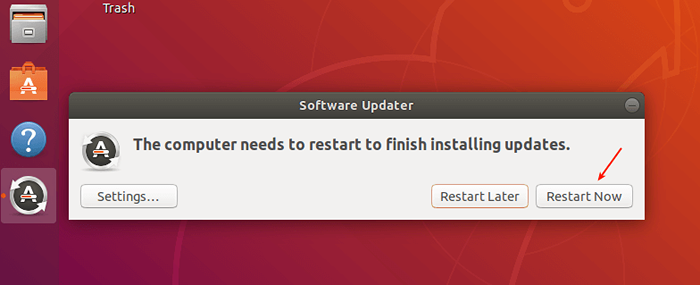 Redémarrer pour appliquer les mises à jour Ubuntu
Redémarrer pour appliquer les mises à jour Ubuntu Mise à niveau vers Ubuntu 20.04 d'Ubuntu 18.04 et 19.dix
Pour démarrer le processus de mise à niveau, recherchez et ouvrez le Mises à jour de logiciel installer Les paramètres du système.
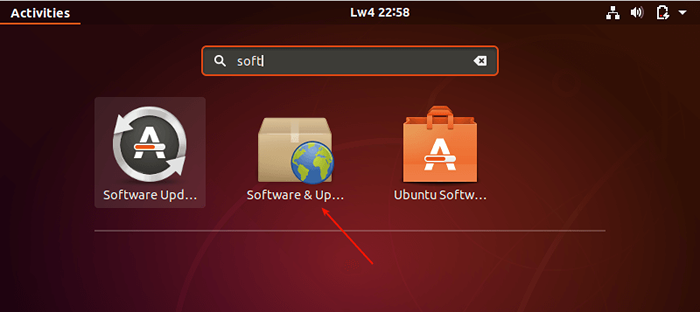 Mises à jour du logiciel Ubuntu
Mises à jour du logiciel Ubuntu Puis cliquez sur le troisième onglet appelé Mises à jour comme mis en évidence dans la capture d'écran suivante. Puis définissez le Me notifier d'une nouvelle version Ubuntu Définition du menu déroulant sur:
- Pour les versions de support à long terme - Si vous utilisez 18.04 LTS.
- Pour toute nouvelle version - Si vous utilisez 19.dix.
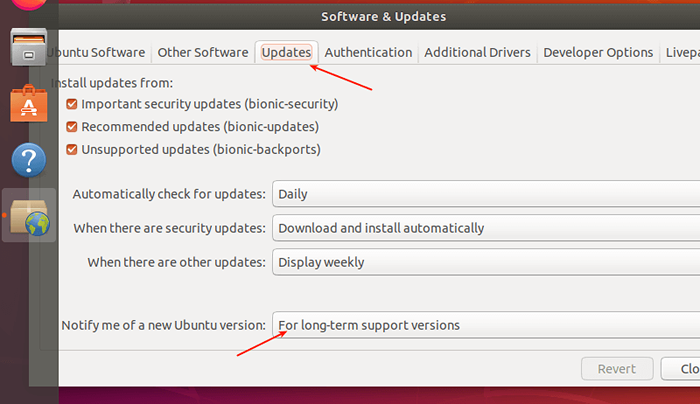 Aviser la nouvelle version Ubuntu
Aviser la nouvelle version Ubuntu Ensuite, appuyez sur Alt + F2 et saisissez la commande suivante dans la zone de commande comme indiqué dans la capture d'écran suivante et appuyez sur Entrer.
mise à jour-manager -c -d
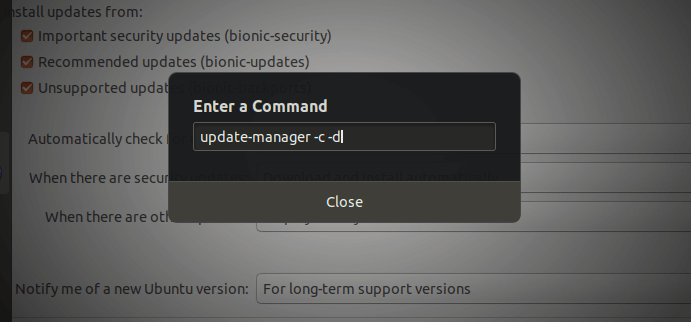 Exécuter le gestionnaire de mise à jour
Exécuter le gestionnaire de mise à jour Puis le Gestionnaire de mise à jour devrait s'ouvrir et vous dire que «Le logiciel de cet ordinateur est à jour. Cependant, Ubuntu 20.04 LTS est maintenant disponible (vous en avez 18.04 ou 19.dix)», Comme indiqué dans la capture d'écran suivante. Cliquez sur Améliorer Et fournissez votre mot de passe lorsque vous êtes invité.
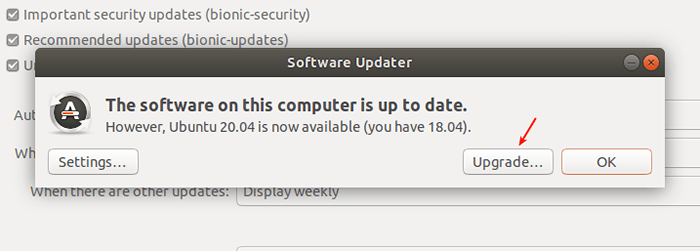 Nouvelle version Ubuntu disponible
Nouvelle version Ubuntu disponible Ensuite, lisez le message de bienvenue et cliquez Améliorer et attendez le Gestionnaire de mise à jour Pour télécharger les outils de mise à niveau de la distribution. Il mettra en évidence les étapes de la mise à niveau comme indiqué dans la capture d'écran suivante.
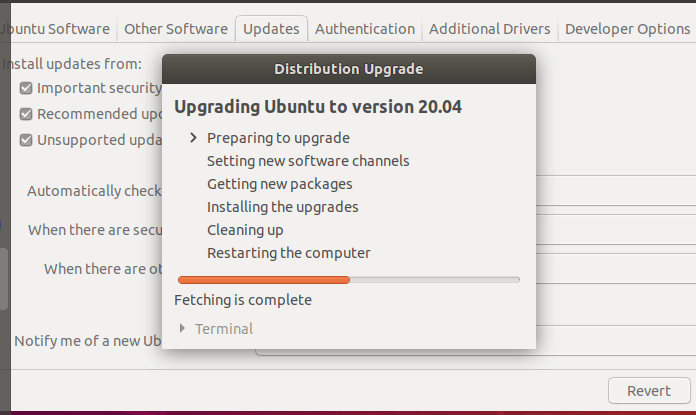 Mise à niveau d'Ubuntu vers la version 20.04
Mise à niveau d'Ubuntu vers la version 20.04 Ensuite, il vous donnera un résumé du processus de mise à niveau mettant en évidence le nombre de packages installés mais qui ne sont plus pris en charge, ceux qui seront supprimés, les nouveaux packages qui seront installés et ceux qui seront mis à niveau.
Il montre également la taille de téléchargement et le temps qu'il faudra en fonction de la qualité de votre connexion Internet. Vous pouvez afficher les détails en cliquant Détails. Cliquez sur Mettre à niveau.
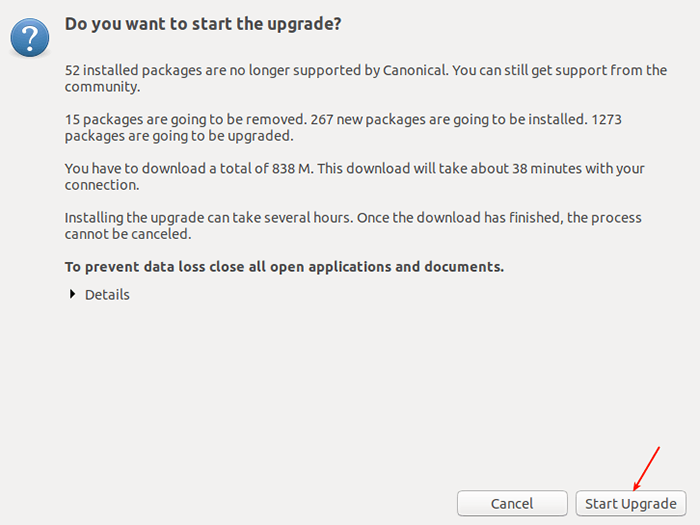 Démarrer le processus de mise à niveau Ubuntu
Démarrer le processus de mise à niveau Ubuntu Une fois la mise à niveau terminée, redémarrez le système pour appliquer les nouvelles modifications et après un redémarrage, connectez-vous. Pour afficher les informations sur votre système d'exploitation, allez à Paramètres -> À propos comme indiqué dans les captures d'écran suivantes.
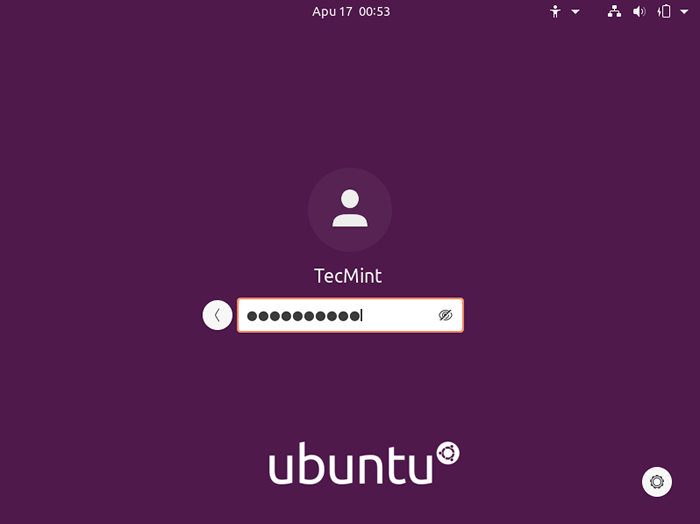 Ubuntu 20.04 Connexion
Ubuntu 20.04 Connexion 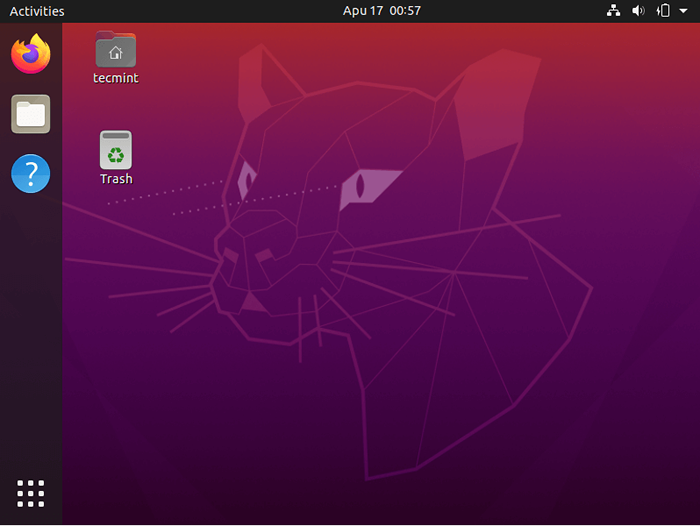 Ubuntu 20.04 Desktop
Ubuntu 20.04 Desktop 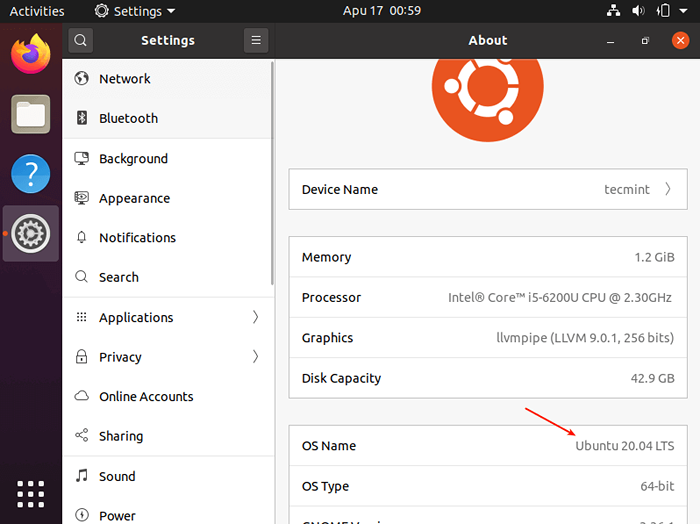 Ubuntu 20.04 Informations système
Ubuntu 20.04 Informations système Mise à niveau vers Ubuntu 20.04 d'Ubuntu 18.04 LTS ou 19.10 serveur
Tout d'abord, assurez-vous que votre système est à jour en exécutant les commandes suivantes.
$ sudo apt-get upding $ sudo apt-get upgrade -y ou $ sudo apt-get-gnorgrade -y
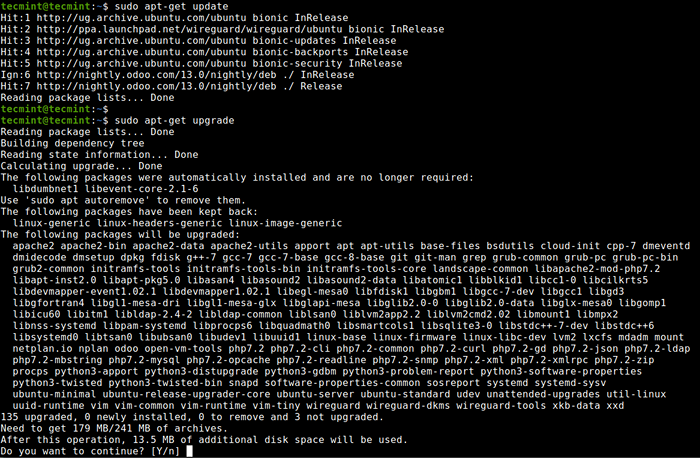 Installez les mises à jour sur le serveur Ubuntu
Installez les mises à jour sur le serveur Ubuntu Une fois toutes les mises à jour installées (lorsque le système est à jour), redémarrez votre système pour les appliquer. Ensuite, exécutez la commande suivante pour installer mise à jour-manager-core package s'il n'est pas déjà installé.
$ sudo update-manager-core
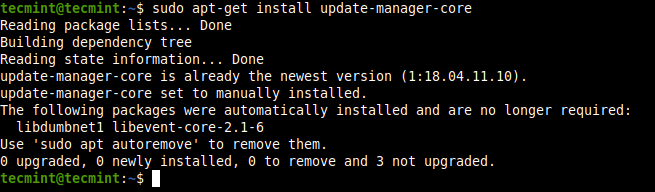 Installer Ubuntu Update Core Manager
Installer Ubuntu Update Core Manager Assurez-vous ensuite que la directive rapide dans / etc / update-manager / release-upgrades Le fichier de configuration est défini sur 'c'est' Si tu veux seulement C'EST mises à niveau (pour Ubuntu 18.04 utilisateurs) ou pour 'normal' Si vous voulez des mises à niveau non LTS (pour Ubuntu 19.dix utilisateurs).
$ sudo vi / etc / update-manager / release-upgrades
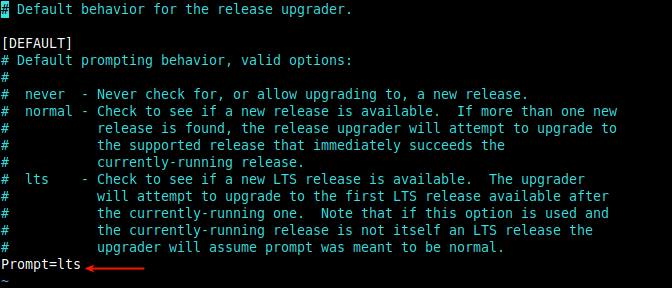 Définir la directive invite
Définir la directive invite Maintenant, lancez l'outil de mise à niveau avec la commande suivante.
$ sudo do-release-mise à niveau -d
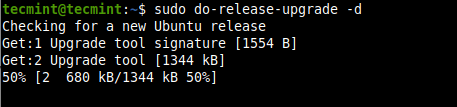 Exécuter la mise à niveau sur Ubuntu
Exécuter la mise à niveau sur Ubuntu La commande ci-dessus lira la liste des packages et désactivera les entrées tierces dans le sources.liste déposer. Il calculera également les modifications, puis vous invitera à démarrer la mise à niveau et vous affichera le nombre de packages qui sont actuellement installés mais qui ne sont plus pris en charge, ceux qui seront supprimés, les nouveaux packages qui seront installés et ceux qui seront également mis à niveau également Comme la taille de téléchargement et le temps qu'il faudra en fonction de la qualité de votre connexion Internet.
Répondre y pour Oui continuer.
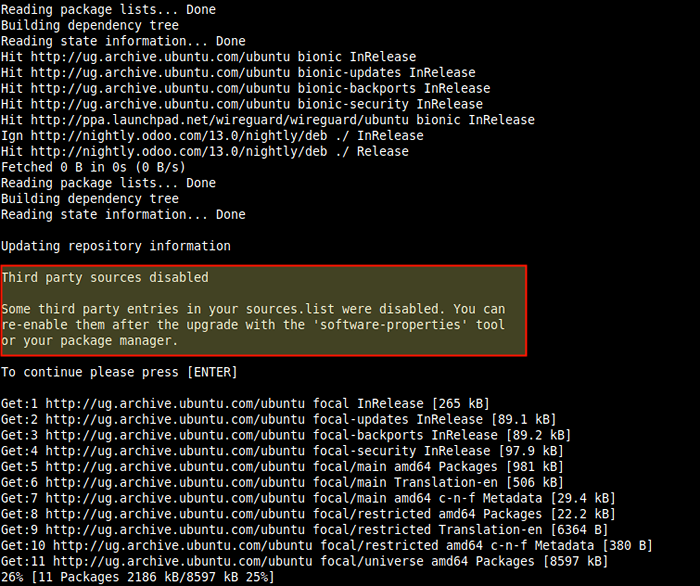 Désactivation des référentiels tiers
Désactivation des référentiels tiers 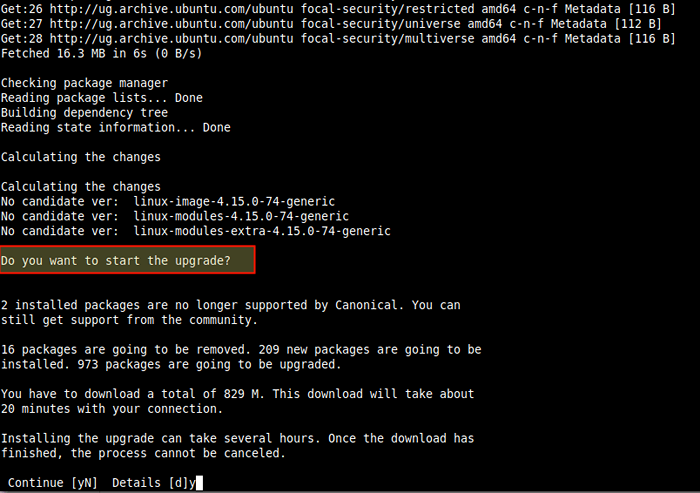 Démarrer la mise à niveau du serveur Ubuntu
Démarrer la mise à niveau du serveur Ubuntu Puis suivez les instructions à l'écran. Notez que pendant le processus de mise à niveau, vous serez invité à configurer manuellement certains packages ou à choisir des options à utiliser via une invite.
La capture d'écran suivante montre un exemple. Lisez attentivement les messages avant de faire des choix.
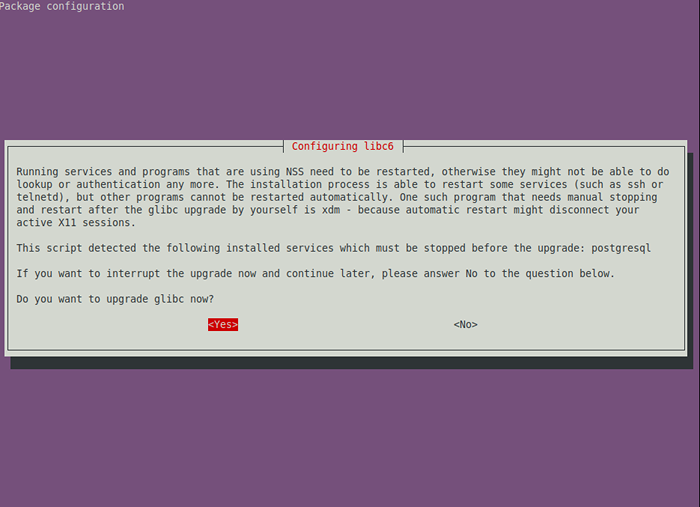 Configuration du package Ubuntu
Configuration du package Ubuntu Veuillez suivre attentivement les claviers à l'écran. Une fois la mise à niveau terminée, vous devez redémarrer le serveur comme indiqué dans la capture d'écran suivante.
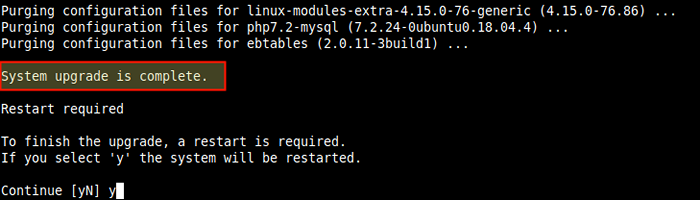 Mise à niveau Ubuntu terminée
Mise à niveau Ubuntu terminée Après un redémarrage, connectez-vous et exécutez la commande suivante pour vérifier le courant Ubuntu Version sur votre serveur.
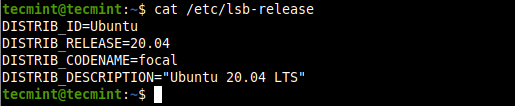 Vérifiez la version de version Ubuntu
Vérifiez la version de version Ubuntu Voilà! Nous espérons que vous avez réussi à mettre à niveau votre Ubuntu version de 18.04 ou 19.dix pour 20.04. Si vous avez rencontré des problèmes en cours de route ou si vous avez des pensées à partager, utilisez le formulaire de rétroaction ci-dessous pour nous joindre.
- « Comment installer ubuntu 20.04 serveur
- Comment configurer Haproxy comme équilibreur de charge pour Nginx sur Centos 8 »

