Comment utiliser un gestionnaire de packages Windows pour installer des programmes Windows
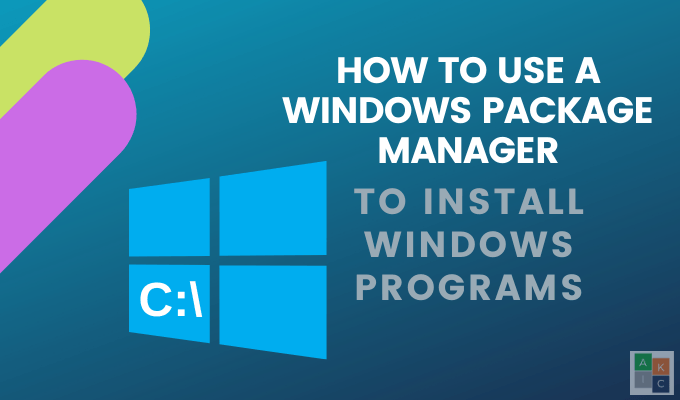
- 2708
- 574
- Zoe Dupuis
L'installation d'applications manuellement dans Windows peut prendre du temps et a plusieurs étapes, notamment la recherche de la version la plus récente de l'application ou du programme, téléchargeant le fichier d'installation, signature des accords, appuyant sur ensuite pour atteindre une étape ultérieure et décocher manuellement les publicités, Barres d'outils ou paquets que vous ne voulez pas. Certains exigent même que les utilisateurs ferment toutes les autres applications en cours d'exécution pendant l'installation.
Dans cet article, nous vous montrerons comment utiliser un gestionnaire de packages Windows pour installer des applications et des programmes en utilisant l'invite de commande.
Table des matières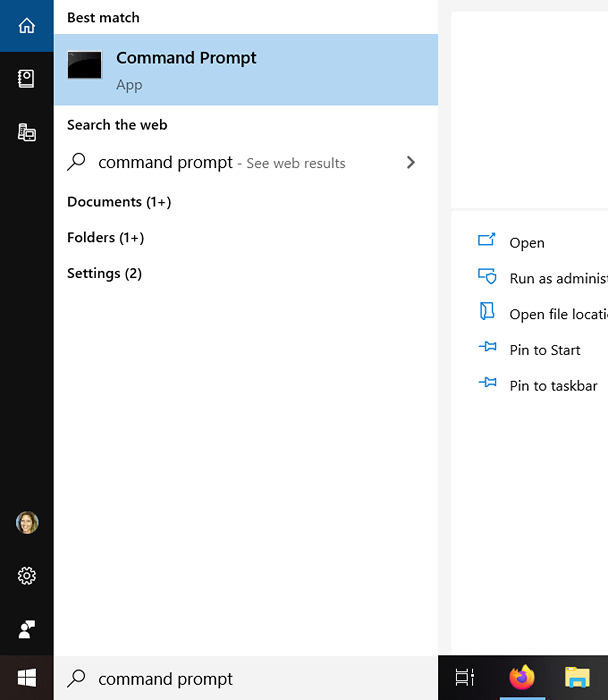
- L'invite de commande apparaîtra dans une fenêtre comme l'image ci-dessous.
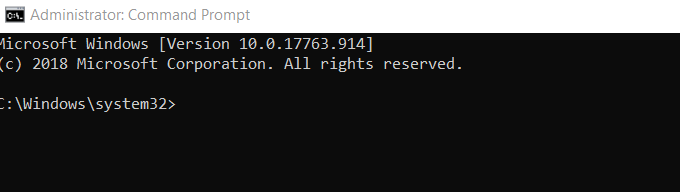
- Tapez le code suivant dans l'invite de commande et appuyez sur Entrer.
@ ”% Systemroot% \ system32 \ windowspowershell \ v1.0 \ PowerShell.EXE ”-NOPROFROFILE -InputFormat Aucun -executionPolicy Bypass -Command« IEX ((New-Object System.Filet.WebClient).Téléchargement à téléchargement ('https: // chocolaté.org / installer.ps1 ')) "&& définir" Path =% path%;% allusersprofile% \ chocolatey \ bin " Pendant le processus d'installation, vous verrez beaucoup de texte en difficulté dans la fenêtre de commande.
Installer des applications à l'aide du gestionnaire de packages Windows Chocolatey
Pour installer des applications, commencez par ouvrir un document texte sur votre bureau pour faire une liste des applications que vous souhaitez installer. Ensuite, à partir d'un navigateur Web, accédez au répertoire des applications de Chocolateated, la communauté a maintenu des forfaits.
Pour chaque application que vous souhaitez installer, saisissez la commande suivante sur votre fichier texte:
Choco Install [Nom of Package] -fy
Pour [Nom du package], utilisez le nom tel qu'il apparaît dans le répertoire de l'application. Par exemple, si vous souhaitez installer Mozilla Firefox, utilisez le code suivant:
Choco Installer Firefox
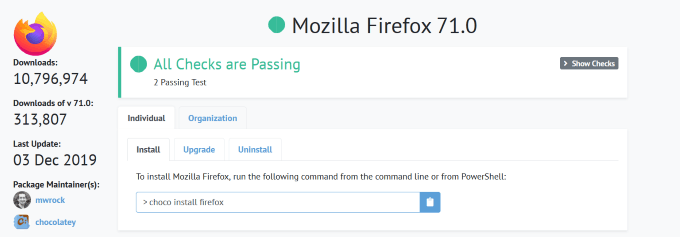
Le -fy Une partie de la commande est une désignation qui dit au chocolat de choisir Oui Quand une invite apparaît pendant l'installation. Cela aide à automatiser le processus et à le rendre aussi simple que possible.
Chaque application que vous souhaitez installer doit être sur une ligne séparée sur votre fichier texte. Chaque ligne doit être la même sauf pour le nom de l'application.
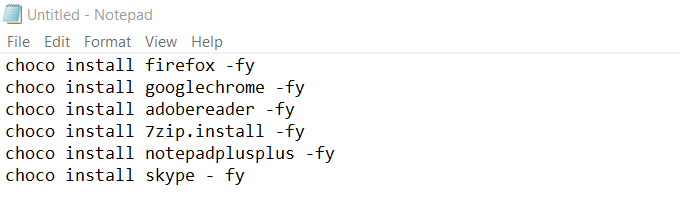
Après avoir inscrit toutes les applications que vous souhaitez inclure, vous pouvez utiliser une seule ligne pour les installer en même temps en utilisant le code suivant pour l'exemple ci-dessus:
Choco Installer Firefox -fy.Installer Installer Firefox -fy.AdobeReader -fy.installer 7Zip.installer -fy.installer notepadplusplus -fy.Installer Skype - FY
Enregistrez votre tuile de texte et fermez-la. Il devrait avoir un .Extension TXT. Si ce n'est pas le cas, vous devrez activer les extensions de nom de fichier à partir de l'explorateur de fichiers en suivant les étapes ci-dessous:
Activer les extensions de fichiers
- Ouvrir Explorateur de fichiers en cliquant sur l'icône de fichier en bas de votre écran.

- Vous pouvez également ouvrir Explorateur de fichiers en tapant File Explorer dans la barre de recherche Windows.
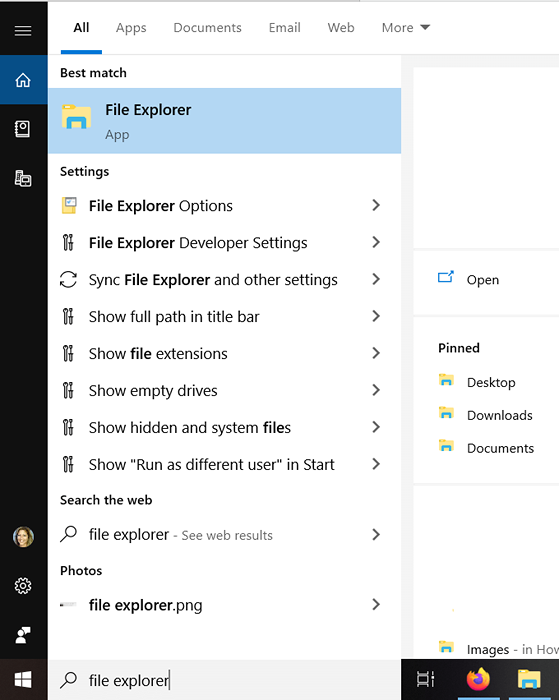
- Clique sur le Voir tAB en haut et cochez la case à côté de Extensions de nom de fichier Pour l'activer.

- Une fois que vous pouvez enregistrer votre fichier texte avec .Extension txt, renommez-le avec un .chauve souris extension. Cliquez avec le bouton droit sur votre nouveau .Fichier de chauve-souris et choisissez Exécuter en tant qu'administrateur.
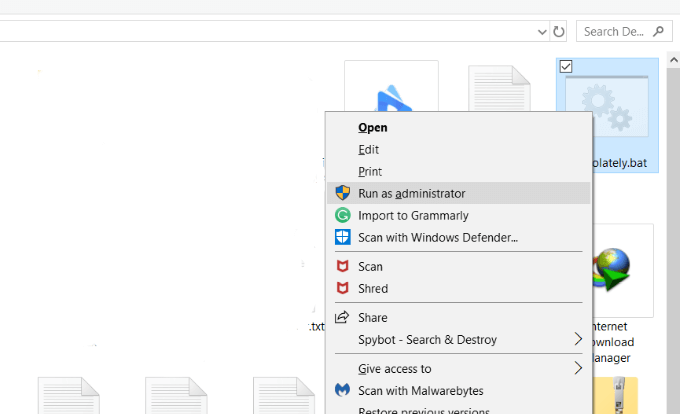
- Cette action déclenchera Chocolatey pour démarrer et installer toutes vos applications. Sauvez votre .Fichier de chauve-souris pour référence ou utilisation future.
Installez tout en utilisant une ligne
Il est également possible d'installer toutes vos applications et le gestionnaire de packages Windows Chocolatey en même temps avec un .fichier de chauve-souris.
- Ouvrir le .Fichier de chauve-souris que vous avez créé et l'ajoutez après la commande d'installation chocolatée comme suit:
@ ”% Systemroot% \ system32 \ windowspowershell \ v1.0 \ PowerShell.EXE ”-NOPROFROFILE -InputFormat Aucun -executionPolicy Bypass -Command« IEX ((New-Object System.Filet.WebClient).Téléchargement à téléchargement ('https: // chocolaté.org / installer.ps1 ')) "&& définir" Path =% path%;% allusersprofile% \ chocolatey \ bin "
Choco Installer Firefox -fy
choco installer installer firefox -fy
Choco Installer AdobeReader -fy
choco installer 7zip.installer -fy
Choco Installer Notepadplusplus -fy
Choco Installer Skype - FY
La commande ci-dessus inclut Word Wrap pour le rendre plus facile à lire. Cependant, lorsque vous exécutez la commande, ce devrait être une ligne comme vous pouvez le voir ci-dessous:
@ ”% Systemroot% \ system32 \ windowspowershell \ v1.0 \ PowerShell.EXE ”-NOPROFROFILE -InputFormat Aucun -executionPolicy Bypass -Command« IEX ((New-Object System.Filet.WebClient).Téléchargement à téléchargement ('https: // chocolaté.org / installer.ps1 ')) “&& set“ Path =% path%;% allusersprofile% \ chocolatey \ bin ”choco installer firefox -fy.choco installer installer firefox -fy.Choco Installer AdobeReader -fy.choco installer 7zip.installer -fy.Choco Installer Notepadplusplus -fy.Choco Installer Skype - FY Enregistrez votre fichier afin que vous puissiez l'utiliser à nouveau lorsque vous en avez besoin pour installer toutes vos applications préférées et chocolaté en même temps.
Utilisez Chocolatey pour installer vos applications et programmes avec l'invite de commande. Il dispose d'une base de données massive de packages Windows qui passent par un processus d'examen rigoureux.
Il s'agit d'un outil automatisé qui gère les étapes banales et longues pour obtenir et installer des programmes et des applications pour vous. Les utilisateurs choisissent simplement ce qu'ils veulent installer et Chocolatey téléchargera la dernière version sans avoir besoin de contribution de vous.
Considérez la situation où vous souhaitez mettre à niveau tous les programmes et applications sur votre ordinateur pour vous assurer que vous utilisez les versions les plus récentes et les plus sécurisées. Pour ce faire manuellement, vous devez:
- Trouvez la version la plus récente
- Sélectionnez le bon téléchargement
- Superviser le processus d'installation afin que vous ne téléchargez rien de ce que vous ne voulez pas, comme les barres d'outils incluses par défaut et vous obligez à les décocher
- Suivre ce processus pour chaque programme
Ou utilisez le gestionnaire de packages Windows Chocolatey pour ouvrir une ligne de commande, tapez:
choco mise à niveau tout -y
Fait.
- « HDG explique ce qu'est une adresse IP et peut-elle vraiment me tracer à ma porte?
- 6 meilleurs sites pour télécharger gratuitement des sous-titres de film »

