Comment utiliser ADB Android Debug Bridge pour gérer votre téléphone mobile Android

- 1687
- 190
- Anaïs Charles
Les téléphones portables ont beaucoup évolué au cours des dernières années, et nous avons vu plusieurs solutions de gestion mobiles-vs-desktop comme Samsung Dex pour les téléphones mobiles Samsung, et disponibles uniquement pour Windows 7 et 10 ainsi que Mac. En tant qu'utilisateur non-Samsung ou Linux, on peut se sentir laissé de côté. Pas le cas! En fait, beaucoup plus d'énergie peut être fournie par le jeu d'outils ADB de l'équipe de développeur Android! Cet article vous présentera la même chose, et nous avons deux articles de suivi qui décrivent comment refléter votre écran mobile Android à Linux et comment éliminer les bloatware de votre téléphone mobile Android Samsung.
Dans ce tutoriel, vous apprendrez:
- Comment installer ADB sur votre poste de travail Linux
- Comment connecter votre téléphone à l'aide d'un câble USB physique
- Comment se connecter à votre téléphone en utilisant ADB
- Comment modifier la configuration pour permettre l'accès sans fil à votre téléphone via BAD
 Comment utiliser ADB Android Debug Bridge pour gérer votre téléphone mobile Android
Comment utiliser ADB Android Debug Bridge pour gérer votre téléphone mobile Android Exigences et conventions logicielles utilisées
| Catégorie | Exigences, conventions ou version logicielle utilisée |
|---|---|
| Système | Indépendant de la distribution Linux |
| Logiciel | Ligne de commande bash, système basé sur Linux |
| Autre | Toute utilité qui n'est pas incluse dans le shell bash par défaut peut être installée en utilisant Sudo Apt-Get Install Utility-Name (ou Installation de miam pour les systèmes basés sur Redhat) |
| Conventions | # - nécessite que les commandes Linux soient exécutées avec des privilèges racine soit directement en tant qu'utilisateur racine, soit par l'utilisation de Sudo commande$ - exige que les commandes Linux soient exécutées en tant qu'utilisateur régulier non privilégié |
Installation de la BAD sur votre poste de travail Linux
L'installation du pont de débogage Android sur votre poste de travail est relativement facile. Comme Android Debug Bridge fait partie du SDK Android (kit de développement de logiciels), il y a également moins de risques que des autres utilitaires ou logiciels non fournis.
Tout d'abord, vous voulez vous assurer que vous avez une fenêtre de terminal ouverte. Exécutez la commande suivante pour Ubuntu ou Mint:
$ sudo apt install adb
Si cette commande échoue, utilisez Android-Tools-ADB au lieu de BAD. Si vous utilisez Fedora, utilisez sudo yum install adb plutôt. Vous pouvez également utiliser / essayer DNF au lieu de Miam.
Activer le pont de débogage Android
Une fois que vous avez été installé avec la BAD, vous devez démarrer le serveur ADB sur votre poste de travail Linux. Pour ce faire, tapez simplement ADB Start-Server sur la ligne de commande. Vous voudrez voir la sortie suivante:
$ adb start-server * démon ne fonctionne pas; À partir de maintenant à TCP: 5037 * Daemon a commencé avec succès
Presque prêt à se connecter!
Activer le mode de débogage sur votre mobile
Prenez votre téléphone basé sur Android et suivant les étapes du menu suivantes:
Paramètres> À propos du téléphone> Informations logicielles> Faites défiler vers le bas vers 'Build Number' et appuyez sur cette boîte 7 fois. Si le mode de débogage était déjà activé précédemment, vous recevrez un message qui indique «pas besoin, le mode développeur a déjà été activé».
Si vous n'avez pas utilisé le mode de débogage auparavant, après 3 pressions de la même chose (pendant laquelle rien ne semble se produire), vous commencerez enfin à voir un minuteur à rebours indiquant que vous avez 4… 3… 2… 1… un développeur. Après cela, il demandera votre mot de passe et à condition que ce soit saisi correctement, le mode développeur sera désormais activé sur votre téléphone.
Si vous souhaitez désactiver le mode développeur, c'est simplement à faire:
Paramètres> Recherche> Tapez des 'Options de développeur'> Sélectionnez les 'Options du développeur' sous les «Options du développeur» (et non celle sous `` lecteur d'écran '')> Faites glisser le curseur bleu supérieur de (à droite) vers (gauche).
Permettant un débogage USB sur votre mobile
Suivez les étapes suivantes pour activer le mode de débogage USB sur votre mobile:
Paramètres> Rechercher> Tapez «Options du développeur»> Sélectionnez les «Options de développeur» sous «Options du développeur» (et non celle sous `` Reader d'écran '')> Faites défiler vers le «débogage USB» directement sous «En-tête de débogage» et faites glisser le Passer de OFF (à gauche) à ON (à droite)> Appuyez sur 'OK' pour confirmer que vous souhaitez activer le débogage USB.
Connexion de votre mobile via un câble USB
Vous voudrez déverrouiller votre téléphone avant de le connecter votre ordinateur. Ne vous inquiétez pas si vous oubliez, les boîtes de dialogue qui apparaîtront sur votre téléphone, et que vous devrez reconnaître, sera toujours là après votre connexion et votre connexion, mais cela est facile et plus explicite comment les choses fonctionnent Si vous déverrouillez votre mobile à ce stade.
Si votre mobile Android est livré avec un câble USB, vous pouvez probablement utiliser celui-ci pour connecter le téléphone à votre ordinateur. Sinon, trouvez un câble compatible avec votre téléphone et votre ordinateur. Par exemple, pour connecter un téléphone USB-C à un port USB 3 sur votre poste de travail Linux, vous souhaitez probablement utiliser un câble USB-C vers USB (3) et utiliser un port bleu sur votre poste de travail. Regardez votre couleur de connecteur interne de port USB pour voir de quel point de niveau / vitesse il s'agit: les ports bleus sont les ports USB 3, noir ou blanc sont USB 2.
Surtout, vous voudrez probablement éviter d'utiliser un lead USB-C vers USB-C à ce stade (2020), même si votre téléphone et votre poste de travail sont compatibles USB-C. Bien que vous puissiez le faire fonctionner, USB-C est une technologie assez nouvelle lorsqu'il s'agit de «connecter votre téléphone Android via ADB à votre station de travail Linux», si vous attrapez ma dérive. J'ai vu des problèmes intéressants avec le nouveau matériel n'étant pas en mesure de me connecter via USB-C aux configurations USB-C, très probablement en raison d'un support non encore limité dans le noyau Linux, etc. Je recommande donc d'utiliser un USB-C assez commun à USB (3, i.e. Bleu).
Une fois que vous avez obtenu le bon câble, n'oubliez pas de déverrouiller votre téléphone, puis de le brancher simplement sur votre téléphone et une fente USB vide sur votre machine, de préférence un bleu en interne (USB 3), pour permettre un débit maximal.
Permettre à votre PC de gérer votre téléphone via le mode de débogage
Il est quelque peu important que vous connectez uniquement votre téléphone mobile à un ordinateur en qui vous avez confiance. Ne connectez jamais votre téléphone pour le débogage du niveau ADB à par exemple un PC dans un café Internet. La méthode décrite ici donne à votre PC un peu de puissance sur votre téléphone Android, et cela s'accompagne de la responsabilité d'être plus responsable. Ce n'est pas seulement l'installation ou la désinstallation d'une application sur votre téléphone via l'App Store 🙂
Une fois que vous avez connecté votre téléphone à votre ordinateur, vous sera présenté avec deux boîtes de dialogue, comme suit:
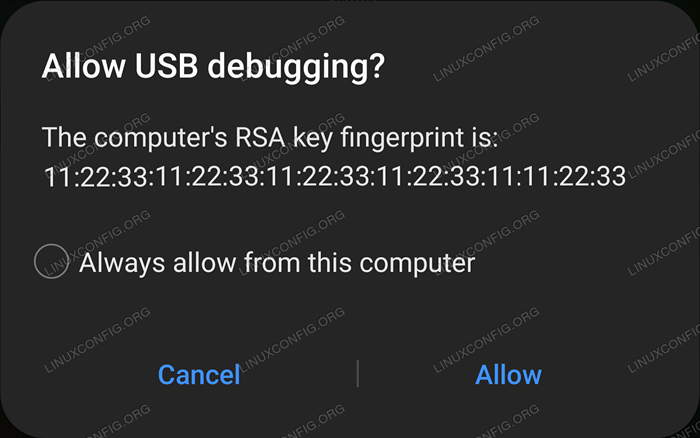 Permettre le débogage USB?
Permettre le débogage USB? Cette boîte de dialogue montre l'ID d'empreintes digitales RSA Key de votre ordinateur. Cochez la case «permettez toujours à partir de cet ordinateur» si vous souhaitez avoir une configuration plus facile la prochaine fois, et si vous faites confiance à l'ordinateur, il est connecté (et ne procédez pas du tout si vous ne faites pas confiance à cet ordinateur), et puis cliquez sur «Autoriser» si vous êtes prêt à continuer.
Vous serez présenté avec une autre boîte de dialogue, qui ressemble à celle que vous voyez lors de la connexion de votre téléphone à votre ordinateur sans débogage USB activé:
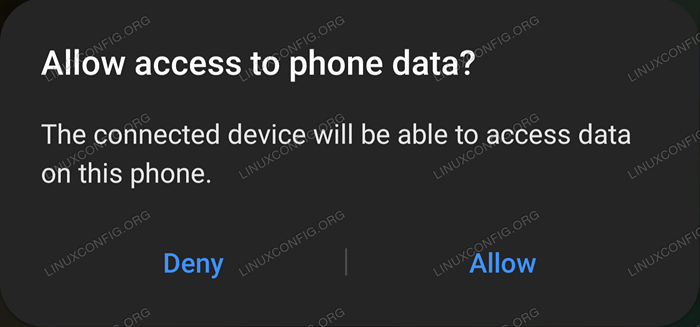 Autoriser l'accès aux données du téléphone?
Autoriser l'accès aux données du téléphone? Sélectionnez «Autoriser» lorsque vous êtes prêt à continuer.
Café (ou Redbull): temps de pause!
Voleur. Toujours avec nous? Super! Temps pour une petite pause.
La première fois que l'on le fait, tout cela peut sembler un peu effrayant, et peut-être un peu fou. Pourquoi? C'est la réalisation sous-jacente (quelque peu vraie) que votre nouveau téléphone USD de 1000 $ (ou plus) pourrait bientôt être gâché si vous faites des erreurs. Il est vrai, il y a des choses que vous pourriez casser, mais jusqu'à présent, nous n'avons pas encore abordé aucun de ces éléments 🙂
La procédure qui est la plus susceptible de faire des dégâts, le cas échéant, est celle décrite dans notre comment supprimer les bloatwares de votre article de téléphone mobile Samsung Android. Cela dit, cela peut vous aider à savoir que j'ai exécuté la procédure exacte décrite sur deux téléphones mobiles Samsung récents sans aucun problème, sauf certains problèmes de connectivité Facebook. Pour éviter cela, et si l'on utilise Facebook, on pourrait laisser de côté les étapes spécifiques à Facebook de la procédure fournie là-bas. Dans tous les cas, aucune garantie n'est donnée ou fournie, et toute information est fournie comme. Cela dit, je n'ai personnellement eu aucun problème avec cela.
Une autre chose cool est que le pont Android ADB est un peu moins risqué (mais non sans risque), puis par exemple enracinant votre téléphone. Je trouve personnellement ADB le milieu idéal; Pas de décès avec votre téléphone, ni d'accepter tous les bloatwares installés, ce qui rend votre téléphone plus lent et utilise beaucoup de batterie.
Vous serez heureusement surpris de ce qui se passe avec votre utilisation de votre batterie une fois que la plupart des bloatwares ont disparu (et vous optimisez certains paramètres comme l'utilisation de la batterie, l'utilisation des données d'arrière-plan, la luminosité et la résolution de l'écran - plus bas est meilleur pour votre batterie pour ces deux paramètres). Le simple bloatware de désinstallation semble avoir un 1 à 2 jours supplémentaires de durée de vie de la batterie à mon téléphone (par charge).
Une autre excellente fonctionnalité du pont ADB est que vous pourrez utiliser directement votre écran mobile via un utilitaire de bureau mobile à distance intégré directement à la BAD.
Connexion de votre mobile via ADB (mode USB)
Ensuite, nous devons utiliser BAD pour récupérer une liste d'appareils connectés à ce poste de travail. À votre ligne de commande, exécutez dispositifs ADB:
$ Dispositifs ADB Liste des appareils joints UI84762QNI3 Appareil
Super, nous voyons donc que l'appareil 'UI84762QNI3' est connecté au poste de travail.
Que diriez-vous si vous le pouviez, au moins partiellement, voir tous les répertoires de Root Down sur votre mobile? Facile:
$ adb shell z3s: / $ pwd /
Nous avons d'abord connecté via coquille ADB à l'appareil unique connecté via USB (cela peut échouer si plus un appareil est présent). Cela nous connecte efficacement au téléphone et nous fournit une invite de commande, sur le mobile. Vous pouvez confirmer que vous êtes en racine en exécutant PWD et la sortie doit être / /. Si ce n'est pas le cas, exécutez simplement CD /.
Ensuite, tout simplement tape LS Et vous verrez tous les répertoires à la racine de votre appareil mobile! Voyons ensuite les informations du processeur dans / proc / cpuinfo:
Z3S: / $ cat / proc / cpuinfo | Processeur grep -e '| Processeur Bogomips: 0 Bogomips: 22.00 Processeur: 1 bogomips: 22.00 Processeur: 2 bogomips: 22.00 Processeur: 3 bogomips: 22.00…
Pour quitter la console, tapez simplement sortie à l'invite de commande spécifique à ADB.
z3s: / $ exit $
La plupart des commandes peuvent être empilées derrière coquille ADB sur la ligne de commande. Par exemple, on pourrait faire PWD Shell ADB; ls / au lieu de ce qui précède, et cela a l'avantage supplémentaire que toute sortie (par exemple les listes de répertoires) sera correctement codée par couleur si votre terminal le prend en charge, ce qui n'est pas le cas si nous utilisons un shell interactif via coquille ADB.
Les packages désinstallés sont le sujet de notre prochain article, mais pour l'instant, nous pouvons énumérer les applications installées en utilisant packages de liste de shell pm ADB.
Connexion à votre téléphone sans fil
Maintenant que nous avons fait notre connexion initiale via USB, nous pouvons demander à notre téléphone d'autoriser les connexions sans fil, puis de déconnecter le câble USB et de connecter sans fil. Cela semble compliqué, mais il est facile à réaliser:
$ ADB TCPIP 2233 Restarting in TCP Mode Port: 2233
En tant que première étape, nous avons demandé à la BAD d'activer une connexion TCP / IP (réseau) sur le port 2233. Sélectionnez un nouveau numéro de port pour votre propre configuration pour augmenter la sécurité. Sélectionnez quelque chose, par exemple dans la plage 1000-19999.
Ensuite, vous voudrez déconnecter le câble USB de votre mobile, et encore une fois sur votre mobile, allez:
Paramètres> À propos du téléphone> Statut> Remarque l'adresse IP sous «Adresse IP». Utilisez l'adresse IP IPv4 et non l'adresse IPv6 qui est généralement répertoriée en premier. L'adresse IPv4 est celle avec seulement des chiffres, pas de lettres.
Ensuite, revenez au terminal de votre poste de travail et connectez-vous via l'adresse IP que vous venez de noter ainsi que le numéro de port que nous avons défini précédemment. Ainsi, en d'autres termes, la commande Connect sur votre ordinateur sera différente de celle ci-dessous pour l'adresse IP ainsi que le port utilisé:
$ adb connect 10.0.0.191: 2233 connecté à 10.0.0.191: 2233
Si vous voyez une sortie similaire à celle-ci; Bravo: votre téléphone est désormais connecté sur votre réseau Wi-Fi via BAD à votre poste de travail. Vous pouvez maintenant vérifier la liste des appareils:
$ dispositifs ADB Liste des appareils joints 10.0.0.191: 2233 Appareil
De là, vous pouvez travailler exactement comme nous l'avons fait auparavant: coquille ADB fournira un shell à votre téléphone, etc.
Si vous souhaitez déconnecter la BAD à tout moment, exécutez simplement déconnexion ADB.
Conclusion
Dans cet article, nous avons exploré l'installation de la BAD sur votre poste de travail Linux et connectant votre téléphone via USB à l'aide d'un câble USB physique ainsi que via une connexion sans fil. Le pouvoir est maintenant entre vos mains, utilisez-le bien et de manière responsable! Continuez à lire notre comment refléter votre écran mobile Android à Linux et comment supprimer les bloatware de vos articles de téléphone mobile Android Samsung pour en savoir plus.
Tutoriels Linux connexes:
- Comment éliminer les bloatware de votre mobile Android Samsung…
- Comment utiliser le réseautage ponté avec Libvirt et KVM
- Comment refléter votre écran mobile Android à Linux
- Miroirs Ubuntu
- Choses à installer sur Ubuntu 20.04
- Une introduction à l'automatisation Linux, des outils et des techniques
- Choses à faire après l'installation d'Ubuntu 20.04 Focal Fossa Linux
- Mint 20: Mieux que Ubuntu et Microsoft Windows?
- Comment doubler Kali Linux et Windows 10
- Masterring Bash Script Loops

