Comment utiliser le GIF animé dans Microsoft PowerPoint
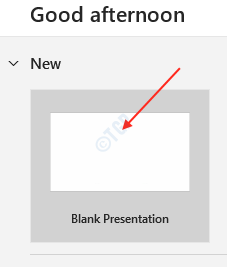
- 980
- 141
- Lucas Bernard
Microsoft PowerPoint a une fonctionnalité intitulée Animations qui deviennent plus prometteuses de nos jours. Les gifs animés donnent vie à la diapositive PowerPoint. Pour créer vos propres GIF animés, vous pouvez ajouter des images ou d'autres GIF à votre diapositive et utiliser l'outil d'animations dans PowerPoint. Il existe de nombreux outils graphiques pour créer des GIF personnalisés selon vos besoins. Dans ce tutoriel, nous allons vous montrer comment utiliser des GIF animés dans PowerPoint.
Note:- Pour exporter comme GIF animé de PowerPoint, vous avez besoin d'un compte Microsoft 365.
Comment utiliser la fonction GIF animée dans Microsoft PowerPoint
Nous essayons de faire un gif animé en utilisant le gif oiseau en colère.
Étape 1: Pour ouvrir l'application Microsoft PowerPoint.
- Presse Clé du logo Windows et taper Power Point.
- Ensuite, frappez Entrer.
Après l'ouverture, cliquez Présentation vide sous Nouveau.
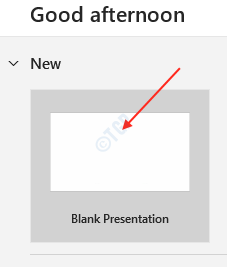
Étape 2: Effacer la diapositive en appuyant Ctrl + a puis frapper Supprimer clé.
Aller à Insérer Onglet et cliquez Des photos.
Puis clique Cet appareil sous Insérer une image de.
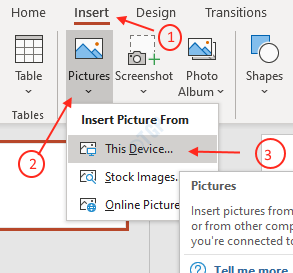
Étape 3: Lorsque la fenêtre d'image insert apparaît, sélectionnez l'image d'arrière-plan Angry Birds que nous avons téléchargée depuis Google.
Frapper Entrer.
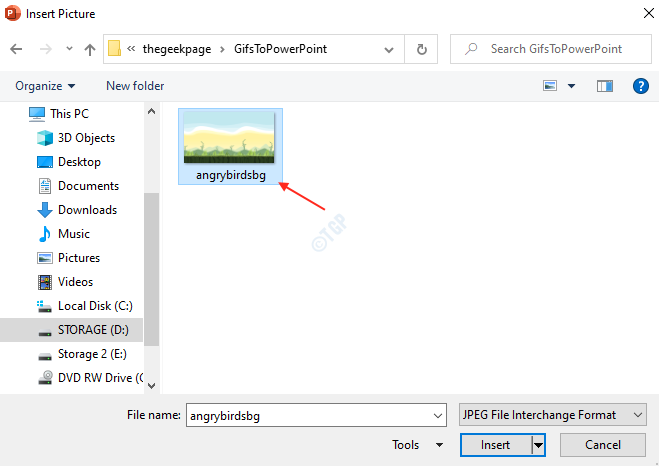
Étape 4: Aller à nouveau à Insérer languette.
Cliquez sur Des photos et sélectionner Ce Appareil de la liste.
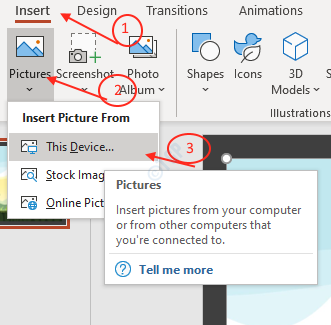
Cette fois, sélectionnez un gif animé d'oiseau en colère téléchargé à partir de Google.
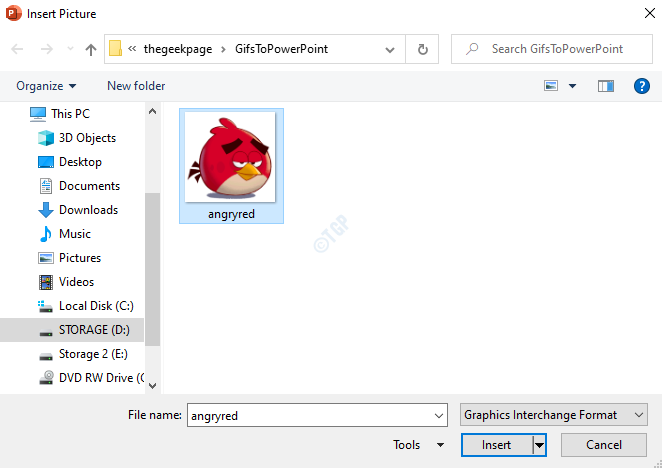
Frapper Entrer.
Étape 5: Après avoir inséré le GIF animé, veuillez redimensionner afin qu'il semble approprié en arrière-plan.
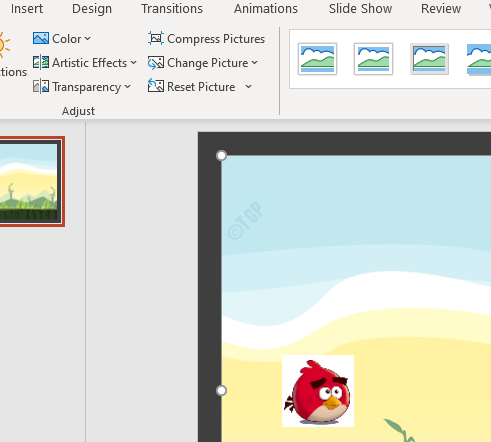
Étape 6: Sélectionnez le GIF animé que nous venons d'insérer.
Ensuite aller à Animations languette.
Cliquez sur le bouton comme indiqué ci-dessous.
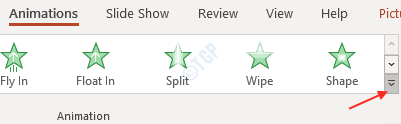
Étape 7: Faites défiler la liste des options animées.
Sous Chemins de mouvement, Sélectionner Arcs.
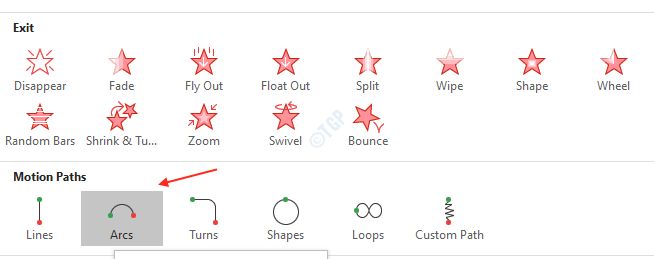
Étape 8: Ajuste le Arcs sur l'oiseau en colère gif animé selon vos goûts.
Ici, j'ai ajusté de telle sorte que le GIF animé se déplace du début à la fin en forme d'arc.
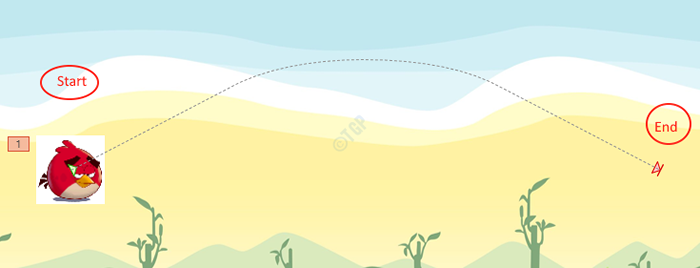
Puis cliquez sur Aperçu Pour voir les modifications effectuées comme indiqué ci-dessous.
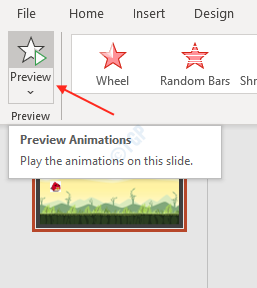
Étape 9: Si vous êtes un utilisateur du compte Microsoft 365, vous pouvez exporter cette diapositive en tant que GIF animé.
Cliquez sur Déposer et sélectionner Exporter.
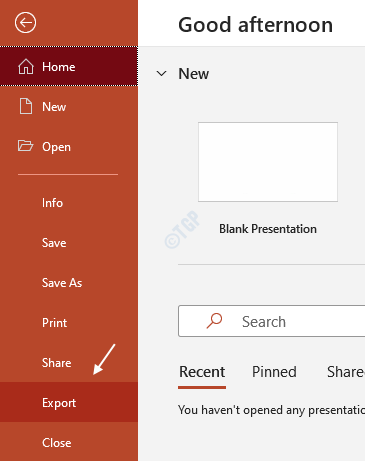
Puis clique Créer un gif animé.
Vous pouvez choisir la taille et la qualité du fichier du GIF à exporter.
Cliquez sur Créer GIF.
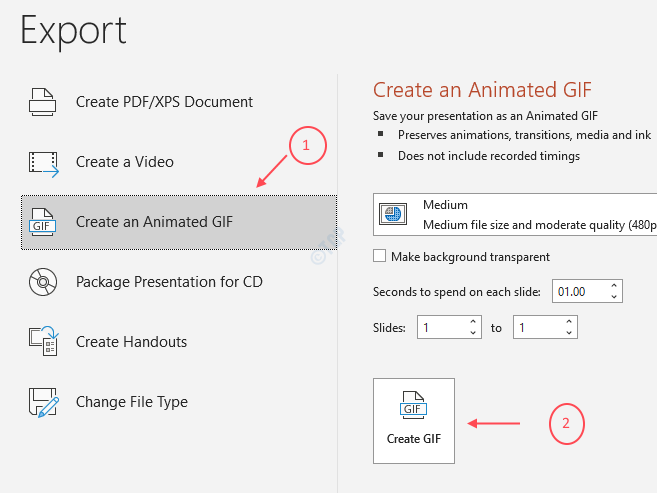
Enfin, vous exportez le GIF en lui donnant un bon nom et en sélectionnant le dossier dans lequel le GIF est enregistré comme indiqué ci-dessous.
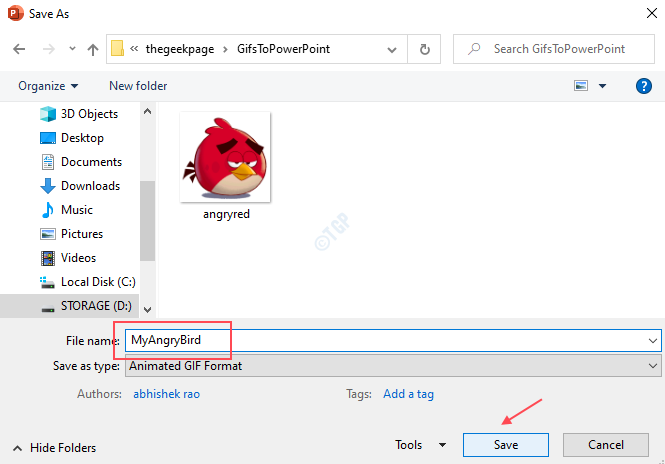
Et frapper Entrer clé.
Ici, dans cet article, nous avons essayé de créer un GIF animé simple dans une diapositive de PowerPoint. Vous pouvez essayer différentes options et variations animées disponibles dans l'application PowerPoint. Vous pouvez utiliser plus d'une diapositive.
J'espère que cet article vous a aidé.
Merci!
- « Comment vérifier et activer ActiveX dans Internet Explorer
- Comment restaurer le bloc-notes à ses paramètres par défaut à l'aide du registre »

