Comment utiliser la lecture automatique dans une présentation PowerPoint
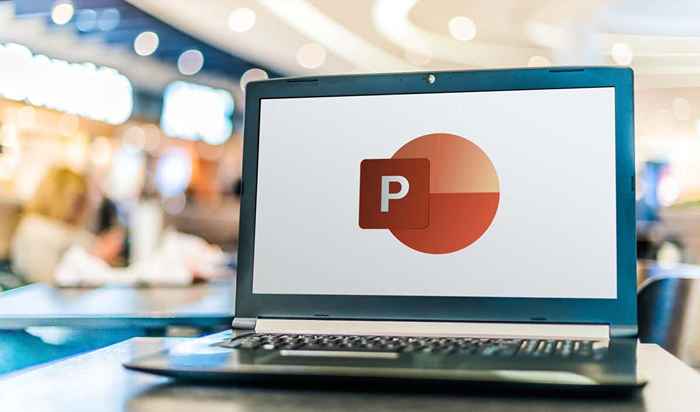
- 4026
- 719
- Thomas Richard
Lorsque vous devez faire une présentation au travail, Microsoft PowerPoint est l'outil standard que la plupart des gens utilisent. Cependant, sans une certaine créativité, les présentations PowerPoint peuvent finir par terne. Apprendre à jouer à PowerPoint en jeu automatique peut ajouter des épices à vos présentations.
Dans cet article, vous apprendrez à mettre en valeur automatique le contenu dans les diapositives PowerPoint. Vous pouvez lire automatiquement une vidéo intégrée lorsqu'une diapositive apparaît ou les animations de lecture automatique. Enfin, vous pouvez créer une présentation d'auto-conduite qui se déplace dans la diapositive suivante en utilisant un timing spécifique que vous avez configuré.
Table des matièresRemarque: Les conseils suivants fonctionneront sur PowerPoint, que ce soit sur un ordinateur Windows ou un ordinateur Mac.
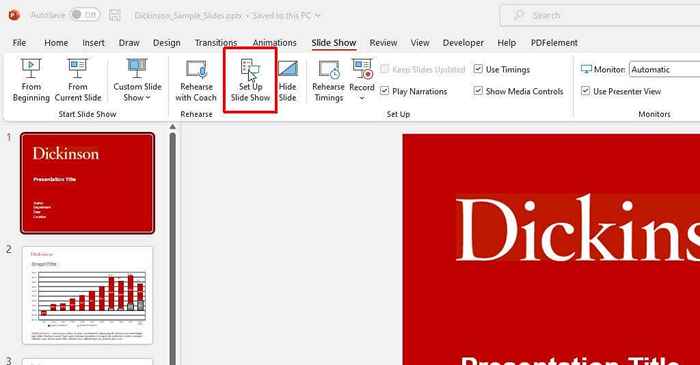
- Utilisez les options de la fenêtre contextuelle pour configurer comment votre présentation se comportera lors de la lecture automatique.
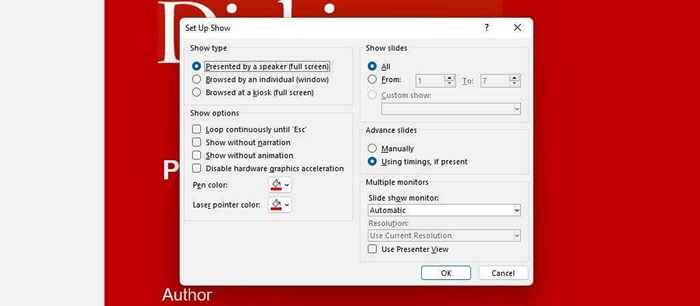
Voici comment fonctionne chaque option:
- Présenté par un haut-parleur: le haut-parleur doit cliquer sur chaque diapositive à l'aide du clic de la souris. Cependant, le synchronisation automatique est toujours une option si vous le sélectionnez à droite.
- Parcouru par un individu: le spectateur devra appuyer sur le jeu pour commencer la présentation, mais après cela, il jouera seul.
- Navigué à un kiosque: cette option continuera de traverser la présentation jusqu'à ce que vous appuyez sur la touche ESC sur le clavier. Cela permettra automatiquement l'option de boucle en continu en bas de la fenêtre.
Répétez et réglez les temps de diapositive
L'étape suivante consiste à configurer le synchronisation de la diapositive et à répéter votre présentation pour vous assurer que le temps passé automatiquement sur chaque diapositive est approprié.
L'utilisation de cette option de répétition est également un excellent moyen de pratiquer votre présentation et de vous assurer que l'exécution globale est dans vos limites.
Pour faire ça:
- Sélectionnez le diaporama dans le menu et choisissez des horaires de répétition dans le ruban.
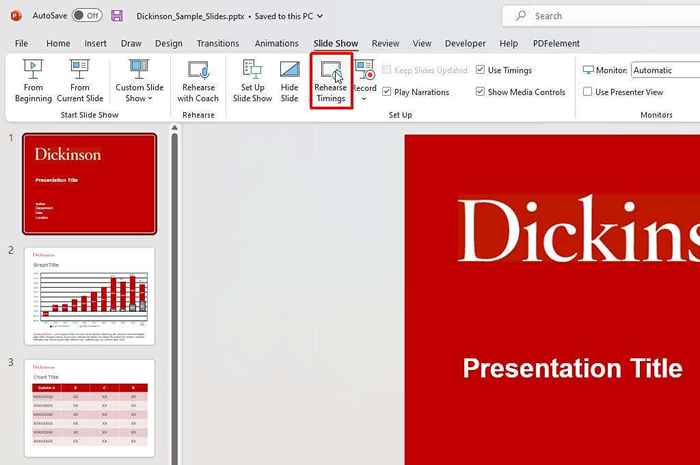
- Cela commencera la session «d'enregistrement». Dans ce mode, vous devrez parler normalement en utilisant le script que vous utiliserez pendant votre présentation. Lorsque vous parlez sur une diapositive spécifique, sélectionnez la flèche «suivante» pour continuer à la diapositive suivante.
Remarque: Utilisez le bouton «Pause» pour suspendre l'heure de la diapositive actuelle si vous avez besoin de recueillir vos pensées ou de faire une pause pour une raison quelconque. Cette petite fenêtre vous montrera également l'heure globale de toute votre présentation.
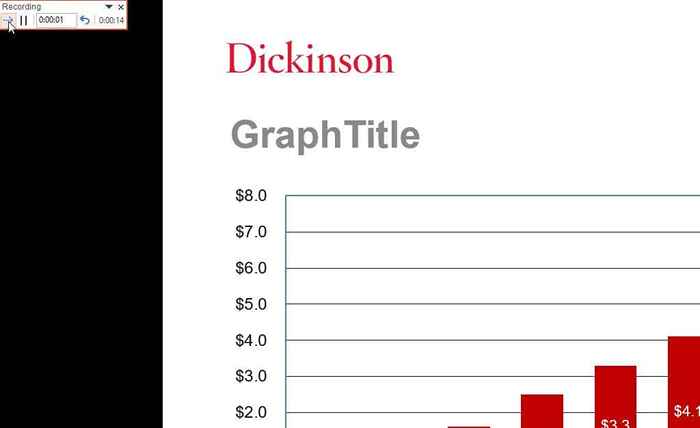
- Continuer à le faire à travers toutes les diapositives. Enfin, appuyez sur le «X» dans le coin supérieur droit pour terminer l'enregistrement sur la dernière diapositive. Vous verrez un message contextuel vous demandant si vous souhaitez enregistrer vos nouveaux horaires de diapositive.
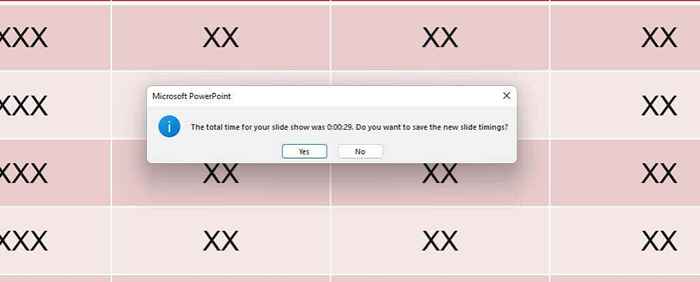
Une fois que vous avez enregistré ces modifications, votre présentation PowerPoint est prête à l'emploi. Si vous avez gardé la valeur par défaut présentée par un paramètre de haut-parleur et activé les calendriers d'utilisation, si le présent sélectionne sous des «diapositives avancées», vous pouvez démarrer votre présentation manuellement, puis laisser les diapositives avancer automatiquement pendant que vous parlez.
Enregistrer le diaporama (entièrement automatisé)
Si vous souhaitez créer une présentation entièrement autonome pour un kiosque ou envoyer des gens à s'exécuter eux-mêmes, sélectionnez l'option correcte dans la fenêtre "Configurer Show" décrite ci-dessus.
Ensuite, enregistrez votre présentation en sélectionnant le diaporama dans le menu et en sélectionnant l'enregistrement dans le ruban. Ensuite, sélectionnez Entre dans le menu déroulant pour commencer à enregistrer votre présentation en plein écran à partir de la première diapositive.
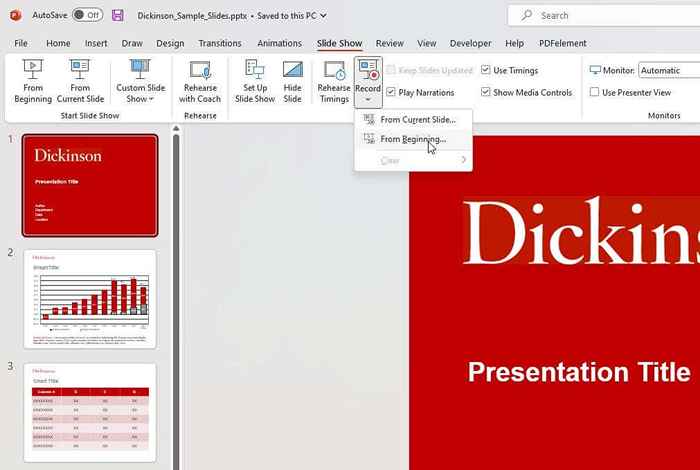
Vous pouvez ignorer cette étape si vous ne voulez pas enregistrer votre voix pour raconter le diaporama. Assurez-vous simplement que vous avez activé la case d'émission sans narration dans la fenêtre CONFIGUR.
Comment intégrer et mettre en place automatiquement une vidéo
Une autre chose que vous pouvez automatiser dans vos présentations PowerPoint est de déclencher un fichier vidéo intégré lorsque vous cliquez sur la diapositive où vous l'avez placée.
Dans la vue d'édition, cliquez avec le bouton droit sur la vidéo que vous souhaitez automatiser et sélectionner la flèche vers le bas à droite du bouton Démarrer.
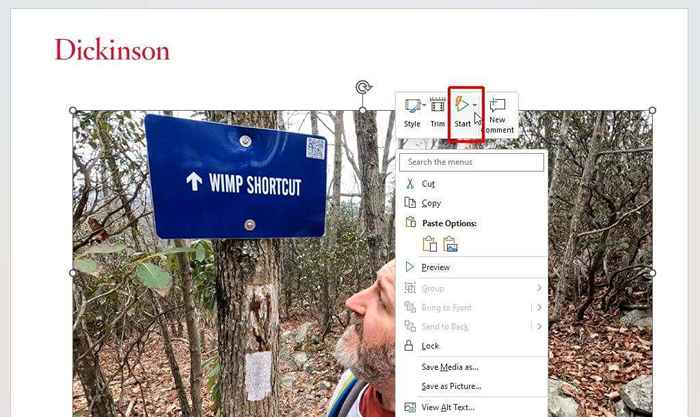
Sélectionnez automatiquement dans le menu déroulant.
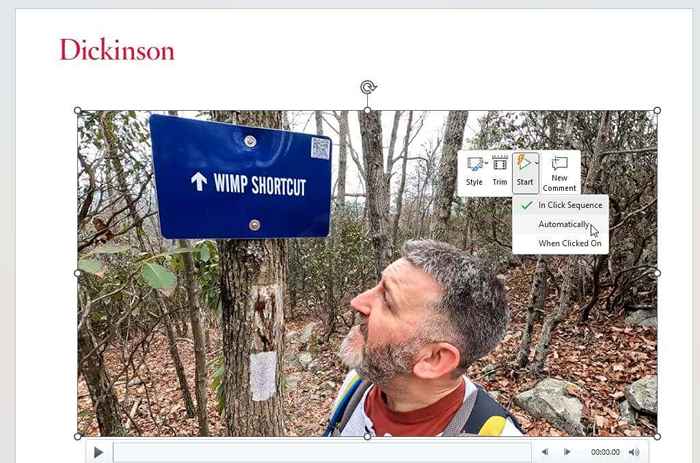
Enregistrer la présentation PowerPoint. Maintenant, il commencera à jouer automatiquement lorsque vous passerez à la diapositive avec votre vidéo intégrée dans la vue du présentateur.
Si vous utilisez une présentation PowerPoint d'auto-couture?
L'option d'avoir votre diaporama PowerPoint Avance automatiquement peut être pratique. Cependant, ce n'est pas toujours la bonne approche. Par exemple, une présentation complète et enregistrée est excellente si vous envoyez votre présentation par e-mail ou offrez un téléchargement. Mais une présentation d'auto-oreille pourrait se retourner si vous êtes entraîné dans une conversation secondaire ou si vous voulez dire à la volée. En conséquence, vous pouvez vous entraîner pour suspendre votre présentation.
Si vous voulez plus de contrôle sur votre flux de présentation, s'en tenir à une présentation manuelle peut être la meilleure pour votre situation.
- « 5 meilleurs coussinets de refroidissement pour ordinateur portable à acheter en 2023
- Comment désactiver l'écran de verrouillage dans Windows 11 »

