Comment utiliser le chemin de copie dans Windows 10 pour copier la liste de tous les fichiers dans un dossier
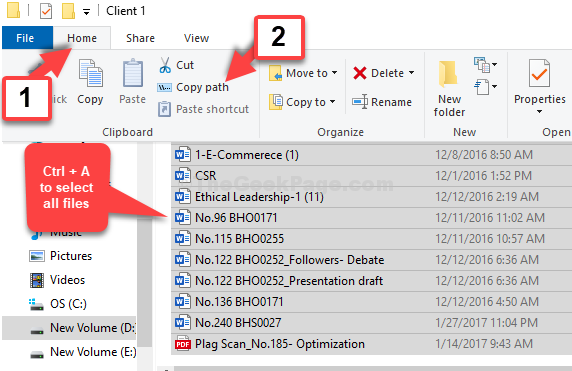
- 925
- 137
- Maxence Arnaud
Copier, déplacer ou exporter des fichiers d'un endroit à un autre est une tâche banale pour beaucoup d'entre nous. Cependant, si les fichiers sont enregistrés profondément dans certains dossiers du lecteur, il peut être difficile d'atteindre l'emplacement, puis de copier les fichiers un par un à chaque fois. Cela peut être long et frustrant.
Cependant, il existe des moyens par lesquels nous pouvons copier la liste de tous les fichiers dans un dossier spécifique de votre PC Windows 10 à la fois. Oui, même si les fichiers sont enregistrés dans un dossier profondément à l'intérieur du lecteur, ce qui permet d'économiser beaucoup de temps. Voyons comment faire cela en utilisant une telle méthode efficace.
Étape 1: appuie sur le Windows + E touches ensemble sur votre clavier pour ouvrir le Explorateur de fichiers. Accédez à l'emplacement où vous avez enregistré les fichiers. Ici, nous avons enregistré les fichiers dans le D lecteur, Nous avons donc cliqué sur Ce PC raccourci à gauche et sélectionné le D lecteur.
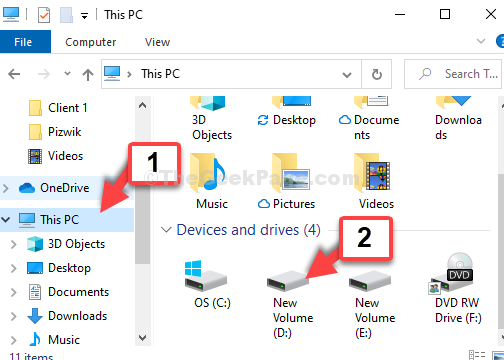
Étape 2: Sélectionnez le dossier où vous avez enregistré les fichiers et continuez à ouvrir les dossiers spécifiques étape par étape pour atteindre l'emplacement souhaité. Par exemple, ici nous avons cliqué sur Important et navigué dans le chemin ci-dessous comme mentionné:
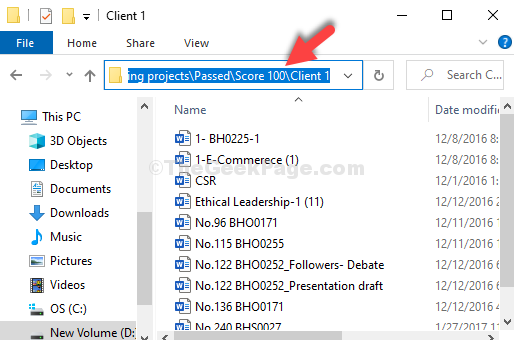
*Note: Le chemin indiqué ci-dessus est juste pour l'illustration. Les fichiers que vous souhaitez copier / déplacer / exporter peuvent être situés dans n'importe quel lecteur pour vous avec un chemin différent.
Étape 3: Maintenant, appuyez sur le Ctrl + a touches ensemble sur votre clavier pour sélectionner tous les fichiers. Ensuite, cliquez sur le Maison Onglet en haut et sélectionnez Chemin de copie.
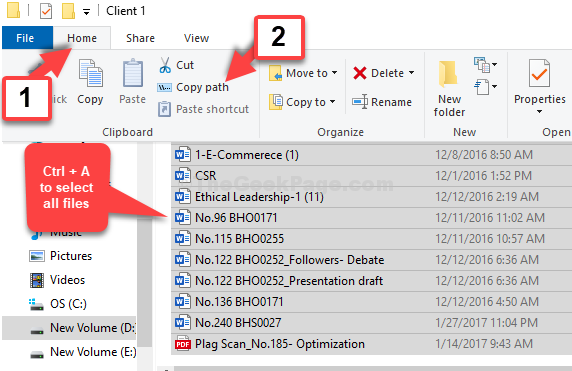
Étape 4: Ouvrez un bloc-notes, cliquez avec le bouton droit sur l'espace vide et cliquez sur Pâte pour coller tous les noms de fichiers que vous avez copiés.
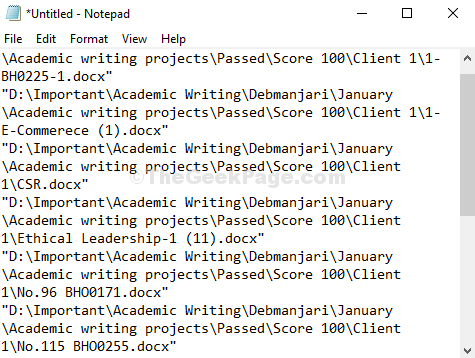
C'est à peu près ça. Vous avez terminé de copier les noms de fichiers dans votre PC Windows 10 à partir de votre dossier souhaité.
- « Correction de la bibliothèque de lecteurs de Windows Media ne fonctionnant pas dans Windows 10
- Comment exécuter facilement les fichiers WebM sans aucun logiciel tiers »

