Comment utiliser Dism.EXE pour réparer les composants stocker la corruption dans Windows 11
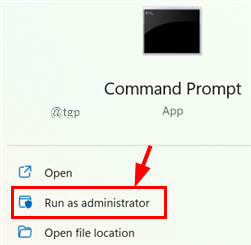
- 4138
- 1254
- Emilie Colin
DISM (déploiement d'image et de gestion) est un outil de ligne de commande intégré Windows qui nous aide à dépanner et à déboguer diverses corruptions système et image. La plupart des utilisateurs l'utilisent lorsque Windows fonctionne anormalement avec plusieurs erreurs ou lorsque même après l'installation des mises à jour requises, Windows continue de dire qu'il existe des mises à jour. Dans cet article, nous vous expliquerons comment réparer le problème de corruption du magasin des composants à l'aide de DISM.
Table des matières
- Composant Store Corruption and Repairing in Windows 11
- Exécuter un scan SFC
- Exécutez DISM pour trouver et corriger le magasin de composants corrompus
Composant Store Corruption and Repairing in Windows 11
Le magasin des composants est un endroit qui stocke tous les fichiers système Windows regroupés en composants et liens durs. Lorsque ces fichiers système deviennent corrompus, le magasin des composants est également corrompu. Lorsque le magasin des composants sera corrompu, vous ferez face à de nombreux problèmes avec vos fenêtres comme ne pas mettre à jour vers Windows Store, codes d'erreur avec des programmes ou simplement des programmes spécifiques ne plus démarrer.
Lorsque le magasin de composants devient corrompu, le vérificateur de fichiers système ne pourra pas restaurer ces fichiers système. C'est à ce moment que DISM arrive sur l'image et aide à réparer la corruption du stockage des composants Windows. Laissons descendre et voir comment c'est fait.NOTE: Le processus prend beaucoup de temps et ne peut pas être interrompu une fois commencé.Exécuter un scan SFC
Étape 1: Dans l'onglet Recherche, tapez Invite de commande Et cliquez sur Exécuter en tant que Administrateur. Ceci est l'invite de commande surélevée.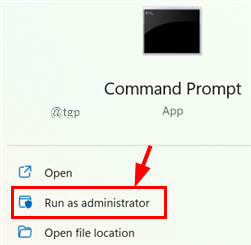 NOTE: Vous recevrez une invite de contrôle du compte d'utilisateur. Cliquez sur oui.Étape 2: Maintenant, tapez la commande donnée ci-dessous et frappez Entrer. Attendre le résultat.
NOTE: Vous recevrez une invite de contrôle du compte d'utilisateur. Cliquez sur oui.Étape 2: Maintenant, tapez la commande donnée ci-dessous et frappez Entrer. Attendre le résultat.sfc / scanne
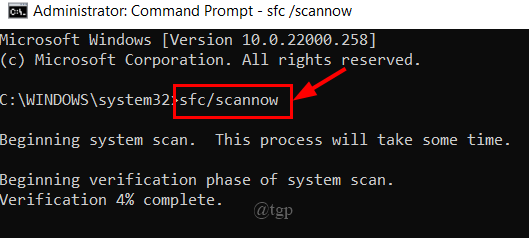
- Si vous recevez le message disant "La protection des ressources Windows n'a trouvé aucune violation d'intégrité", Cela dit qu'aucun fichier système n'a été endommagé ou corrompu. Le problème que vous rencontrez peut-être pour d'autres raisons.
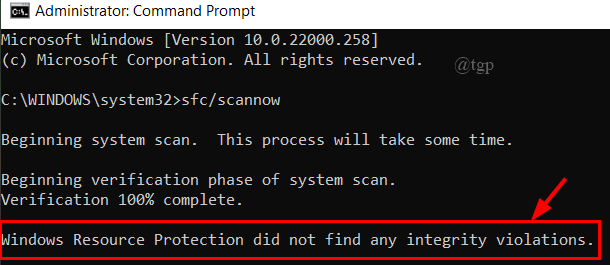
- Si vous recevez le message disant "La protection des ressources Windows a trouvé des fichiers corrompus et les a réparés avec succès". Cela nous indique que les fichiers système endommagés ou corrompus ont été trouvés et réparés.
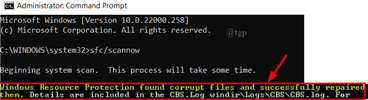
- Si vous recevez le message disant "La protection des ressources Windows a trouvé des fichiers corrompus mais n'a pas pu en réparer certains". Cela nous dit que la commande ne pouvait pas réparer les fichiers corrompus bien qu'il les ait trouvés.
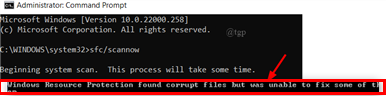
Étape 3: Après avoir exécuté la commande ci-dessus, même si le problème existe toujours, exécutez le DISM Restore Health pour réparer les dégâts.
Exécutez DISM pour trouver et corriger le magasin de composants corrompus
NOTE: Exécutez cette étape directement lorsque vous êtes sûr qu'il y a un problème et que SFC ne le détecte pas ou que Windows vous dit qu'il y a des mises à jour même après les avoir installées.
Étape 4: Maintenant, saisissez la deuxième commande ci-dessous et frappez Entrer.DISM / en ligne / nettoyage-image / restauration
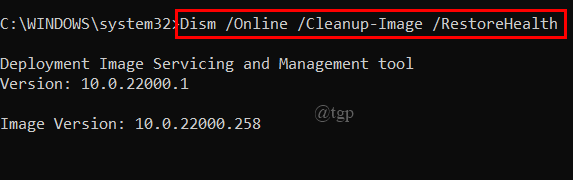 Étape 5: Le processus commencera à numériser et essaiera de résoudre le problème.
Étape 5: Le processus commencera à numériser et essaiera de résoudre le problème.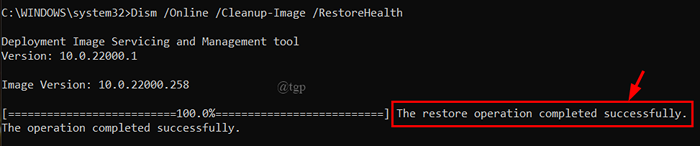 Remarque: il est très courant que le processus soit coincé principalement à 20%, donnez simplement du temps à la fin du processus.Étape 6: Après un certain temps, vous recevrez un message disant "L'opération de restauration s'est terminée avec succès". Les opérations de réparation sont effectuées automatiquement et les résultats opérationnels sont écrits pour CBS.enregistrer et soulager.enregistrer des dossiers.
Remarque: il est très courant que le processus soit coincé principalement à 20%, donnez simplement du temps à la fin du processus.Étape 6: Après un certain temps, vous recevrez un message disant "L'opération de restauration s'est terminée avec succès". Les opérations de réparation sont effectuées automatiquement et les résultats opérationnels sont écrits pour CBS.enregistrer et soulager.enregistrer des dossiers.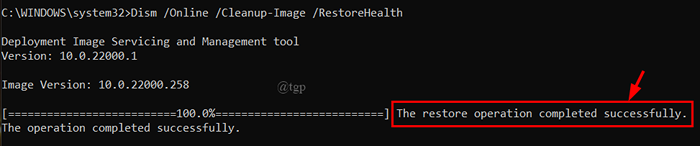 Étape 7: Parfois, la commande RestoreHealth ne fonctionne pas, vous obtiendrez une erreur. Passez à l'étape 8 si vous obtenez une erreur.Étape 8: Maintenant, tapez la commande donnée ci-dessous et appuyez sur Entrée.
Étape 7: Parfois, la commande RestoreHealth ne fonctionne pas, vous obtiendrez une erreur. Passez à l'étape 8 si vous obtenez une erreur.Étape 8: Maintenant, tapez la commande donnée ci-dessous et appuyez sur Entrée. Dism / Online / Cleanup-Image / StartComponentCleanup
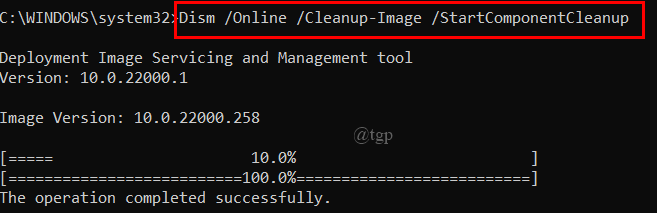 Étape 9: Cette commande réparera tout magasin de composants corrompus et ses problèmes.Étape 10: Une fois terminé, tapez sortie et fermer l'invite de commande.
Étape 9: Cette commande réparera tout magasin de composants corrompus et ses problèmes.Étape 10: Une fois terminé, tapez sortie et fermer l'invite de commande.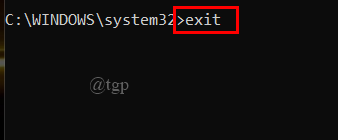 Étape 11: Redémarrez votre système.
Étape 11: Redémarrez votre système.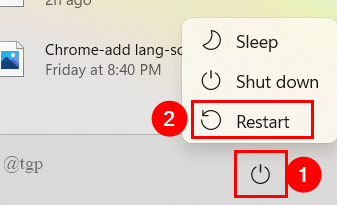 Étape 12: Vous pouvez à nouveau exécuter la commande SFC Scan pour voir si le problème est résolu.C'est tout.J'espère que cet article vous a aidé à résoudre avec succès les problèmes liés au magasin de composants.Merci d'avoir lu.
Étape 12: Vous pouvez à nouveau exécuter la commande SFC Scan pour voir si le problème est résolu.C'est tout.J'espère que cet article vous a aidé à résoudre avec succès les problèmes liés au magasin de composants.Merci d'avoir lu.
- « Comment vider automatiquement la corbeille dans Windows 11
- Comment activer ou désactiver la gestion de l'alimentation de l'état de liaison dans Windows 11 »

