Comment utiliser Google Backup et synchroniser pour sauvegarder votre disque dur

- 3497
- 212
- Thomas Richard
La règle cardinale des sauvegardes est que vous devriez les avoir dans au moins deux endroits différents, qui sont peu susceptibles d'être détruits en même temps. Au moins, cela a été la sagesse conventionnelle depuis des années, mais les services de stockage cloud ont changé l'équation. Vous pouvez maintenant mettre vos données entre les mains de confiance des grandes sociétés!
Ok, les opinions sur les implications de confidentialité varient, mais le fait est qu'il est possible de sauvegarder l'ensemble de votre disque dur vers Google Drive à l'aide de Google Backup and Sync, et nous allons vous montrer comment.
Table des matières
L'autre avantage majeur est la sécurité des données. Il est très peu probable qu'un pirate ou un autre acteur malveillant puisse jamais accéder à vos informations. Lorsque cela se produit, c'est généralement parce que vous utilisateur en tant qu'utilisateur un mot de passe faible ou que vous n'utilisez pas l'authentification à deux facteurs. Cela rend une sauvegarde cloud beaucoup plus sécurisée que, par exemple, une sauvegarde locale de lecteur externe.
Les inconvénients des sauvegardes cloud
D'un autre côté, il y a plusieurs raisons pour lesquelles vous voudrez peut-être réfléchir à deux fois avant d'utiliser le cloud Google comme endroit pour stocker vos informations.
D'une part, bien que vous puissiez être à peu près sûr que personne en dehors de Google n'accédera à vos données, il y a toujours la possibilité que Google lui-même jette un coup d'œil. La seule véritable protection que vous avez est le fait que Google dit qu'il ne violera pas votre vie privée. C'est à vous de décider que vous preniez leur parole. Pour notre part, nous vous suggérons de crypter des documents vraiment sensibles avant de les télécharger dans le cloud, afin que personne d'autre ne puisse voir ce qui est à l'intérieur.

L'autre gros problème potentiel avec les sauvegardes cloud est qu'elle dépend de votre bande passante. Si vous perdez un accès à Internet, vous ne pouvez pas accéder à vos fichiers. Ce n'est pas un gros problème s'ils sont synchronisés avec votre machine locale, mais c'est un problème si vous avez perdu cette machine locale et avez besoin de récupérer vos fichiers. Même avec l'accès à Internet, vous aurez besoin de suffisamment de bande passante pour déplacer les centaines de concerts qu'une sauvegarde du disque complet implique.
Ce n'est peut-être pas un problème sur une connexion à la fibre domestique, mais c'est un problème sur une connexion mesurée ou mobile dans de nombreux cas. C'est pourquoi il vaut toujours la peine d'avoir une sauvegarde locale à un lecteur externe ou à un autre support de sauvegarde.
Prix et options de stockage de Google One
Chaque utilisateur de Google Drive obtient 15 Go de données gratuitement avec son compte, mais ce n'est certainement pas suffisant pour sauvegarder un disque dur entier. Vous devrez donc payer une plus grande allocation d'espace de stockage. Google offre plus d'espace via son service Google One.
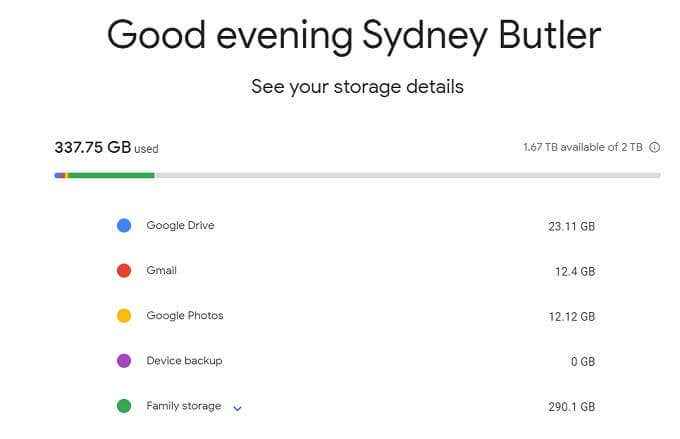
Voici comment les prix se comparent:
- 1 $.99 / mois pour 100 Go
- 2 $.99 / mois pour 200 Go
- 9 $.99 / mois pour 2 To
- 99 $.99 / mois pour 10 To
- 199 $.99 / mois pour 20 To
- 299 $.99 / mois pour 30 To
Pour la sauvegarde à conduite entière, l'option 2 To est le meilleur coup pour Buck, uniquement parce que Google laisse un écart massif entre celui-ci et l'option 200 Go. Gardez simplement à l'esprit que vous pouvez sauvegarder plusieurs ordinateurs, vos appareils mobiles et tout votre courrier dans ce seul pool de stockage. Vous pouvez également partager ce stockage avec des gens de votre groupe familial. Donc 2 To pourraient ne pas être aussi exagérés que vous le pensez!
Google Backup and Sync vs Documents Offline vs Google Drive
Il est important de clarifier les trois façons différentes de conserver des copies locales des données cloud sur votre ordinateur à l'aide de Google Drive.
Google Backup and Sync est une application que vous téléchargez sur votre ordinateur. Vous désignez quels dossiers de cet ordinateur doivent être sauvegardés ou synchronisés avec votre compte cloud. Tous les fichiers que vous copiez dans le dossier désigné, ou qui y sont enregistrés par une application, seront ensuite téléchargés en arrière-plan
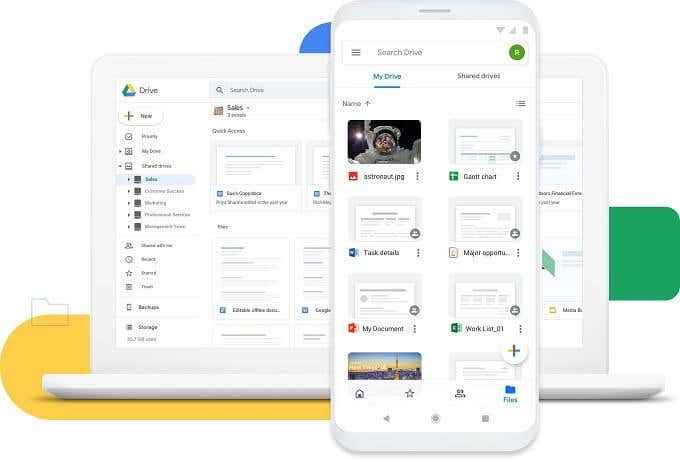
Google Offline Documents est un plugin de navigateur Chrome qui conserve vos documents Google Drive sur votre machine locale, afin que vous puissiez continuer à travailler lorsque Internet n'est pas disponible. Un module complémentaire essentiel à coup sûr, mais pas beaucoup d'utilisation pour sauvegarder votre lecteur entier.
Enfin, nous avons l'interface Web Google Drive. Vous ne le savez peut-être pas, mais vous pouvez télécharger tout ce que vous souhaitez utiliser l'interface Web, sans rien installer sur l'ordinateur en question. Vous pouvez faire glisser plusieurs fichiers et dossiers entiers dans la page Google Drive et il les fera la queue et les téléchargera.
Sauvegarde des fichiers spécifiques sur Google Backup & Sync
Si vous ne voulez pas sauvegarder votre entier disque dur, vous pouvez toujours sauvegarder automatiquement tout ce qui compte pour vous en utilisant Google Backup and Sync.
- Tout d'abord, téléchargez et installez Google Backup and Sync.
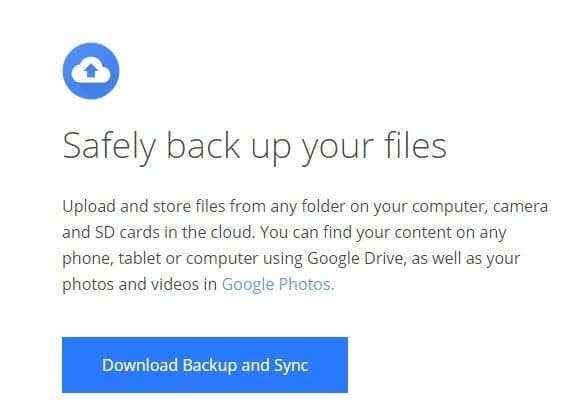
- Une fois installé, assurez-vous que vous êtes connecté au bon compte.
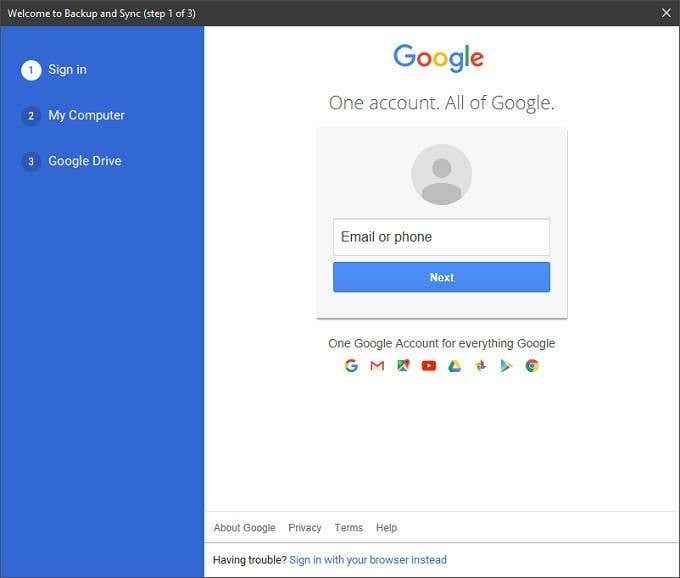
- Ensuite, choisissez les dossiers communs (tels que des photos ou des documents) que vous souhaitez sauvegarder. Vous pouvez également choisir un emplacement pour votre dossier Google Drive et créer des dossiers personnalisés à synchroniser comme vous le souhaitez.
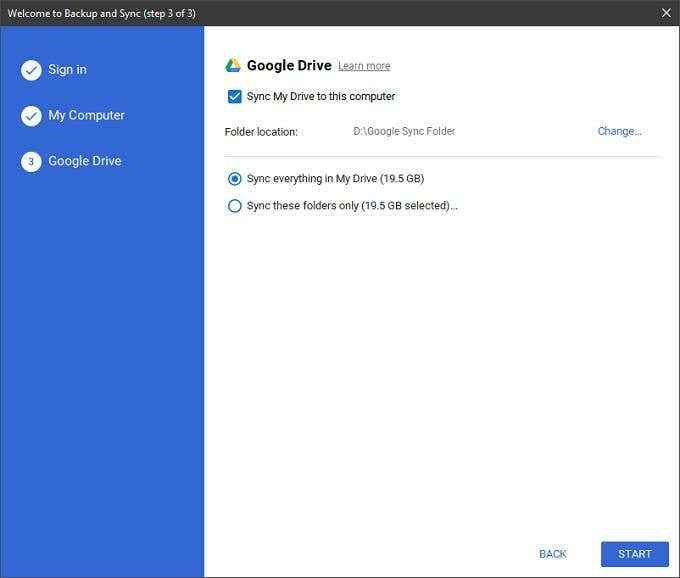
- Une fois cette configuration, déplacer ou enregistrer simplement des fichiers spécifiques que vous souhaitez sauvegarder à ces dossiers désignés. Une fois téléchargé, vous pouvez les récupérer à tout moment.
Soutenir tout
D'accord, maintenant nous arrivons au grand - soutenant toute un trajet entier. Par cela, nous voulons dire créer une sauvegarde d'image disque que vous pouvez utiliser pour récupérer votre ordinateur en cas de défaillance ou de vol du disque dur.
Tout d'abord, vous devez obtenir une application pour faire une image de votre lecteur. Dans ce cas, nous avons choisi l'excellente version gratuite de Macrium Reflect. Reportez-vous à son manuel sur la façon de créer une image de disque entière, car ce n'est pas dans le cadre de cet article. Vous pouvez utiliser n'importe quel système d'imagerie disque que vous souhaitez.
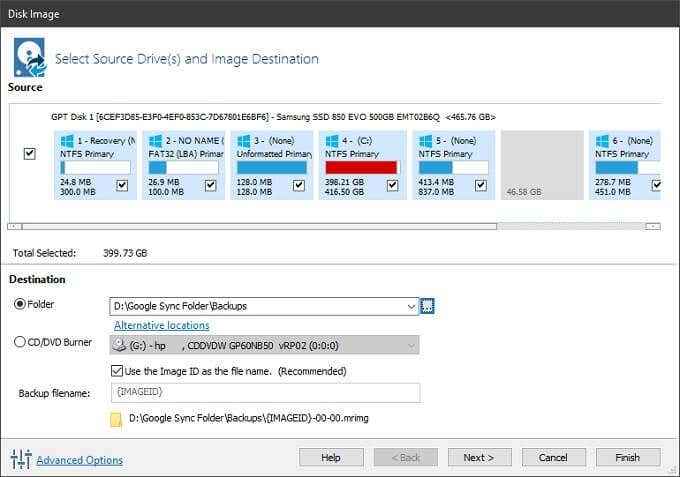
L'astuce ici est que nous ciblons notre sauvegarde d'imagerie disque à l'un des dossiers désignés pour la synchronisation dans Google Backup and Sync. Macrium Reflect prend en charge les sauvegardes incrémentielles, il mettra donc à jour ce fichier à des intervalles définis. Lorsque Google détecte que le fichier a changé, il téléchargera la nouvelle version sur le cloud.
Si vous ne souhaitez pas constamment manger votre bande passante, vous pouvez également copier manuellement votre fichier d'image de disque dans votre dossier désigné ou définir votre logiciel de sauvegarde pour effectuer des sauvegardes uniquement lorsque vous le dites à. Le choix t'appartient.
Si le pire devait se produire, vous pouvez télécharger à nouveau cette image de disque et être de retour à l'endroit où vous étiez après avoir remplacé ou formaté votre lecteur. Voilà! Vous êtes en sécurité comme des maisons maintenant.

