Comment utiliser Google Docs Un guide du débutant
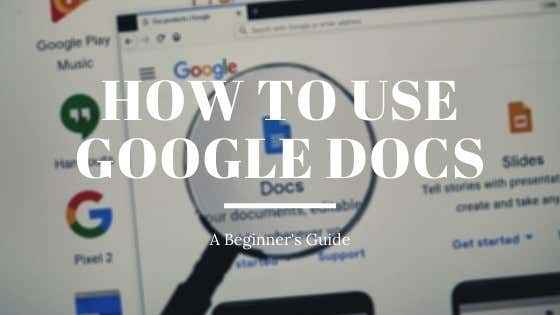
- 968
- 123
- Jade Muller
Si vous n'avez jamais utilisé Google Docs auparavant, vous manquez l'un des traitements de texte en cloud les plus remplis de fonctionnalités que vous pourriez souhaiter jamais.
Google Docs vous permet de modifier des documents comme vous le feriez dans Microsoft Word, en utilisant votre navigateur en ligne ou hors ligne, ainsi que sur vos appareils mobiles à l'aide de l'application mobile Google Docs.
Table des matières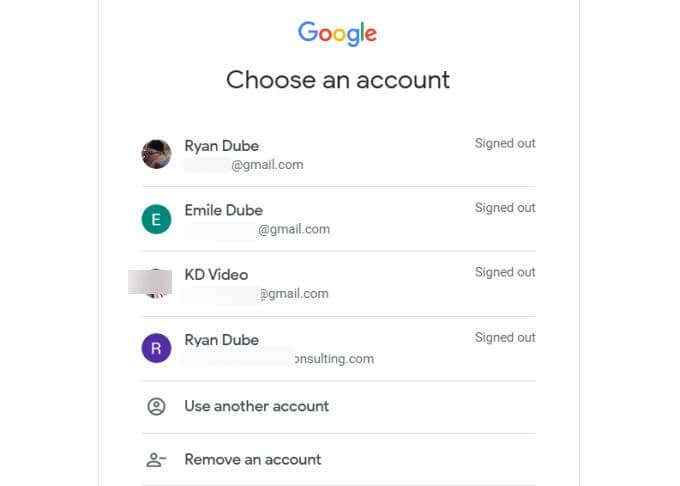
Si vous ne voyez pas de compte à utiliser, sélectionnez Utilisez un autre compte. Si vous n'avez pas encore de compte Google, inscrivez-vous à un.
Une fois signé, vous verrez une icône vierge sur le côté gauche du ruban supérieur. Sélectionnez ceci pour commencer par la création d'un nouveau document à partir de zéro.
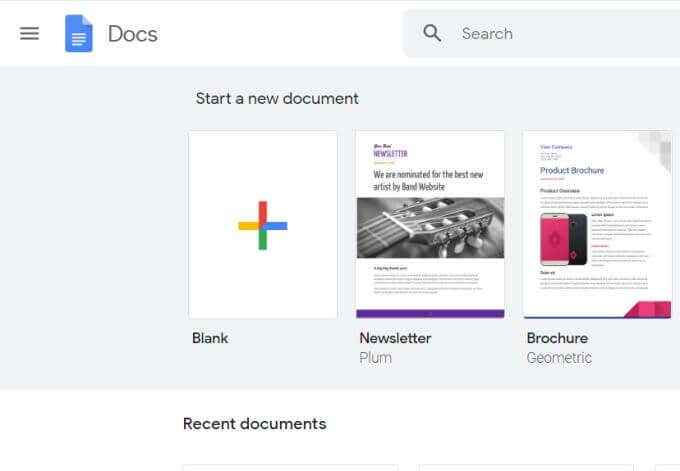
Notez que le ruban supérieur contient également des modèles Google Docs utiles que vous pouvez utiliser afin que vous n'ayez pas à recommencer à zéro. Pour voir l'intégralité de la galerie de modèles, sélectionnez Galerie de modèles dans le coin supérieur droit de ce ruban.
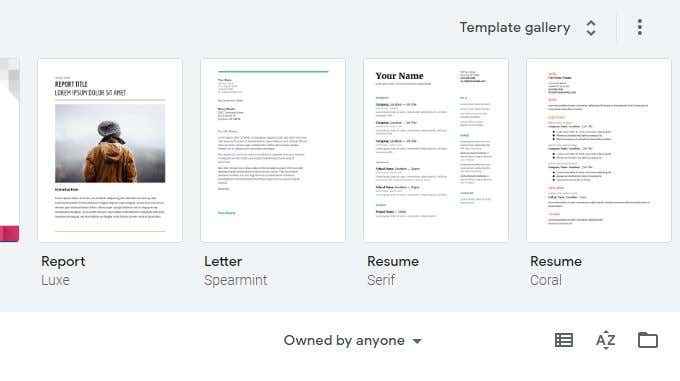
Cela vous amènera à toute la bibliothèque de modèles Google Docs qui sont disponibles pour que vous puissiez utiliser. Il s'agit notamment de curriculum vitae, de lettres, de notes de réunion, de newsletters, de documents juridiques et plus.
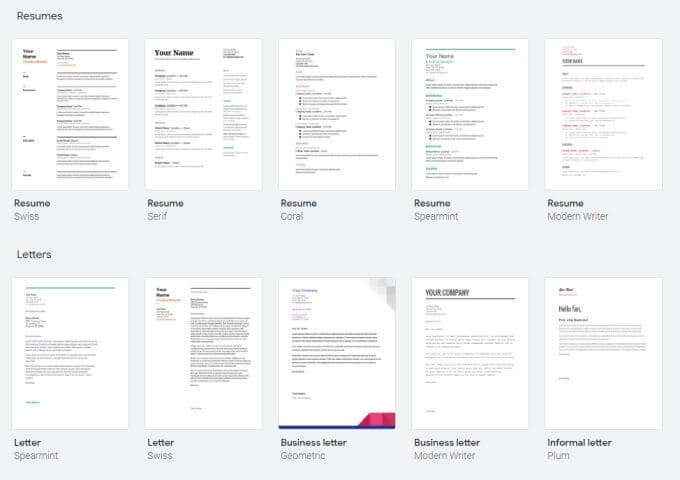
Si vous sélectionnez l'un de ces modèles, il ouvrira un nouveau document pour vous en utilisant ce modèle. Cela peut gagner beaucoup de temps si vous savez ce que vous voulez créer mais que vous ne savez pas comment commencer.
Formatage du texte dans Google Docs
Le formatage du texte dans Google Docs est aussi simple que dans Microsoft Word. Contrairement à Word, le ruban d'icône en haut ne change pas en fonction du menu que vous avez sélectionné.
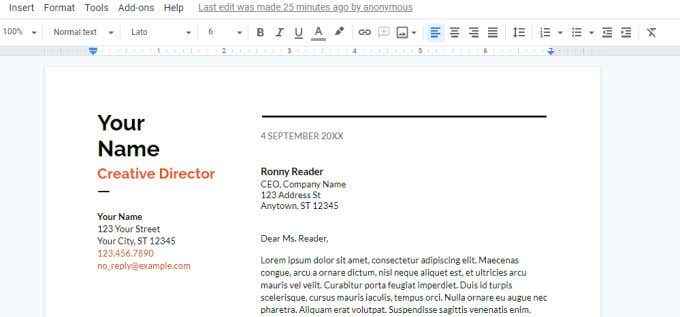
Dans le ruban, vous verrez des options pour effectuer toutes les options de formatage suivantes:
- Audacieux, italique, couleur et soulignement
- Taille et style de police
- Types d'en-tête
- Un outil de mise en évidence du texte
- Insérer des liens URL
- Insérer des commentaires
- Insérer des images
- Alignement du texte
- Interligne
- Listes et répertorier le formatage
- Options de mise en œuvre
Il existe quelques options de formatage très utiles qui ne sont pas apparentes simplement en regardant le ruban.
Comment mettre en avant dans Google Docs
Il y aura des moments où vous voudrez tracer une ligne à travers le texte. Cela pourrait être pour un certain nombre de raisons. Cependant, vous remarquerez que Strikethrough n'est pas une option dans le ruban.
Pour effectuer un strikethrough dans Google Docs, mettez en évidence le texte que vous souhaitez strikethrough. Puis sélectionnez le Format menu, sélectionner Texte, et sélectionner Strikethrough.
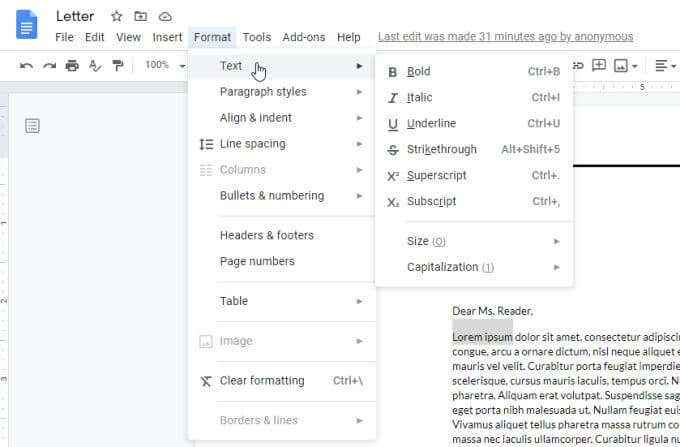
Maintenant, vous remarquerez que le texte que vous avez mis en évidence a une ligne tracée à travers elle.
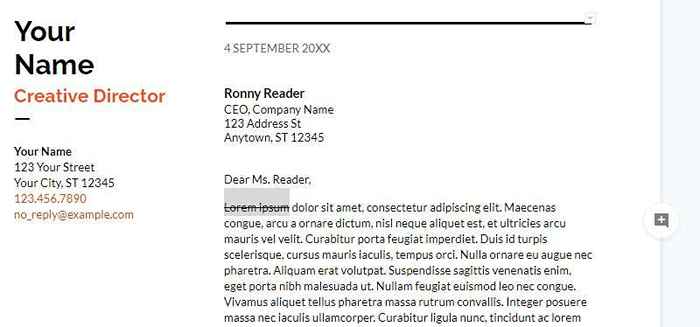
Comment utiliser l'exposant et l'indice dans Google Docs
Vous avez peut-être remarqué que dans le même menu ci-dessus, il y a une option pour formater le texte en tant que compensation ou indice.
L'utilisation de ces deux fonctionnalités fait un pas supplémentaire. Par exemple, si vous souhaitez écrire un exposant, comme X à la puissance de 2 dans un document, vous devrez taper X2, puis mettre en surbrillance d'abord le 2 afin que vous puissiez le formater.

Sélectionnez maintenant le Format menu, sélectionner Texte, Et puis choisissez Encoupé.
Vous verrez que maintenant le «2» est formaté comme un exposant (exposant).
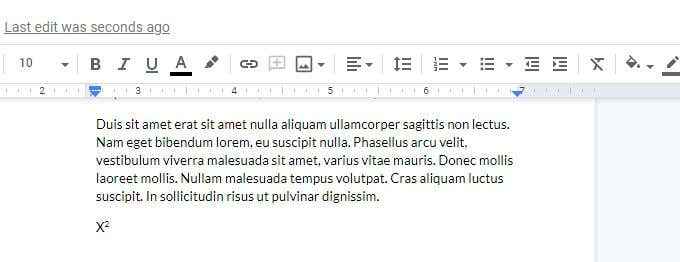
Si vous vouliez que les 2 soient formatés en bas (indice), alors vous auriez besoin de choisir Indice du Format > Texte menu.
Il est simple à utiliser, mais nécessite un clic supplémentaire dans les menus pour y parvenir.
Formatage des documents dans Google Docs
En plus des options de barre de ruban pour mettre des blocs de texte ou d'alignement gauche / droite et ajuster l'espacement des lignes, il existe quelques autres fonctionnalités utiles disponibles pour vous aider à formater vos documents dans Google Docs.
Comment changer les marges dans Google Docs
Tout d'abord, et si vous n'aimez pas les marges du modèle que vous avez choisi? La modification des marges dans un document à l'aide de Google Docs est simple.
Pour accéder aux paramètres des marges de page, sélectionnez Déposer et Mise en page.
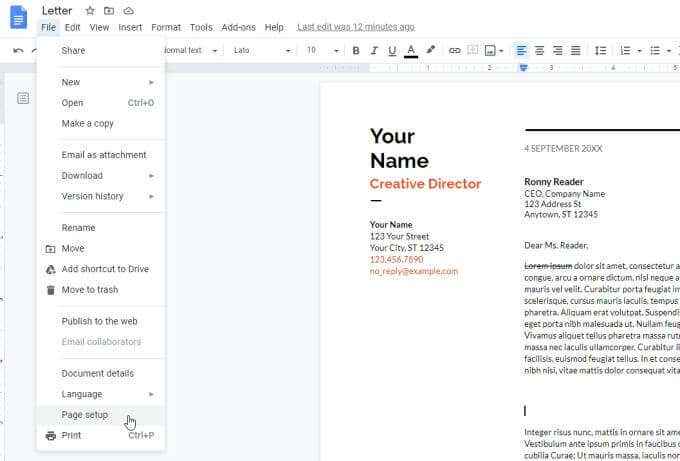
Dans la fenêtre de configuration de la page, vous pouvez modifier l'une des options de formatage suivantes pour votre document.
- Définissez le document en tant que portrait ou paysage
- Affectez une couleur d'arrière-plan pour la page
- Ajustez les marges supérieur, bas, gauche ou droite en pouces
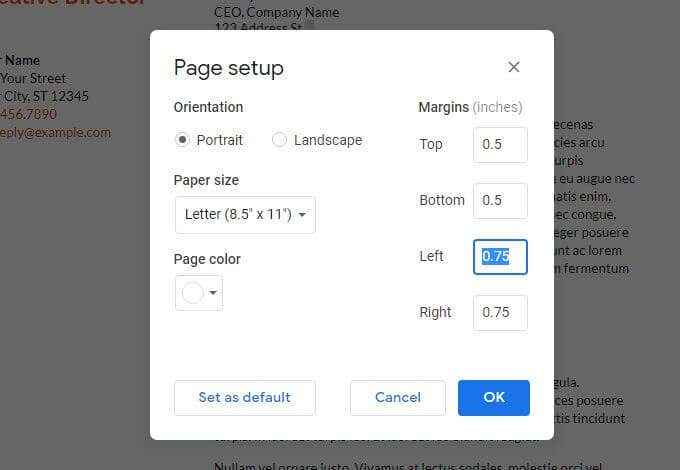
Sélectionner D'ACCORD Lorsque vous aurez terminé et que le formatage de la page prendra effet immédiatement.
Définissez un retrait de suspension dans Google Docs
Une option de formatage de paragraphe avec lesquelles les gens luttent souvent sur Google Docs est la première ligne ou le retrait de suspension. Le retrait de la première ligne est l'endroit où seule la première ligne du paragraphe est destinée. Le retrait de suspension est l'endroit où la première ligne est la seule pas dentelé.
La raison pour laquelle cela est difficile est parce que si vous sélectionnez soit la première ligne ou le paragraphe entier et utilisez l'icône de retrait dans le ruban, cela liera l'ensemble du paragraphe.
Pour obtenir une première ligne ou suspendre un indent dans Google Docs:
- Sélectionnez le paragraphe où vous voulez le retrait suspendu.
- Sélectionnez le Format menu, sélectionner Aligner et retrait, et sélectionner Options d'indentation.
- Dans la fenêtre des options d'indentation, modifiez Retrait spécial pour Suspendu.
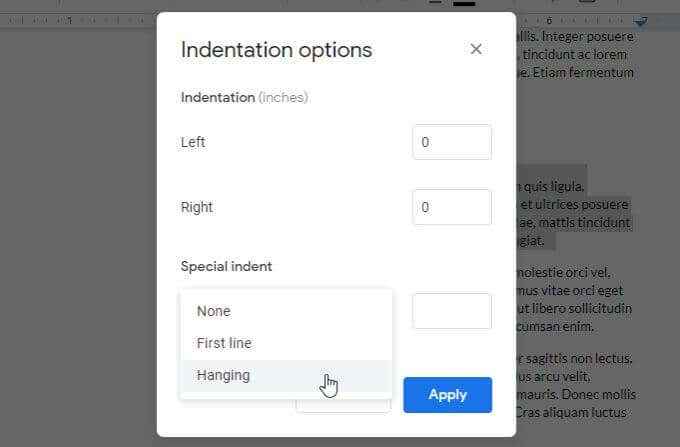
Le paramètre sera par défaut à 0.5 pouces. Ajustez-le si vous le souhaitez et sélectionnez Appliquer. Cela appliquera vos paramètres au paragraphe sélectionné.
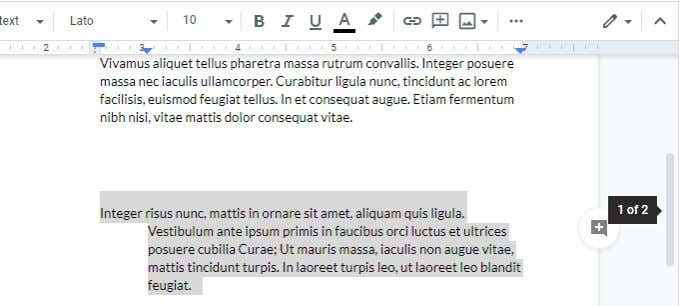
L'exemple ci-dessous est un tir suspendu.
Comment numériser des pages dans Google Docs
La dernière fonction de mise en forme qui n'est pas toujours facile à comprendre ou à utiliser est la numérotation des pages. C'est une autre fonctionnalité Google Docs cachée dans le système de menu.
Pour numéroter vos pages Google Docs (et la numérotation du format), sélectionnez le Insérer menu et sélectionner Numéros de page. Cela vous montrera une petite fenêtre contextuelle avec des options simples pour formater vos numéros de page.
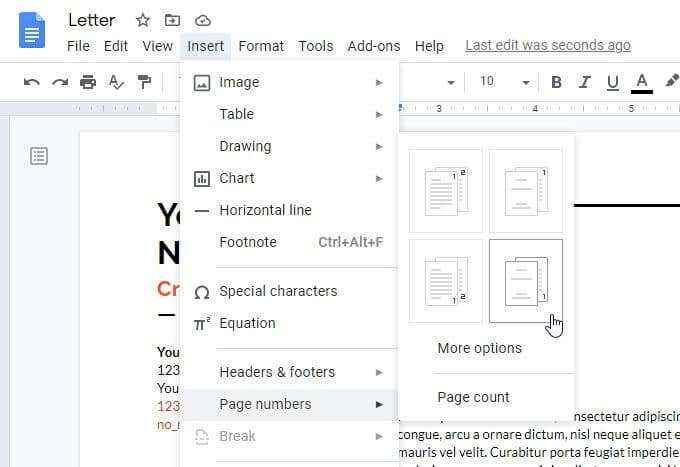
Les quatre options ici sont:
- Numérotation sur toutes les pages en haut à droite
- Numérotation sur toutes les pages en bas à droite
- Numéro en haut à droite à partir de la deuxième page
- Numérotation en bas à droite à partir de la deuxième page
Si vous n'aimez aucune de ces options, sélectionnez Plus d'options.
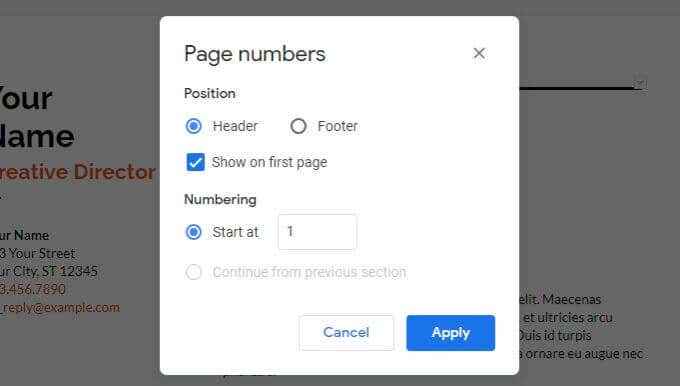
La fenêtre suivante vous permettra de positionner exactement où vous voulez que la numérotation des pages va.
- Dans l'en-tête ou le pied de page
- Si vous devez commencer ou non à la première page
- Quelle page pour démarrer la numérotation de la page
Sélectionner Appliquer Lorsque vous avez terminé pour appliquer vos sélections de numérotation de page.
Autres fonctionnalités Google Docs utiles
Il y a quelques autres fonctionnalités importantes de Google Docs que vous devez savoir si vous ne faites que commencer. Ceux-ci vous aideront à tirer davantage d'utiliser sur Google Docs.
Nombre de mots sur Google Docs
Curieux du nombre de mots que vous avez écrits jusqu'à présent? Sélectionnez simplement Outils et sélectionner Nombre de mots. Cela vous montrera les pages totales, le nombre de mots, le nombre de personnages et le nombre de personnages sans espacement.
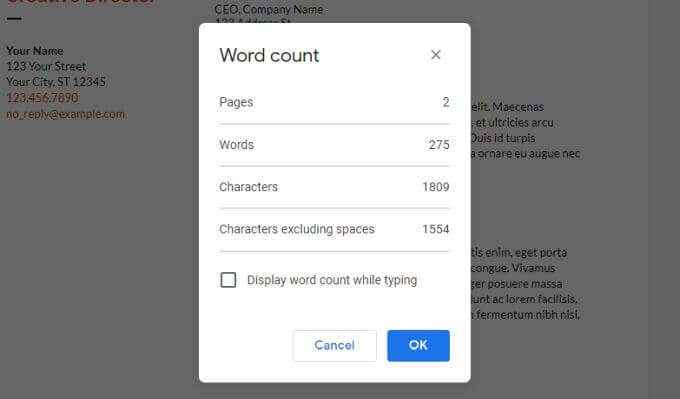
Si vous activez Afficher le nombre de mots lors de la saisie, et sélectionner D'ACCORD, Vous verrez un nombre total de mots pour votre document mis à jour en temps réel dans le coin inférieur gauche de l'écran.
Télécharger Google Docs
Vous pouvez télécharger votre document dans une variété de formats. Sélectionner Déposer et Télécharger Pour voir tous les formats.
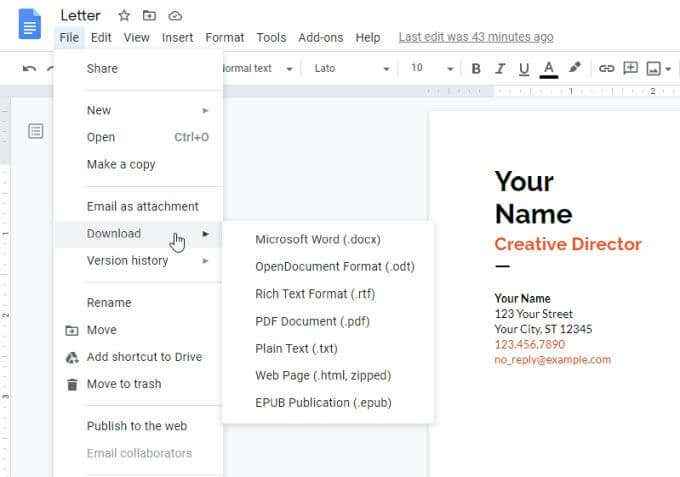
Vous pouvez sélectionner n'importe lequel de ces éléments pour obtenir une copie de votre document en tant que document Word, un document PDF, un texte brut, un HTML, et plus.
Trouver et remplacer dans Google Docs
Trouvez et remplacez rapidement tous les mots ou phrases de votre document par de nouveaux mots ou phrases en utilisant la fonctionnalité Google Docs Rechercher et remplacer.
Pour utiliser Rechercher et remplacer dans Google Docs, sélectionnez le Modifier menu et sélectionner Trouver et remplacer. Cela ouvrira la fenêtre de recherche et de remplacement.
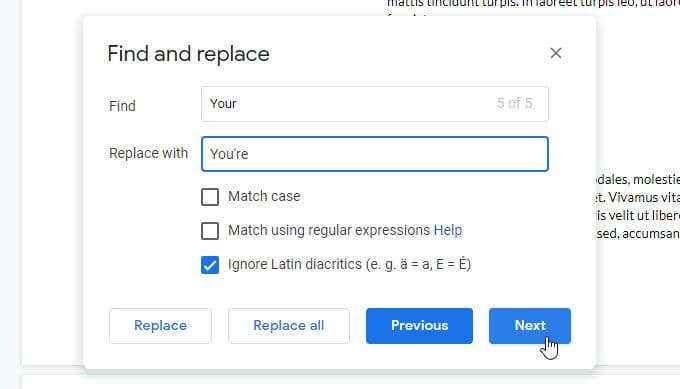
Vous pouvez rendre la casse de recherche sensible en permettant Cas de correspondance. Sélectionnez le Suivant bouton pour trouver l'occurrence suivante de votre mot de recherche et sélectionner Remplacer Pour activer le remplacement.
Si vous espérez que vous ne commetterez aucune erreur, vous pouvez sélectionner Remplace tout pour simplement faire tous les remplacements à la fois.
Table des matières Google Docs
Si vous avez créé un grand document avec de nombreuses pages et sections, il peut être utile d'inclure une table des matières en haut de votre document.
Pour ce faire, placez simplement votre curseur en haut du document. Sélectionnez le Insérer menu et sélectionner Table des matières.
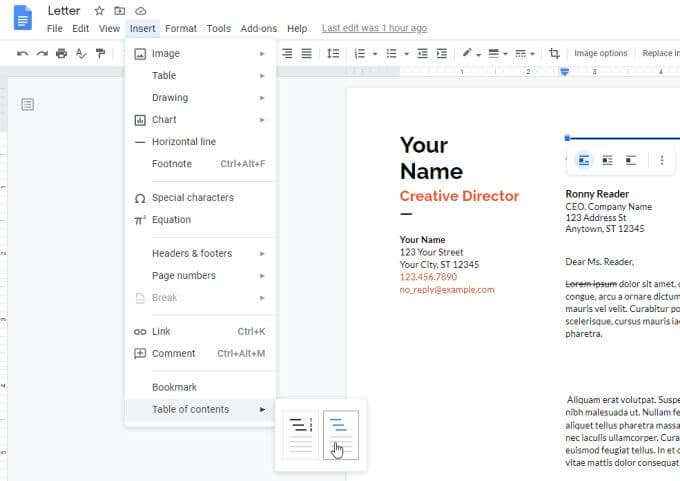
Vous pouvez sélectionner parmi deux formats, la table des matières numérotée standard ou une série de liens vers chacun des en-têtes de votre document.
Quelques autres fonctionnalités de Google Docs que vous souhaitez consulter comprennent:
- Suivi des modifications: Sélectionner Déposer, sélectionner Historique des versions, et sélectionner Voir l'histoire de la version. Cela vous montrera toutes les révisions passées de votre document, y compris tous les changements. Restaurer les versions passées simplement en les sélectionnant.
- Google Docs hors ligne: Dans Paramètres Google Drive, activer Hors ligne afin que les documents sur lesquels vous travaillez se synchroniseront sur votre ordinateur local. Même si vous perdez un accès à Internet, vous pouvez y travailler et il se synchronisera la prochaine fois que vous vous connectez à Internet.
- Application Google Docs: Vous souhaitez modifier vos documents Google Docs sur votre téléphone? Installez l'application Google Docs Mobile pour Android ou pour iOS.
- « Comment personnaliser les icônes de Windows 10
- 9 doit avoir des plugins pour les nouvelles installations WordPress »

