Comment utiliser Google Map Offline sans Internet en l'enregistrant sur votre téléphone
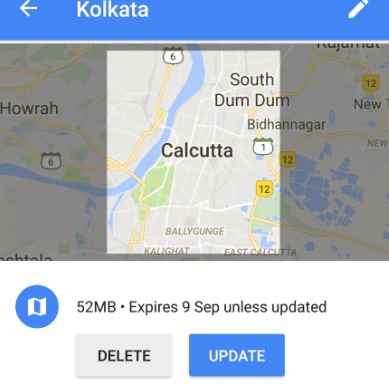
- 1511
- 39
- Jade Muller
Google Map vous permet maintenant d'enregistrer la carte des lieux sur la carte SD de votre téléphone, afin que vous puissiez les utiliser plus tard sans aucun réseau Internet ni connectivité de données. Cette fonctionnalité impressionnante de Google est une aubaine pour les touristes qui visitent fréquemment des zones éloignées sans beaucoup de couverture réseau. Dans ce cas, avant d'aller dans cette zone, ils peuvent enregistrer la carte de cet endroit sur leur téléphone. De plus, on peut sauver leur ville locale dans laquelle ils vivent, afin que Google Map ne récupére pas les données à chaque fois en utilisant votre connexion Internet en économisant les factures Internet. Voici enregistrer Google Map sur votre téléphone pour l'utiliser hors ligne.
Comment enregistrer la carte de n'importe quel endroit de Google Map sur votre téléphone
#1 . Ouvrez l'application Google Map sur votre téléphone.
# 2 . Maintenant, cliquez sur l'icône du menu de trois lignes horizontales.
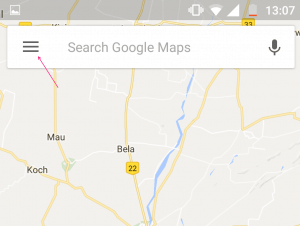
# 3. Maintenant, cliquez sur zones hors ligne
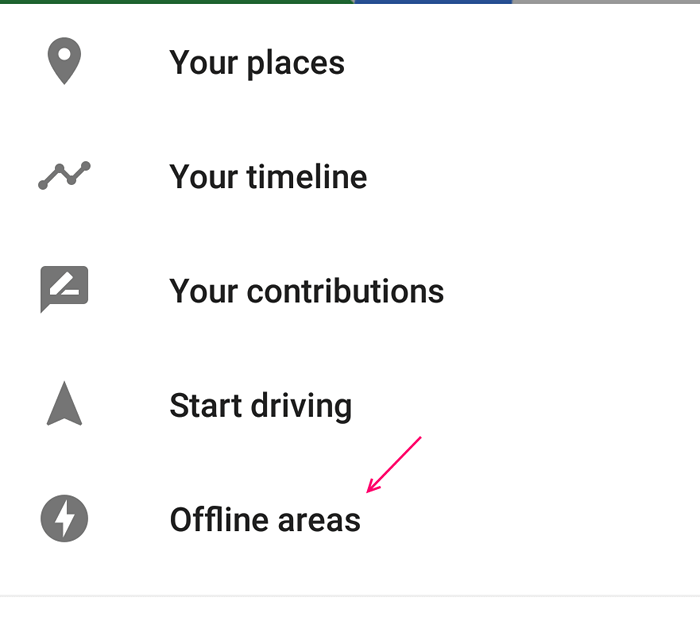
# 4. Maintenant, glissez et choisissez la zone requise pour laquelle vous souhaitez télécharger la carte hors ligne. Apportez-le au centre du rectangle. Enfin cliquez sur Télécharger.
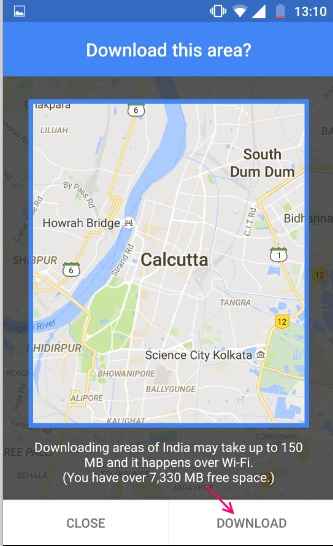
Note: -La taille de téléchargement de la carte sera affichée dans la zone de pied de page. Par exemple dans la photo donnée ci-dessus, la taille de téléchargement est de 150 Mo.
Pour les zones pour lesquelles le téléchargement hors ligne n'est pas avaialble affichera un message disant «Cette zone n'est pas disponible hors ligne ».
Maintenant, une fois la carte téléchargée, éteignez votre connexion Internet et commencez à l'utiliser hors ligne. Veuillez noter que toutes les cartes hors ligne sont livrées avec une date d'expiration. Vous devez le mettre à jour avant un mois environ afin qu'il ne soit pas supprimé automatiquement.
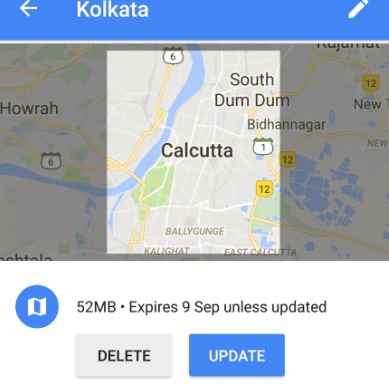
- « Comment supprimer automatiquement les fichiers temporaires dans Windows 10/11 lorsque le PC démarre
- Activer / désactiver Ctrl + C / Ctrl + V pour la copie / coller dans Windows 10/11 CMD »

