Comment utiliser la commande «tête» dans Linux [8 exemples utiles]
![Comment utiliser la commande «tête» dans Linux [8 exemples utiles]](https://ilinuxgeek.com/storage/img/images/how-to-use-head-command-in-linux-[8-useful-examples]_10.png)
- 2104
- 49
- Noa Faure
Dans Linux, il existe différentes commandes disponibles pour afficher le contenu du fichier texte. Certaines des commandes populaires et les plus fréquemment utilisées sont CAT, moins, plus, voir, etc. Cependant, toutes ces commandes sont plus pertinentes lorsque nous voulons afficher une grande partie du fichier.
[Vous pourriez également aimer: savoir pourquoi «moins» est plus rapide que «plus» de commande pour la navigation de fichiers efficace]
Parfois, nous voulons juste afficher les premières lignes du fichier. Dans de tels cas, nous pouvons utiliser la commande Head, qui est utile lorsque nous voulons afficher la première partie du fichier.
Dans ce guide, nous découvrirons la commande de tête en utilisant quelques exemples pratiques. Après avoir suivi ce guide, les utilisateurs de Linux pourront travailler efficacement avec les fichiers texte à partir de l'interface de ligne de commande.
Table des matières
1- Syntaxe de commande de tête
- 1. Afficher les 10 premières lignes de fichier dans Linux
- 2. Afficher les premières lignes de fichiers dans Linux
- 3. Supprimer les n lignes de dernière n fichiers dans Linux
- 4. Afficher les premiers n caractères du fichier
- 5. Supprimer les n caractères des derniers derniers
- 6. Afficher le nom du fichier dans l'en-tête du fichier
- 7. Afficher le nom du fichier dans l'en-tête dans plusieurs fichiers
- 8. Comment désactiver l'en-tête d'affichage
Syntaxe de commande de tête
La syntaxe du diriger La commande est très simple et elle est identique aux autres commandes Linux:
$ head [Options] [File-1] [File-2]…
Il est important de noter que, dans la syntaxe ci-dessus, les deux Options et DÉPOSER Les paramètres sont facultatifs. Donc, si le fichier d'entrée n'est pas fourni ou si l'argument du fichier est un trait d'union (-) Ensuite, il lit l'entrée du flux stdin.
Pour commencer, premièrement, créons un fichier texte simple avec le contenu suivant:
$ Cat Fichier-1.SMS
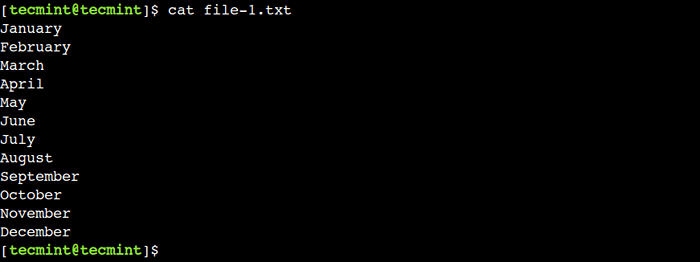 Créer un exemple de fichier texte
Créer un exemple de fichier texte Maintenant, le fichier d'entrée est prêt. Alors utilisons-le pour démontrer l'utilisation pour le diriger commun.
1. Afficher les 10 premières lignes de fichier dans Linux
Par défaut, le diriger La commande affiche les dix premières lignes du fichier d'entrée comme indiqué.
$ head fichier-1.SMS
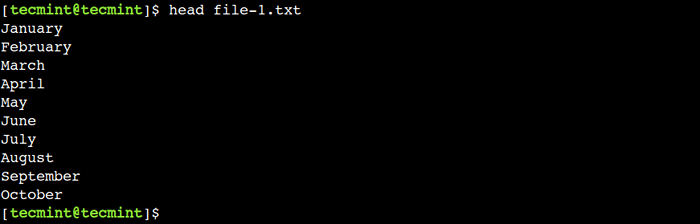 Imprimer les 10 premières lignes du fichier
Imprimer les 10 premières lignes du fichier Ici, nous pouvons voir que la commande affiche uniquement les dix premières lignes du fichier-1.SMS déposer.
2. Afficher les premières lignes de fichiers dans Linux
Dans l'exemple précédent, nous avons vu que le diriger La commande affiche les dix premières lignes du fichier par défaut. Cependant, nous pouvons écraser ce comportement par défaut en utilisant le -n Option, qui nous permet de limiter le nombre de lignes à afficher.
Pour comprendre cela, utilisons la commande ci-dessous pour afficher les cinq premières lignes du fichier-1.SMS déposer:
$ head -n 5 fichier-1.SMS
 Imprimez les premières lignes de fichier
Imprimez les premières lignes de fichier 3. Supprimer les n lignes de dernière n fichiers dans Linux
De la même manière, nous pouvons utiliser le nombre négatif avec le -n option pour sauter le dernier N lignes du fichier. Par exemple, utilisons le -dix Valeur pour sauter les 10 dernières lignes du fichier:
$ head -n -10 fichier-1.SMS
 Supprimer les n lignes n du fichier des dernières
Supprimer les n lignes n du fichier des dernières Dans la sortie ci-dessus, nous pouvons voir que maintenant le diriger La commande affiche uniquement les deux premières lignes.
4. Afficher les premiers n caractères du fichier
Nous pouvons également instruire le diriger commande pour afficher le premier N octets du fichier à l'aide du -c option:
$ head -c 8 fichier-1.SMS
Dans la sortie ci-dessous, nous pouvons voir que le diriger La commande affiche les huit premiers caractères du fichier.
 Imprimez les premiers n caractères du fichier
Imprimez les premiers n caractères du fichier Dans ce cas, le fichier contient des caractères ASCII qui prennent 1 octet par caractère. Par conséquent, la commande montre les huit premiers personnages, y compris la Newline (\ n) personnage.
5. Supprimer les n caractères des derniers derniers
De même, nous pouvons utiliser le nombre négatif avec le -c Option pour supprimer les n octets des derniers derniers. Alors, sautons la dernière ligne du fichier-1.SMS Fichier à l'aide de la commande ci-dessous:
$ head -c -9 fichier-1.SMS
Dans la sortie ci-dessous, nous pouvons voir que la commande Head affiche tous les caractères à l'exception des neuf derniers caractères.
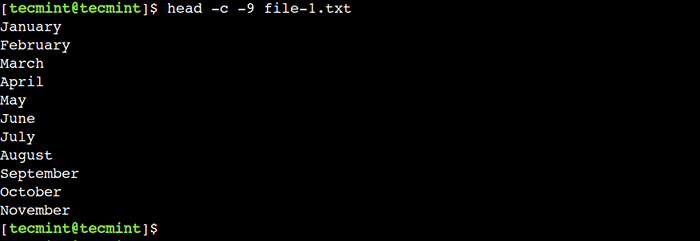 Supprimer les n caractères des derniers derniers
Supprimer les n caractères des derniers derniers 6. Afficher le nom du fichier dans l'en-tête du fichier
Le diriger La commande nous permet d'afficher le nom de fichier actuel comme en-tête d'affichage à l'aide de la -V option:
$ head -n 5 -v fichier-1.SMS
Dans la sortie ci-dessous, ==> fichier-1.SMS <== représente l'en-tête d'affichage.
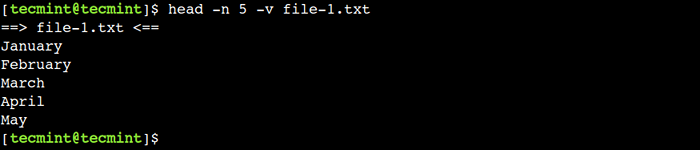 Imprimer le nom du fichier dans l'en-tête du fichier
Imprimer le nom du fichier dans l'en-tête du fichier Cette option est utile tout en travaillant avec plusieurs fichiers. D'où le diriger La commande permet cette option par défaut lorsque nous utilisons plusieurs fichiers avec.
7. Afficher le nom du fichier dans l'en-tête dans plusieurs fichiers
Nous pouvons utiliser plusieurs fichiers avec le diriger commande. Dans de tels cas, l'en-tête d'affichage est utilisé pour séparer le contenu du fichier. Comprenons cela avec un exemple simple.
Tout d'abord, créons une copie du fichier-1.SMS Utilisation de la commande CP:
$ CP Fichier-1.fichier txt-2.SMS
Maintenant, affichons les trois premières lignes de chaque fichier:
$ head -n 3 fichier-1.fichier txt-2.SMS
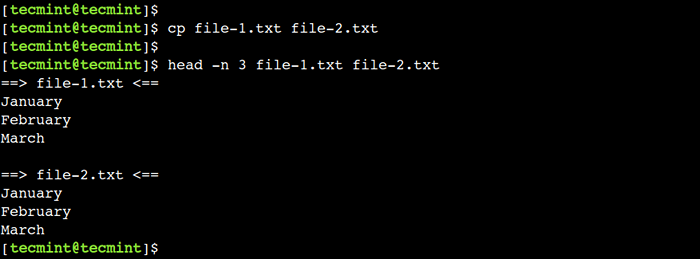 Afficher le nom du fichier dans l'en-tête des fichiers
Afficher le nom du fichier dans l'en-tête des fichiers 8. Comment désactiver l'en-tête d'affichage
Dans l'exemple précédent, nous avons vu que par défaut, le diriger La commande permet à l'en-tête d'affichage si nous utilisons plusieurs fichiers avec. Cependant, nous pouvons utiliser le -q Option pour remplacer ce comportement par défaut.
Utilisons la commande ci-dessous pour afficher les trois premières lignes des deux fichiers:
$ head -n 3 -q fichier-1.fichier txt-2.SMS
Ici, nous pouvons voir que maintenant la commande de tête affiche le contenu du fichier l'un après l'autre sans aucun en-tête d'affichage.
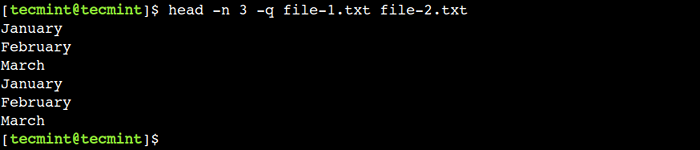 Désactiver l'en-tête dans les fichiers
Désactiver l'en-tête dans les fichiers Dans cet article, nous avons appris le diriger commande en utilisant des exemples pratiques. Les débutants Linux peuvent se référer à ce guide tout en travaillant avec les systèmes Linux.
Connaissez-vous tout autre meilleur exemple de la commande de tête dans Linux? Faites-nous savoir votre point de vue dans les commentaires ci-dessous.
- « 5 outils de surveillance et de gestion du journal open source pour Linux
- Structure du répertoire Linux et chemins de fichiers importants expliqués »

