Comment utiliser si et imbriqué si dans les feuilles Google
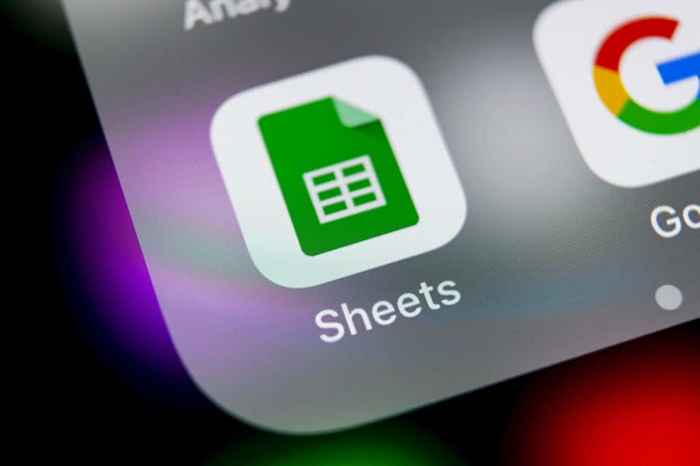
- 794
- 34
- Mohamed Brunet
L'une des déclarations les plus couramment utilisées dans presque tous les langues de programmation est la déclaration IF. Il ne devrait donc pas être surprenant que l'utilisation et les déclarations si imbriquées dans Google Sheets soient très populaires et très utiles.
L'instruction IF dans Google Sheets vous permet d'insérer différentes fonctions dans une cellule basée sur des conditions d'autres cellules. Lorsque vous nichez les instructions, vous pouvez créer des analyses plus avancées basées sur des données. Dans cet article, vous apprendrez à le faire et à voir quelques exemples.
Table des matières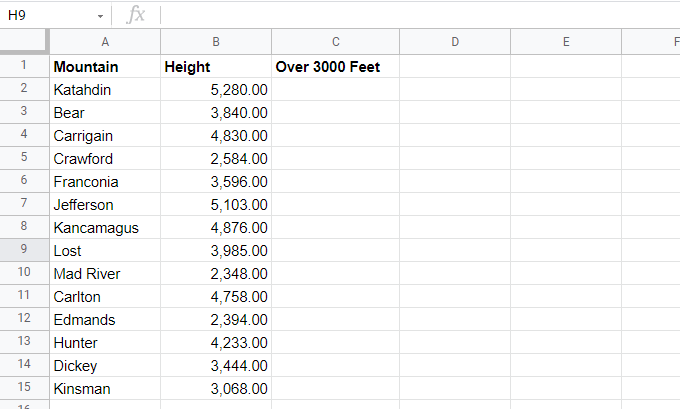
Vous êtes seulement intéressé par des montagnes de randonnée supérieures à 3000 pieds d'altitude. Vous créez donc une autre colonne appelée «plus de 3000 pieds». Une déclaration IF est le moyen le plus simple de remplir ce domaine.
Voici comment fonctionne une déclaration IF:
If (logical_expression, value_if_true, value_if_false)
Les paramètres de l'instruction if fonctionnent comme suit:
- Logical_expression: Il s'agit d'une déclaration conditionnelle à l'aide d'opérateurs comme, OR =.
- Valeur_if_true: Entrez ce que vous voulez dans la cellule si l'expression logique est vraie.
- Valeur_if_false: Entrez ce que vous voulez dans la cellule si l'expression logique est fausse.
Dans cet exemple, commencez par la première ligne et placez le curseur dans la cellule C2. Ensuite, saisissez la formule suivante:
= If (b2> 3000, "oui", "non")
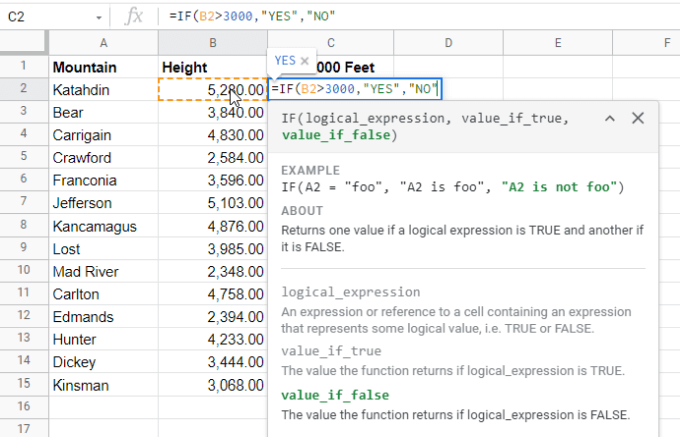
Cette déclaration si la hauteur de la montagne dans la cellule B2 est supérieure à 3000, alors affichez oui dans la cellule C2, sinon afficher non.
Presse Entrer et vous verrez le résultat correct (oui) dans la cellule C2.
Vous pouvez également voir une suggestion de Google Sheets pour automatiquement le reste des cellules en dessous de celle-ci. Sélectionnez la coche si vous souhaitez aller de l'avant et automatiquement le reste des cellules avec cette même fonction. Les références se mettent automatiquement à jour vers les cellules correctes pour ces hauteurs de montagne.
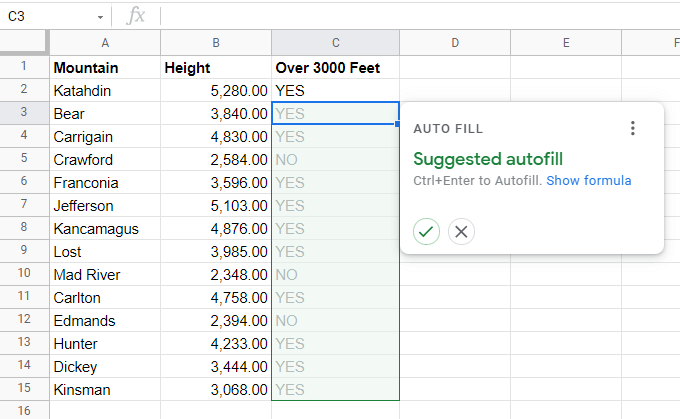
Si vous ne voyez pas cette suggestion, vous pouvez tenir le Changement Clé sur votre clavier et double-cliquez sur le petit carré dans le coin inférieur droit de la cellule où vous êtes entré dans la première formule.
Utilisation de déclarations imbriquées dans Google Sheets
Regardons maintenant un exemple de création d'une déclaration IFS nichée dans Google Sheets.
En utilisant le même exemple que ci-dessus, disons que vous souhaitez trouver la première montagne de la liste qui n'est pas plus de 3 000 pieds en altitude, vous le choisissez donc comme votre prochaine «randonnée facile». Pour rechercher de haut en bas dans une colonne pour l'élément suivant qui correspond à une condition nécessite une instruction IFS nichée.
Placez le curseur dans la cellule où vous aimeriez que le résultat va. Ensuite, saisissez la formule suivante:
= If (b2<3000,A2,IF(B3<3000,A3,IF(B4<3000,A4,IF(B5<3000,A5,IF(B6<3000,A6,IF(B7<3000,A7,IF(B8<3000,A8,IF(B9<3000,A9,IF(B10<3000,A10,IF(B11<3000,A11,IF(B12<3000,A12,IF(B13<3000,A13,IF(B14<3000,A14,IF(B15<3000,A15,”None”))))))))))))))
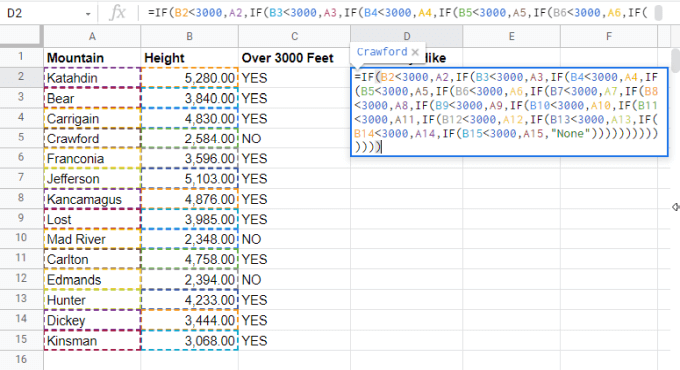
Ça a l'air un peu fou, n'est-ce pas? Oui, imbriquées si les déclarations peuvent être compliquées. Décomposons celui-ci pour que cela ait plus de sens.
La première partie de la déclaration (= If (b2<3000) vérifie si la première cellule de la colonne est inférieure à 3000. Si c'est le cas, alors c'est la première montagne de la liste en moins de 3000 et il retournera A2 (,A2) Puisque cette déclaration si est vraie.
S'il est faux, vous devez en nist une autre instruction pour vérifier la colonne suivante (,If (b3<3000). Si cela est vrai, retournez A3 (,A3)
Vous répétez cette nidification des déclarations IF jusqu'à ce que vous atteigniez jusqu'à A15, puis fermez toutes les instructions IF avec le caractère répété ")".
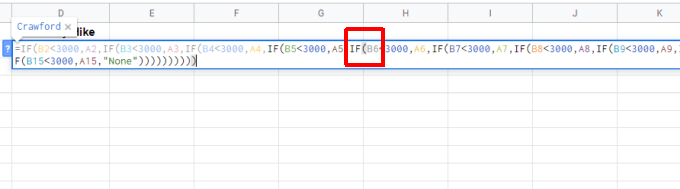
Vous remarquerez le dernier «faux» paramètre dans la déclaration IFS nichée "Aucun". En effet.
Dans cet exemple, voici à quoi ressemblera le résultat dans la cellule D2.
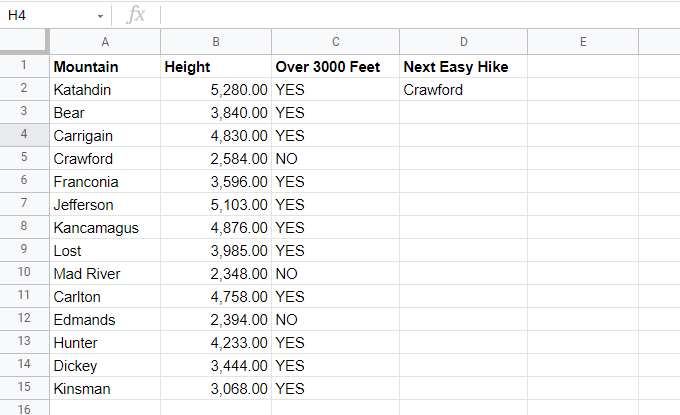
Pro-tip: Une façon plus simple de le faire est d'utiliser les fonctions d'index, de correspondance et de VLookup.
Déclaration de silence pour trouver le plus grand nombre
Dans l'exemple précédent, les instructions IF ont été imbriquées comme de faux paramètres à l'intérieur de l'instruction if avant lui. Un exemple opposé de nidification des instructions les nichent comme de vrais paramètres.
Vous pouvez utiliser cette approche pour trouver le nombre le plus élevé d'une liste. Par exemple, disons que vous avez une liste d'étudiants et leurs notes de test. Vous souhaitez utiliser des déclarations imbriquées pour trouver la note la plus élevée.
Placez le curseur dans la cellule où vous souhaitez placer le résultat et tapez la formule suivante:
= If (b2> b3, if (b2> b4, b2, if (b4> b3, b4, b3)), b3)
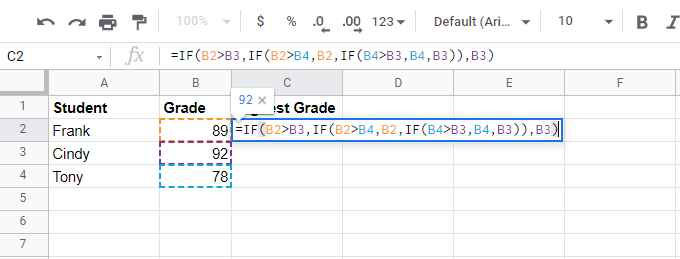
La première partie de la déclaration (= If (b2> b3) vérifie si la première cellule de la colonne est supérieure à la seconde. Si c'est le cas, alors cette cellule (B2) peut être la plus grande, mais vous devez toujours vérifier le reste. Donc, à la place du paramètre True, vous en nidrez une autre si la déclaration vérifiant B2 contre B4.
- Si B2 est encore plus grand que B4, c'est le plus grand nombre et vous pouvez retourner B2 comme le prochain paramètre True.
- Si ce n'est pas le cas, B4 pourrait être le plus grand nombre. Le faux paramètre doit donc vérifier B4 contre B3. S'il est plus grand, alors c'est le plus grand nombre et cette déclaration finale IF renverra B4 dans le paramètre True.
- Si ce n'est pas le cas, alors B3 est le plus grand et doit être retourné comme le faux paramètre final.
- Enfin, si le deuxième chèque (b2> b4) est faux, alors b3 est le plus grand car la première instruction IF (b2> b3) est déjà fausse, donc B3 peut être renvoyé comme ce faux paramètre.
Voici à quoi ressemble le résultat:
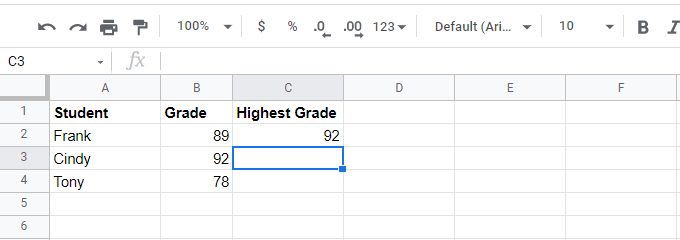
Confus encore?
Tu n'es pas seul. Utiliser des déclarations imbriquées pour quelque chose comme ça est assez compliqué. Et une fois que vous avez ajouté encore plus de nombres à la liste, il devient encore plus complexe.
C'est pourquoi Google Sheets a réellement un Max fonction où vous le transmettez simplement la plage de cellules (dans ce cas la colonne), et elle renverra le nombre maximum. Il y a aussi un Min fonction qui renverra la valeur minimale.
Un exemple réaliste imbriqué si Google Sheets
Les deux exemples précédents étaient destinés à vous montrer à quel point il est facile de se mettre en désordre si vous utilisez des déclarations imbriquées si vous ne devriez pas vraiment ne pas. C'est un piège facile à entrer. Recherchez toujours une fonction Google Sheets plus simple pour accomplir ce que vous essayez de faire.
Par exemple, disons que vous possédez une entreprise et que vous avez reçu des commentaires sur quatre employés. Sur la base des quatre caractéristiques sur lesquelles vous avez reçu des commentaires, vous devez déterminer si chaque employé est du matériel de promotion.
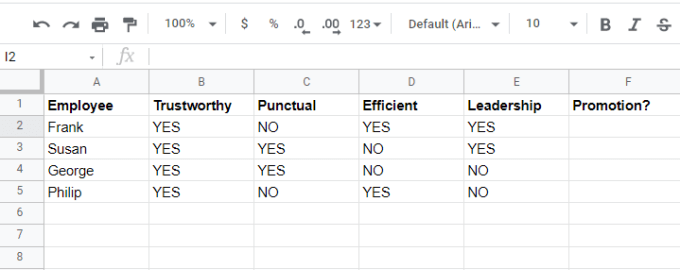
Vous pouvez rédiger une déclaration imbriquée qui examinera la réponse pour chaque caractéristique, puis fournir une décision dans la colonne des résultats.
Si l'employé ne l'était pas:
- Ponctuel: Vous n'êtes pas trop inquiet, mais vous ne pouvez pas promouvoir (peut-être pas).
- Efficace: Vous n'êtes pas trop inquiet et vous pouvez toujours promouvoir (peut-être).
- Qualité du leadership: Vous ne pouvez pas promouvoir si vous êtes d'accord avec les commentaires (peut-être pas).
- Fiable: Vous ne voulez certainement pas promouvoir (certainement pas).
Vous pouvez programmer ces décisions dans la déclaration IFS nichée. Placez le curseur dans la cellule où vous voulez les résultats et tapez la formule suivante:
= If (b2 = ”oui”, if (c2 = ”yes”, if (d2 = ”oui”, if (e2 = ”yes”, "définitivement", "peut-être pas"), "peut-être"), "peut-être Pas ")," certainement pas ")
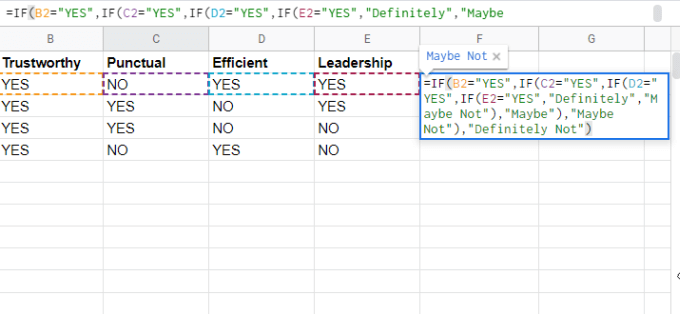
Il s'agit d'une simple déclaration imbriquée qui renvoie «définitivement» si toutes les réponses sont «oui», mais renvoie ensuite différentes réponses selon que l'une des cellules individuelles est «non».
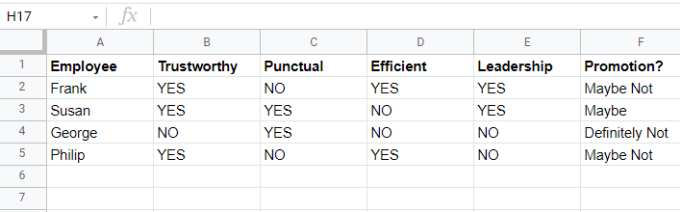
C'est l'un des rares exemples où une déclaration nichée serait un bon choix. Mais comme mentionné ci-dessus, si vous avez besoin de faire quelque chose de beaucoup plus complexe, vous êtes beaucoup mieux à la recherche d'une fonction Google Sheets existante qui atteint le même objectif beaucoup plus facile.
Certains exemples de grandes fonctions «IF» avancées incluent Sumif, Coups, Sumifs et moyenifs.
- « Besoin d'interdire ou de débranler un utilisateur sur Discord? Voici comment faire
- Comment obtenir Kodi sur Roku »

