Comment utiliser la fonction d'alarme de tempête de chronomètre intégrée dans Windows 10
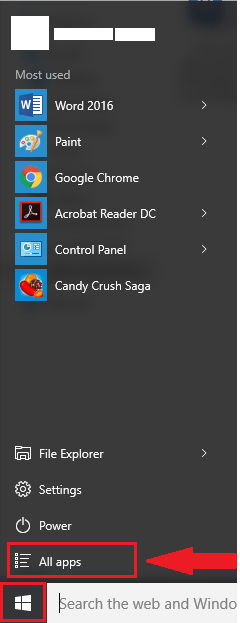
- 3319
- 195
- Jade Muller
La minuterie est une caractéristique spéciale de l'horloge qui est utilisée pour définir l'intervalle de temps prédéterminé. Les minuteries sont opérées dans la période de mesure. Lorsque l'horloge atteint la durée définie, cela indique le temps avec l'utilisation d'un son bip ou d'une notification. Dans la vie quotidienne, les minuteries sont pratiquement très utiles.
Contrairement aux versions précédentes de Windows, Windows 10 propose la fonctionnalité de «Timer» dans leur application «Alarm & Clock».
Dans cet article, nous suivrons certaines étapes sur la façon d'utiliser la fonctionnalité de la minuterie dans Windows 10:
Étape 1:
Cliquez sur l'icône «Démarrer» positionnée dans le coin inférieur gauche de votre écran. Cliquez sur «Toutes les applications».
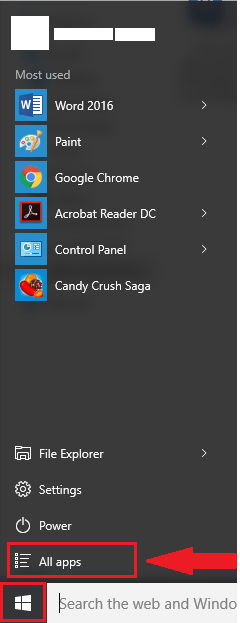
Remarque: Toutes les applications contiennent à la fois les applications du magasin et les applications de bureau qui sont installées dans votre Windows 10.
Étape 2:
Faites défiler vers le bas et cliquez sur l'application «Alarmes et horloge».
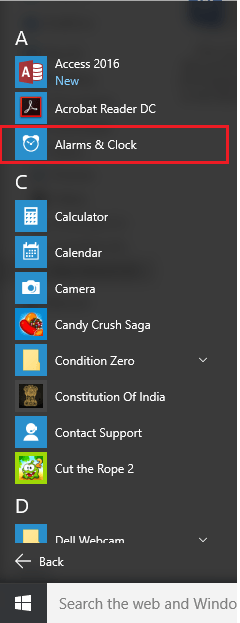
Étape 3:
Cliquez sur l'onglet «Timer» situé en haut de la fenêtre de l'application «Alarme et horloge».
Une minuterie par défaut s'affiche à l'écran à 00:15:30 où 00 est des heures, 15 est des minutes et 30 secondes respectivement.
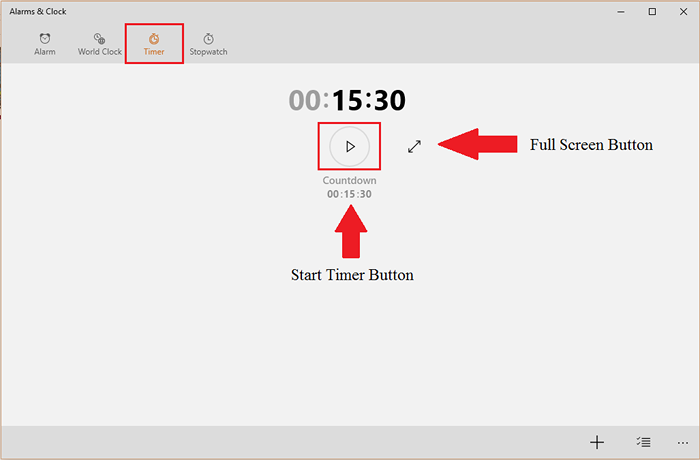
La minuterie a des options comme «Démarrer» pour démarrer la minuterie et «développer» pour le faire en plein écran.
Si vous cliquez sur Full Screen, il sera affiché en vue comme indiqué dans la capture d'écran ci-dessous:
Étape 4:
Si vous souhaitez ajouter une minuterie souhaitée, cliquez sur le bouton plus «+» situé dans le coin inférieur droit de la fenêtre «Alarme et horloge».
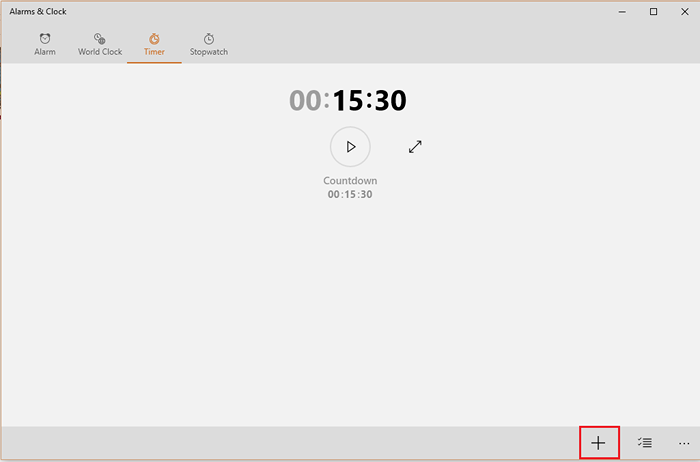
Étape 5:
Entrez un nom de minuterie. Sélectionnez la durée de la minuterie en heures, minutes et secondes respectivement. Faites défiler les valeurs souhaitées des minutes, de l'heure et du temps, puis cliquez dessus pour le sélectionner dans la colonne respective. Enfin, cliquez sur l'icône Tick comme indiqué.
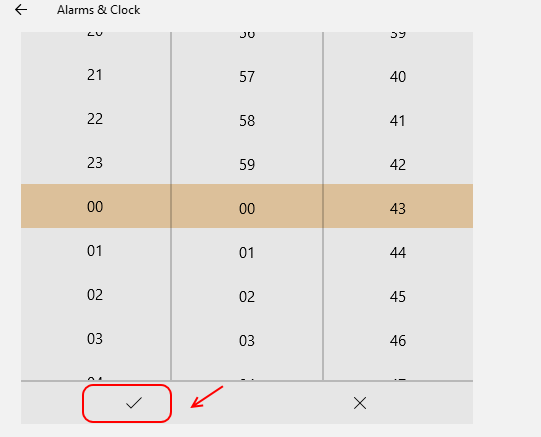
Cliquez sur l'icône «Enregistrer» pour enregistrer la minuterie. Il est situé dans le coin inférieur droit de la fenêtre de l'application.
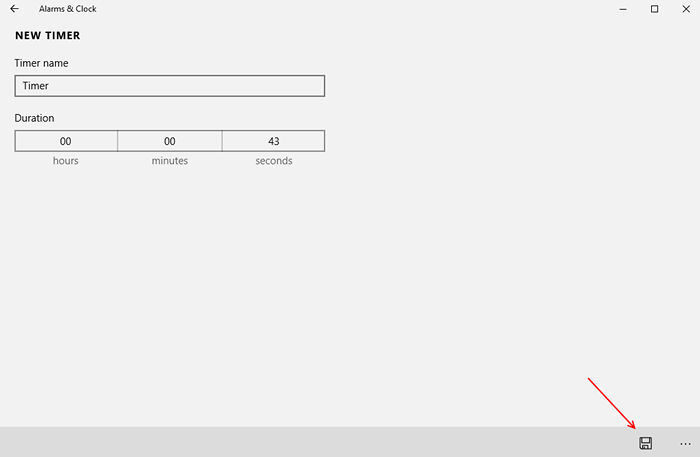
Étape 6 - Maintenant, cliquez sur le bouton de lecture pour démarrer l'alarme de la minuterie.
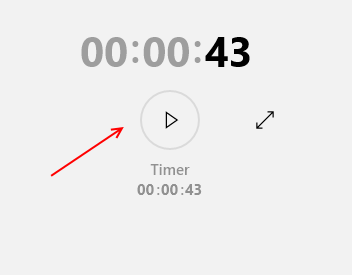
Après l'heure souhaitée, la notification sonore informera la fin du temps de la minuterie.
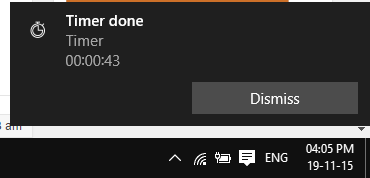
Remarque: L'icône «…» située dans le coin inférieur droit de l'écran offre des options comme l'ajout de l'application «Alarmes et horloge» à la barre des tâches, aux commentaires de l'application et aux détails concernant l'application.
- « Comment ajuster les polices ClearType dans Windows 10 pour une meilleure lecture
- Comment installer une imprimante dans Windows 10 étape par étape »

