Comment utiliser Nvidia ShadowPlay pour enregistrer et partager des vidéos de jeu

- 4988
- 1589
- Zoe Dupuis
Si vous avez un ordinateur avec une carte graphique Nvidia, vous avez peut-être vu la notification de superposition Nvidia chaque fois que vous ouvrez un jeu. Cette fonctionnalité est appelée Nvidia ShadowPlay, et vous pouvez l'utiliser via la superposition d'expérience GeForce.
Si vous cherchez à enregistrer un gameplay, partagez-le avec d'autres ou diffusez, Nvidia ShadowPlay peut tout faire.
Table des matièresAvant d'utiliser cette fonctionnalité, il y a certaines choses que vous voudrez savoir pour en tirer le meilleur parti. Dans cet article, vous apprendrez à télécharger Nvidia ShadowPlay si vous ne l'avez pas déjà fait, comment l'utiliser et certains avantages et inconvénients de l'utilisation de cette fonctionnalité gratuite.
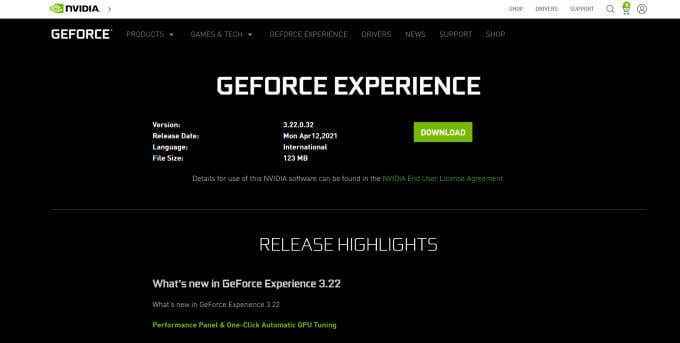
- Attendez le téléchargement du fichier, puis ouvrez-le.
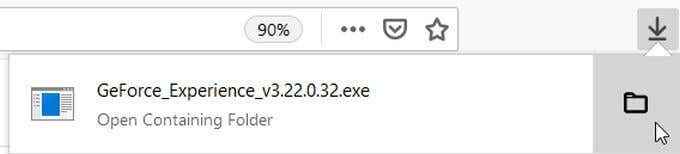
- Suivez les invites à l'écran à installer, puis il devrait lancer automatiquement le programme.
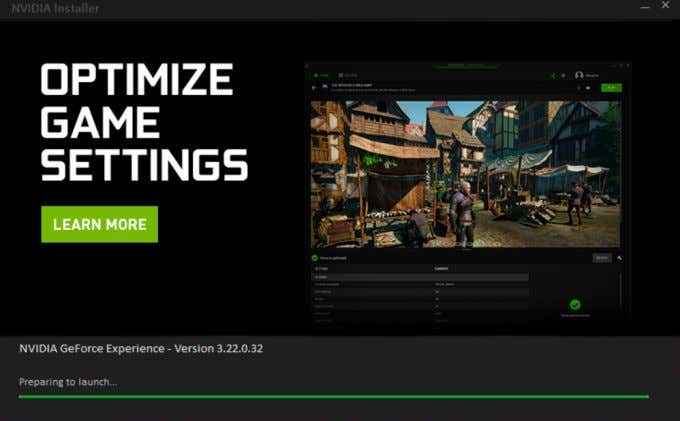
- Si vous constatez que l'expérience GeForce est déjà sur votre ordinateur, vous pouvez sauter le téléchargement et aller à droite pour l'ouvrir dans le jeu pour utiliser Nvidia ShadowPlay.
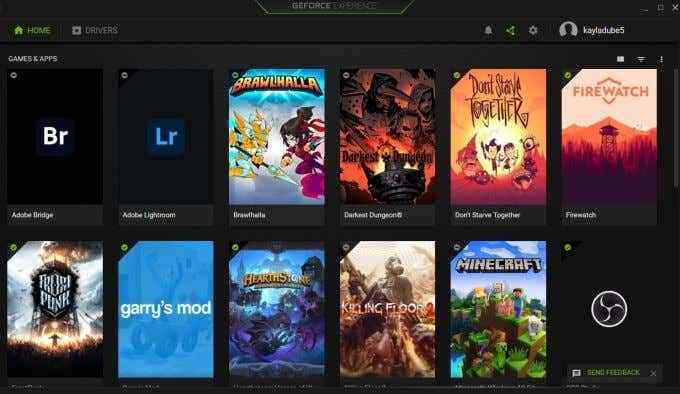
Comment enregistrer avec Nvidia ShadowPlay
Si votre objectif est d'enregistrer le gameplay, suivez ces étapes pour le faire via la superposition de l'expérience GeForce.
- Ouvrez le jeu que vous souhaitez enregistrer. Vous pouvez voir une notification pour l'application apparaître comme les charges de jeu.
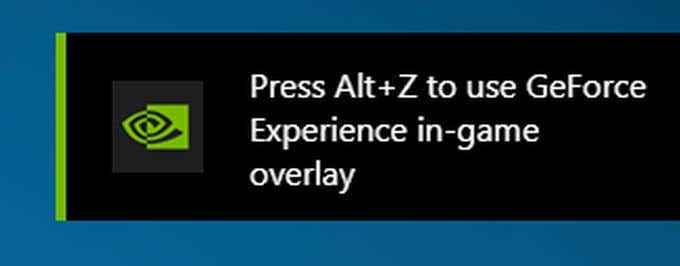
- Si vous voyez la notification, vous constaterez qu'il vous indique d'appuyer sur Alt + z pour ouvrir la superposition, qui apparaîtra sur votre jeu.
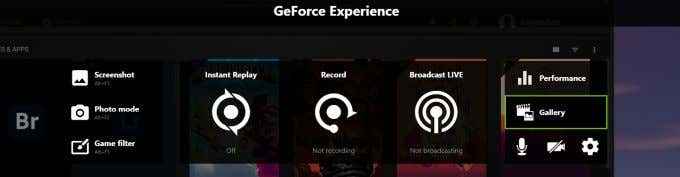
- S'il ne s'ouvre pas de cette façon, vous pouvez aller à votre Commencer menu et rechercher Expérience GeForce. Puis sélectionnez l'icône du triangle vert à côté de l'icône des paramètres pour ouvrir la superposition de cette façon.
- Vous verrez quelques fonctionnalités que cette application offre pour l'enregistrement. Le premier est Répétition instantanée. Lorsque vous sélectionnez Allumer, Cela commencera à enregistrer le gameplay, mais n'enregistrera pas l'enregistrement avant de frapper Alt + F10 Pour enregistrer les cinq dernières minutes de gameplay. Vous pouvez également définir un temps différent pour l'enregistrement en allant à Replay instantané> Paramètres> Longueur de relecture instantanée.
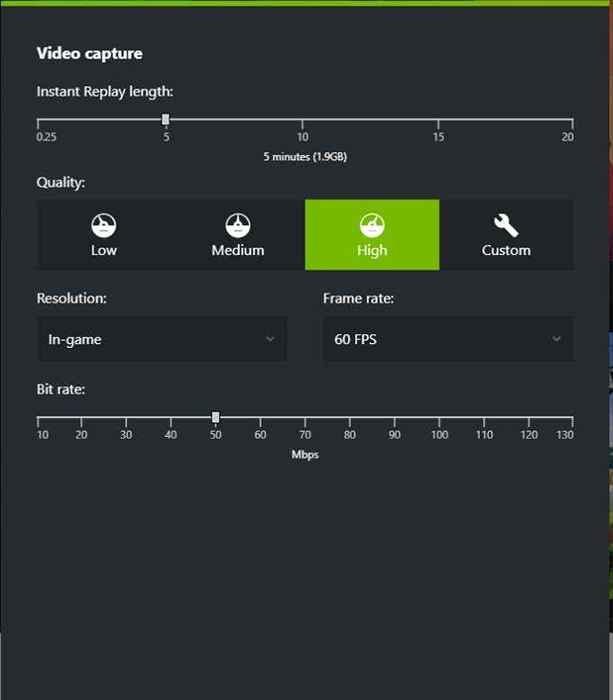
- Ensuite, vous avez la possibilité de commencer à enregistrer tout le gameplay avec le Enregistrer option. Sélectionnez-le puis sélectionnez Commencer Pour commencer votre session d'enregistrement. Pour arrêter l'enregistrement que vous pouvez frapper Alt + F9 ou ouvrez la superposition et sélectionnez S'arrêter et économiser.
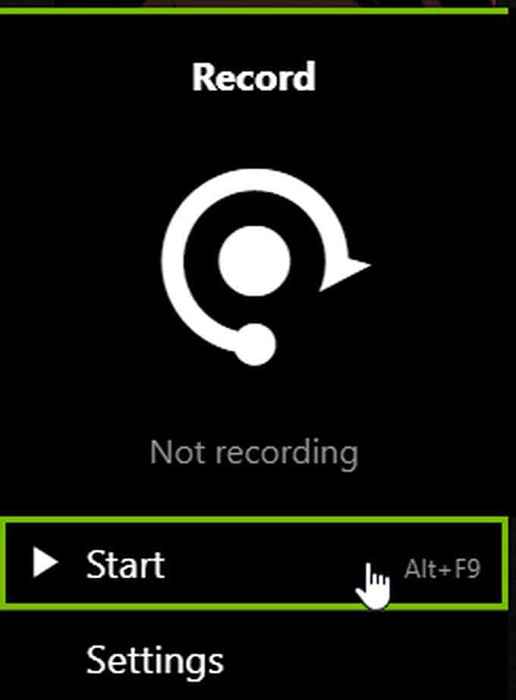
- Si vous souhaitez également avoir une vidéo et un audio de microphone webcam inclus dans votre enregistrement, sélectionnez le microphone et les icônes de la caméra sur le côté droit de la superposition pour les activer ou désactiver.
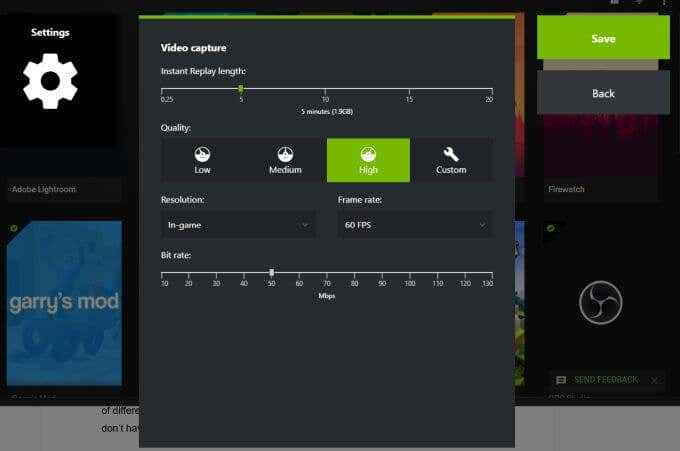
Vous pouvez également modifier les paramètres de vos enregistrements en sélectionnant la fonction d'enregistrement que vous souhaitez utiliser, puis en choisissant le Paramètres option sous Commencer. Vous pouvez modifier la qualité, la résolution, la fréquence d'images et le taux binaire dans votre enregistrement.
Comment diffuser avec Nvidia ShadowPlay
Une autre fonctionnalité que Nvidia ShadowPlay a disponible consiste à diffuser un gameplay sur un certain nombre de plates-formes différentes, notamment Twitch. C'est très simple à faire et une bonne option si vous n'avez pas d'autres programmes de streaming.
Voici comment diffuser en utilisant ShadowPlay:
- Ouvrez la superposition de l'expérience GeForce et sélectionnez le En direct option.
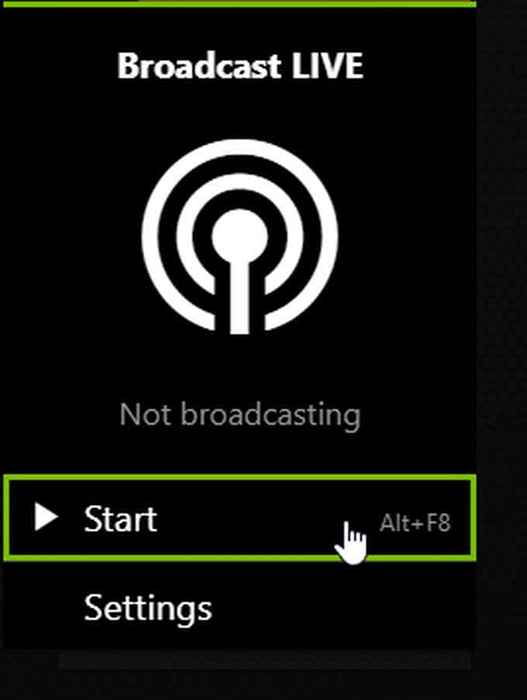
- Sélectionner Commencer, Ensuite, choisissez la plate-forme que vous souhaitez diffuser.
- Connectez-vous à votre plate-forme choisie, ajoutez toutes les informations pour apparaître avec votre flux, puis sélectionnez Se mettre en vie.
- Votre gameplay sera diffusé sur votre plate-forme choisie jusqu'à ce que vous ouvrez à nouveau la superposition et éteignez En direct.
Encore une fois, vous pouvez également sélectionner l'option Paramètres pour modifier les paramètres de votre flux, comme la plate-forme que vous souhaitez utiliser, la qualité du flux et plus. Vous pouvez également allumer ou éteindre votre microphone ou votre appareil photo sur l'écran de superposition principale comme mentionné ci-dessus.
Modifier les paramètres de l'ombre Nvidia
Si vous souhaitez modifier les paramètres vers ShadowPlay avant de commencer à enregistrer ou de streaminer, la superposition vous donne accès à de nombreux paramètres. Voici comment vous pouvez y accéder:
- Tout d'abord, ouvrez l'application GeForce Experience et sélectionnez l'icône du triangle vert, ou si vous êtes en jeu, appuyez sur Alt + z pour ouvrir la superposition.
- À partir de la superposition, regardez dans le côté droit et sélectionnez l'icône de vitesse pour accéder Paramètres.
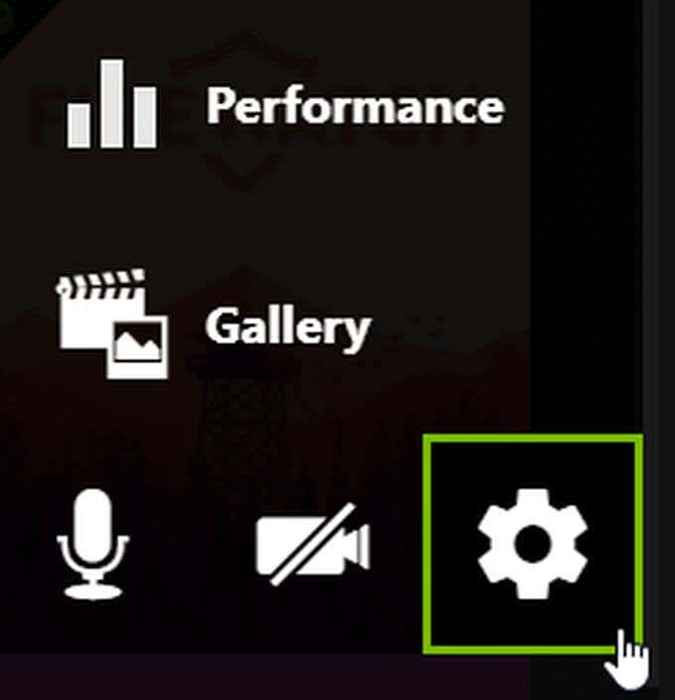
- Dans cette fenêtre, vous pouvez choisir parmi plusieurs paramètres pour modifier. Certains que vous voudrez peut-être regarder comprennent:
- Disposition HUD: Changez comment votre HUD en streaming apparaît
- Raccourcis clavier: Vous permet de modifier les clés utilisées pour certaines actions
- Enregistrements: Changer où vos enregistrements sont enregistrés pour
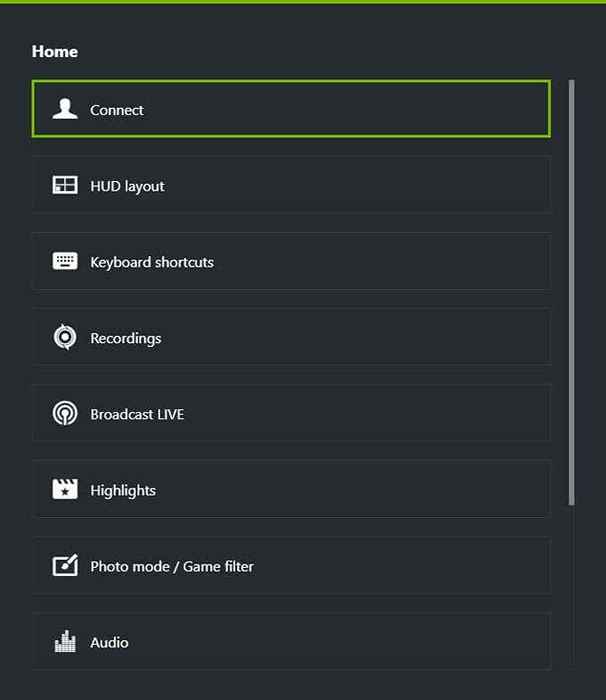
Il existe de bonnes options de réglage ici, donc il vaut la peine de chercher à faire votre expérience d'enregistrement ou de streaming exactement comme vous le souhaitez.
Comment Nvidia ShadowPlay affecte le gameplay
Selon le site Web de Nvidia, l'utilisation de l'application peut avoir un impact sur vos performances de jeu. Habituellement, ce n'est qu'environ une différence de 5%, bien que si le jeu est particulièrement exigeant sur votre ordinateur, cela pourrait atteindre 10%.
En dehors de cela, la différence ne sera probablement pas si perceptible à moins que vous ne jouiez à un jeu où un taux de performance élevé est important. Si vous avez un PC suffisamment puissant, le changement n'aura probablement plus affecter beaucoup plus que tout autre programme exécuté en arrière-plan.
Utilisation de Nvidia ShadowPlay
Si vous avez un PC avec une carte graphique NVIDIA, l'application GeForce Experience est une excellente ressource pour vos besoins d'enregistrement et de streaming. Si vous suivez ce guide, vous devriez pouvoir vous procurer des enregistrements de qualité ou en streaming sur votre plate-forme préférée en un rien de temps.
- « Qu'est-ce que l'anti-triche facile sur Windows 10 et est-ce sûr?
- Qu'est-ce que ehprivjob.exe et en avez-vous besoin? »

