Comment utiliser les problèmes de l'étape Recorder dans Windows 10
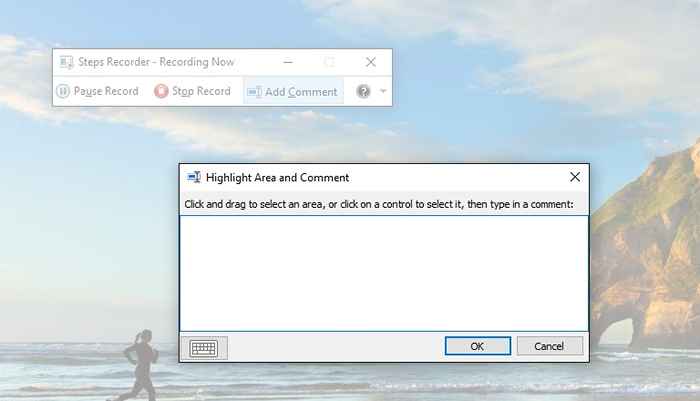
- 1991
- 621
- Romain Martinez
Comment utiliser les problèmes de l'étape d'enregistreur dans Windows 10 pour enregistrer les étapes du problème rencontrées par vous: - Problèmes L'enregistreur étape est un outil d'assistance intégré dans Windows qui aide à enregistrer les activités de l'utilisateur, qui peuvent être utiles pour résoudre divers problèmes système. L'enregistreur de l'étape Problèmes capture automatiquement les actions que vous effectuez sur un ordinateur avec une description de texte de l'action avec la capture d'écran spécifique.Ainsi, l'enregistreur étape peut être utilisé pour enregistrer comment un problème s'est produit dans l'ordinateur. Les informations enregistrées peuvent être enregistrées en tant que fichier zip qui peut être utilisé plus tard pour obtenir une consultation appropriée d'un expert pour résoudre les problèmes du système.
L'enregistreur pas à pas ne fonctionne pas automatiquement en arrière-plan et doit être démarré manuellement. Voyons maintenant comment utiliser cet outil utile pour enregistrer les actions.
Lancement de l'application
Tapez «étape enregistreur» dans le panneau de recherche et sélectionnez le magnétophone application de bureau.
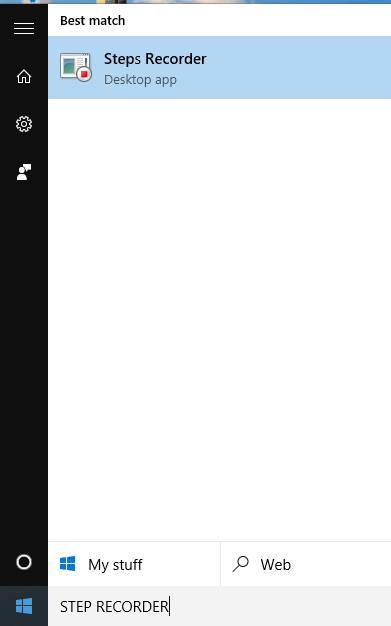
Commencer l'enregistrement
Une fois l'application lancée, vous pouvez commencer à enregistrer les actions en cliquant sur le bouton «Démarrer l'enregistrement». Puis répétez les étapes de votre ordinateur pour reproduire les problèmes rencontrés.

Vous pouvez faire une pause et reprendre l'enregistrement en fonction de votre commodité.
Étapes Enregistreur n'enregistrez pas tous les pas de clés. Donc, si c'est important, nous pouvons utiliser la fonctionnalité «Ajouter un commentaire» pour souligner où le problème se produit.Cela permet d'ajouter tous les commentaires ou explications nécessaires.
Ajuster les paramètres
Nous pouvons ajuster les paramètres de notre commodité pour améliorer l'expérience. Nous pouvons modifier l'emplacement de sortie, activer ou désactiver la capture d'écran et définir le nombre d'étapes à enregistrer dans les paramètres. Pour cela, cliquez sur la flèche déroulante dans le coin droit de l'application et sélectionnez l'option «Paramètres» .
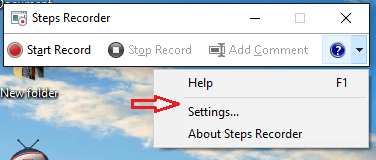
Dans la boîte de dialogue des paramètres, vous pouvez ajuster les différents paramètres.
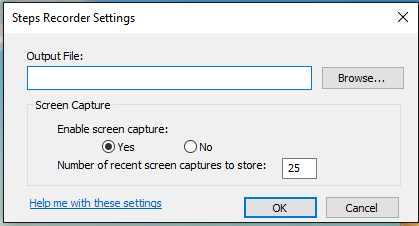
Une fois que vous avez fermé l'application, tous les paramètres seront retournés aux paramètres par défaut.
Arrêtez et enregistrez l'enregistrement
Une fois les étapes requises enregistrées, nous pouvons arrêter l'enregistrement en cliquant sur le bouton «Stop Record». Ensuite, la page de résultats avec les captures de description et d'écran des étapes enregistrées apparaîtra.
Cliquez sur l'option «Enregistrer» pour enregistrer le résultat en tant que fichier zip.
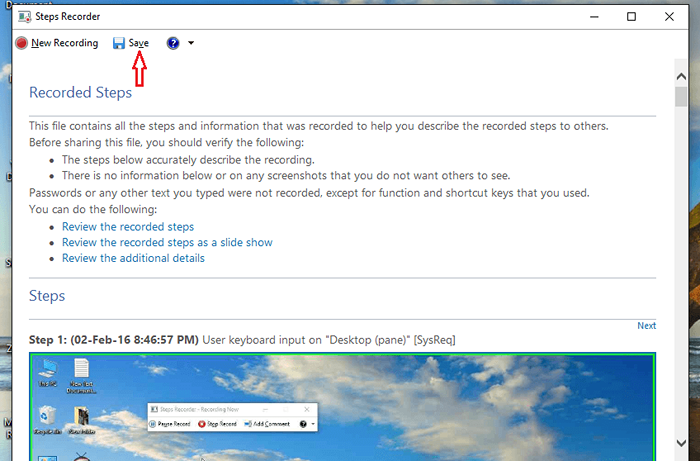
Le fichier enregistré peut être envoyé à un expert pour aider à résoudre le problème de l'ordinateur.L'enregistrement enregistré sera au format MHTML.
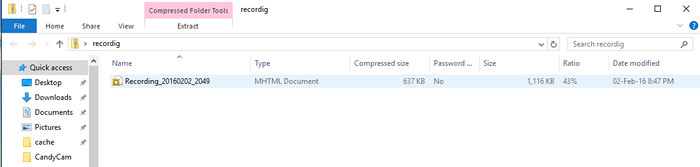
L'outil STAPS Recorder est disponible uniquement dans Windows 10, Windows 8, Windows 8.Versions 1, Windows 7 et Windows Server 2008.
- « Comment savoir qui s'est connecté à votre PC Windows et quand
- Comment arrêter le programme KeyLogger de Windows 10 »

