Comment utiliser l'application Snip & Sketch dans Windows 10 - un guide complet
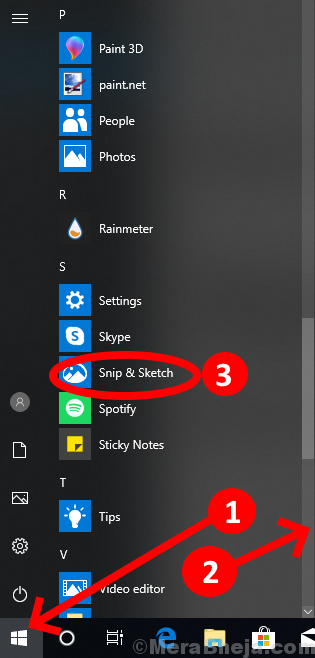
- 1347
- 402
- Jeanne Dupont
Voulez-vous modifier des captures d'écran directement après l'avoir capturé? Voulez-vous apporter des modifications comme le marquage ou l'esquisse sur l'image? 'Snip & Sketch' est une application dans Windows 10 qui aide l'utilisateur à prendre une capture d'écran de son écran actuel, et il peut même apporter des modifications dans les paramètres de l'application pour prendre la capture d'écran après quelques secondes, et en dehors de la capture d'écran normale, il vous permet de faire une sélection de quelle partie vous voulez une capture d'écran de l'écran. De plus, il comprend également la personnalisation du type de stylo, de la couleur de l'encre et de la taille du stylo. Vous pouvez également copier, enregistrer et partager votre image édité. Voici un tutoriel pratiques pour vous guider sur l'utilisation des fonctionnalités de snip et de croquis et a également mentionné certains des conseils et astuces de cette application.
NOTE: Cette application est la version modifiée du 'Outil de biopsie'.
Comment ouvrir Snip et Sketch
Tout d'abord, ouvrez le document ou le menu ou la chose que vous souhaitez éliminer. puis sélectionnez l'une des options suivantes pour ouvrir l'application.
Le Fpremier chemin Ouvrir Snip et Sketch, c'est cliquer sur le les fenêtres icône et puis Faites défiler le menu et cliquez sur le Snip et esquisse Option pour ouvrir l'application.
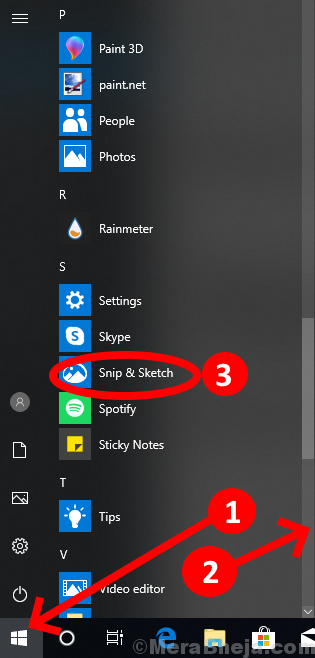
Le sECOND WAY est de rechercher Snip et esquisse dans le Barre de recherche puis cliquez sur l'application pour l'ouvrir.
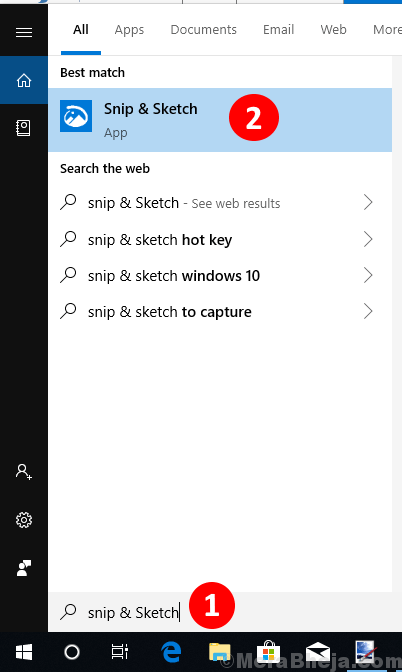
Maintenant un Application Snip & Sketch apparaîtra sur votre écran. Pour prendre une capture d'écran de l'écran pour l'édition, cliquez sur le 'Nouveau' dans le coin supérieur gauche de l'application.
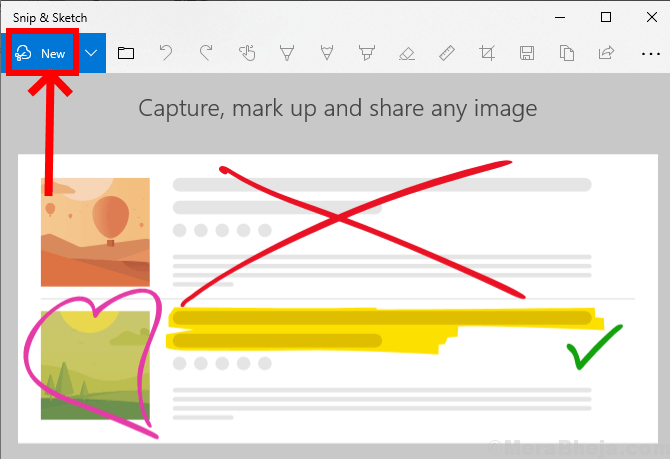
Vous pouvez voir que votre L'écran est atténué et des outils de snipping sont affichés en haut de l'écran.
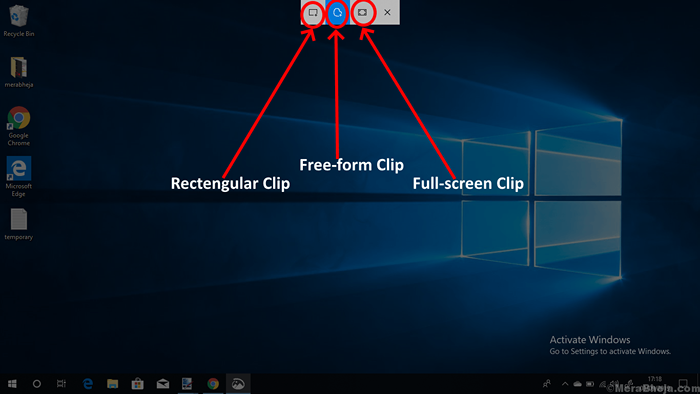
Ici, vous pouvez choisir le type de snip que vous souhaitez utiliser, puis libérer le curseur.
1. Clip rectangulaire: Il vous permet de dessiner un rectangle pour la zone spécifique que vous souhaitez éliminer.
2. Clip de forme libre: Vous permet de couper la zone sous forme gratuite et de l'utiliser pour l'édition.
3. Clip à écran complet: Vous permet de prendre un coup de tir en plein écran pour une modification ultérieure.
Vous serez redirigé vers l'application et votre snip sera prêt pour l'édition.
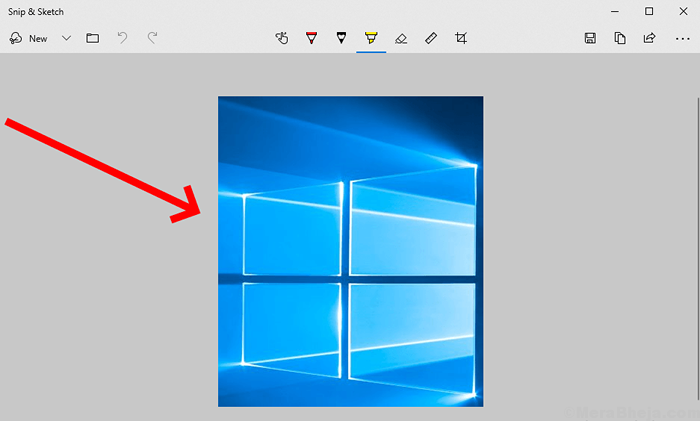
Conseils et astuces pour utiliser chaque outil et option
1. Comment retarder le temps de snipping.
Dans le coin supérieur gauche, en plus de «nouveau», vous trouverez un flèche déroulante qui a la possibilité de retarder le temps de snipping. Cela peut être utilisé si vous souhaitez prendre un snip après 5 ou 10 secondes de la commande donnée pour éliminer l'écran.
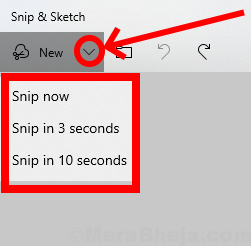
2. Comment choisir l'image à partir de vos fichiers enregistrés.
Vous pouvez également modifier l'image que vous souhaitez à partir de vos images enregistrées sur votre appareil. Sélectionnez le 'Fichier ouvert' icône située en haut à gauche, puis sélectionnez l'image que vous souhaitez modifier.
Vous pouvez également cliquer surCtrl + o ' du clavier pour ouvrir votre dossier.
3. Comment annuler / refaire l'édition
Tu peux annuler ou Refaire Votre édition réalisée dans l'application en cliquant sur le dans le sens antihoraire flèche ou flèche dans le sens horaire respectivement.
Pour annuler votre modification, vous pouvez également appuyer surCtrl + z ' sur le clavier.
De même pour refaire l'édition, vous pouvez appuyer 'Ctrl + y' sur le clavier.
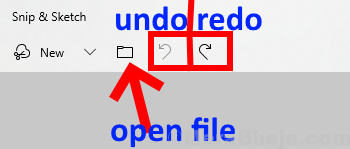
4.Comment utiliser l'écriture tactile
Vous pouvez écrire tout ce que vous voulez sur l'image en sélectionnant 'Touch Writing' Avec un écran tactile, mais si vous n'avez pas d'écran tactile, vous pouvez également utiliser le curseur de la souris pour écrire.
Vous pouvez également activer ou désactiver cette option en appuyant sur «Alt + T» sur le clavier.
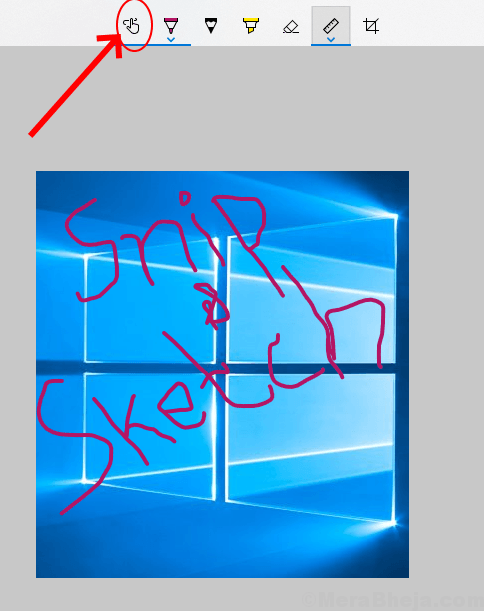
5. Comment utiliser les outils d'écriture
Vous pouvez écrire ou mettre en surbrillance sur le snip en sélectionnant l'un des trois outils d'écriture:
1. stylo à bille 2. crayon 3. surligneur
Vous pouvez également utiliser les touches de raccourci pour sélectionner l'un de ces outils. Pour la presse à stylo à bille 'Alt + b', pour utiliser la presse au crayon 'Alt + i' et pour une utilisation des surligneurs 'Alt + h' clé.
En sélectionnant la flèche déroulante ou par double appuyez sur l'icône, vous pouvez personnaliser la couleur et la taille de ces outils.
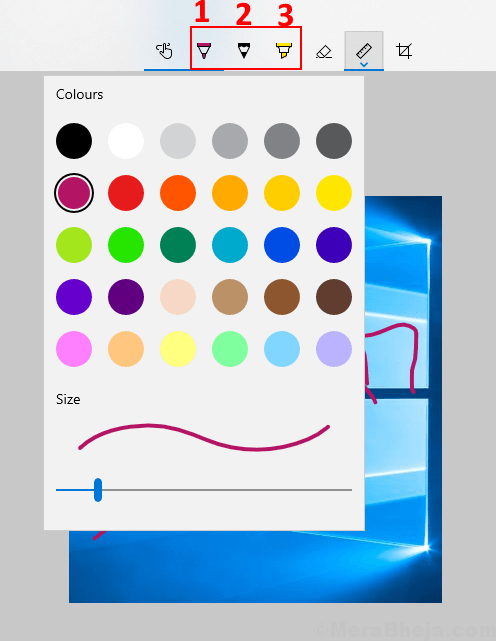
6. Comment effacer l'édition
En sélectionnant le 'eraser' Icône du menu du milieu supérieur, vous pouvez effacer l'édition en déplaçant le curseur sur la zone de Snip que vous souhaitez effacer.
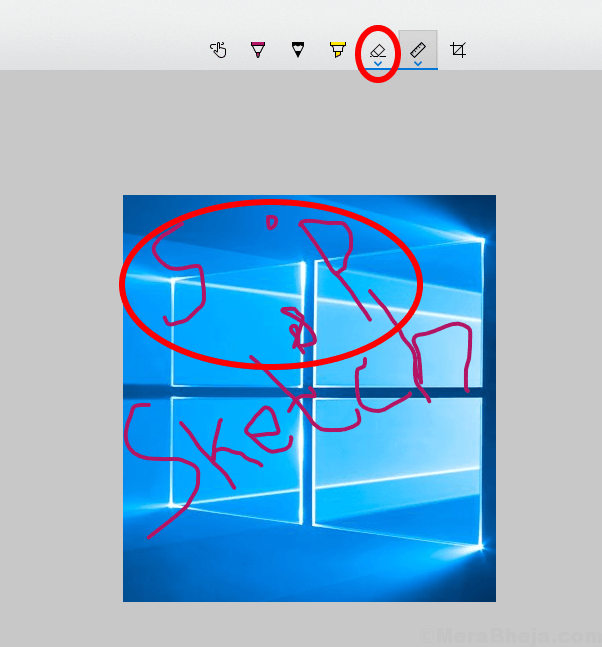
7. Comment utiliser la règle / protecteur
Le règle est utilisé pour tracer une ligne droite et vous pouvez également utiliser le protecteur du menu déroulant pour dessiner un arc ou une tarte sous un certain angle.
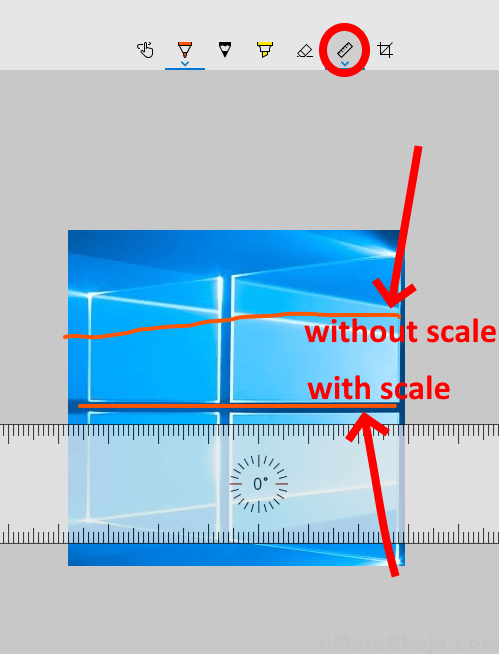
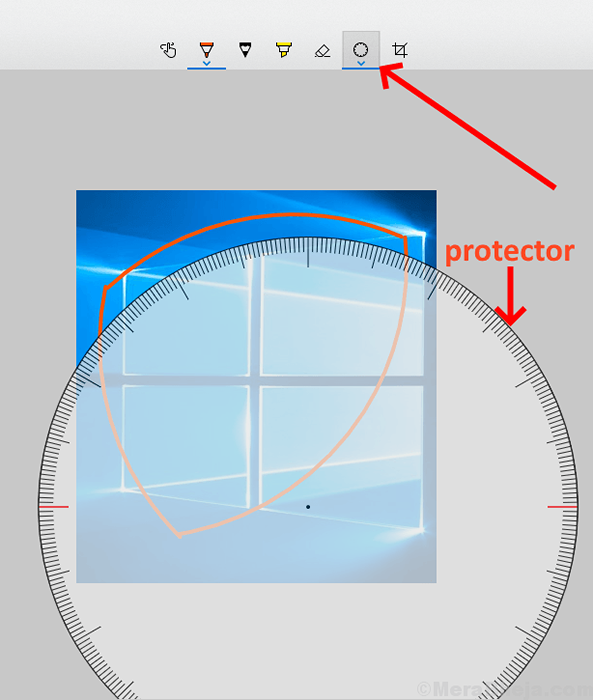
8. Comment recadrer l'image
En cliquant sur le 'Crop'icône, vous pouvez recadrer l'image après avoir sélectionné la partie que vous souhaitez recadrer, puis appuyer sur Entrée sur le clavier.
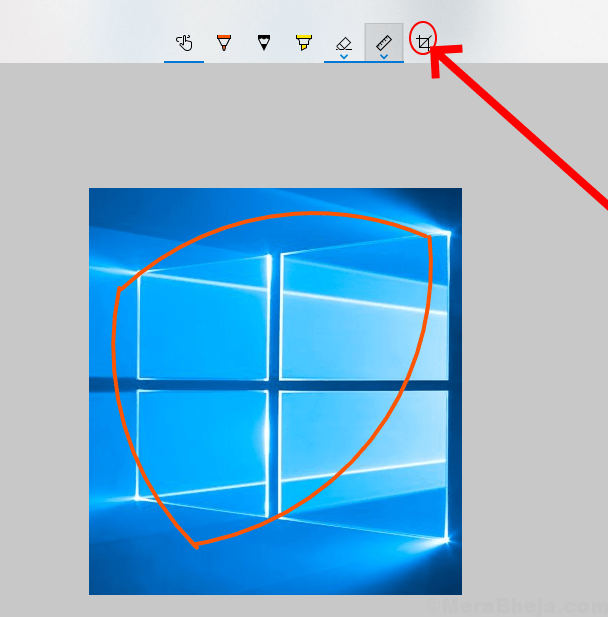
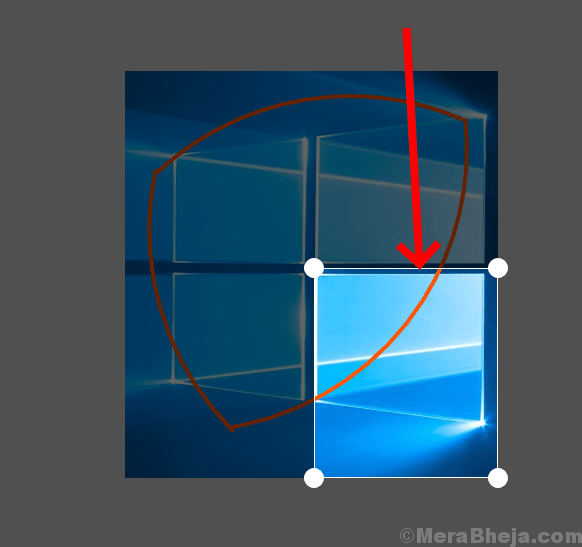
9. Comment enregistrer, copier et partager le snip
Après avoir terminé votre montage, vous pouvezavenue Votre montage dans .jpg, .PNG et .gif. En sélectionnant l'icône Enregistrer dans le menu en haut à droite.
La clé de raccourci pour enregistrer le snip est 'Ctrl + s' du clavier.
Vous pouvez également 'COpy ' L'image du presse-papiers pour le coller dans un autre document en sélectionnant l'icône de copie dans le menu supérieur droit.
Vous pouvez cliquer sur le 'slièvre' icône pour partager l'image par e-mail ou toute autre application affichée.
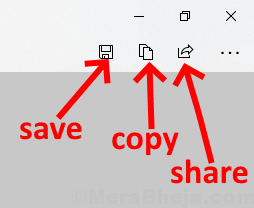
dix. Comment imprimer l'image
Vous avez également la possibilité de imprimerL'image éditée. Cliquez sur le menu dans le coin supérieur droit de l'application et sélectionnez Imprimer, puis sélectionnez l'imprimante connectée avec votre appareil.
Vous pouvez également utiliser la clé de raccourci 'Ctrl + p' du clavier pour imprimer l'image.
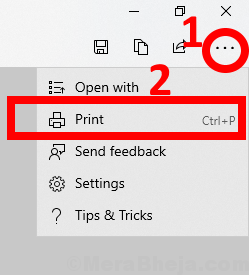
11. Comment ouvrir l'image dans une autre application d'édition d'image
Si vous souhaitez réaliser plus d'édition, vous pouvez sélectionner 'Ouvrir avec' dans le menu dans le coin supérieur droit et sélectionnez l'application que vous souhaitez pour modifier l'image.
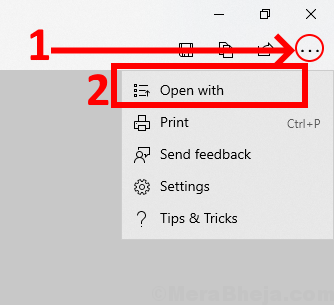
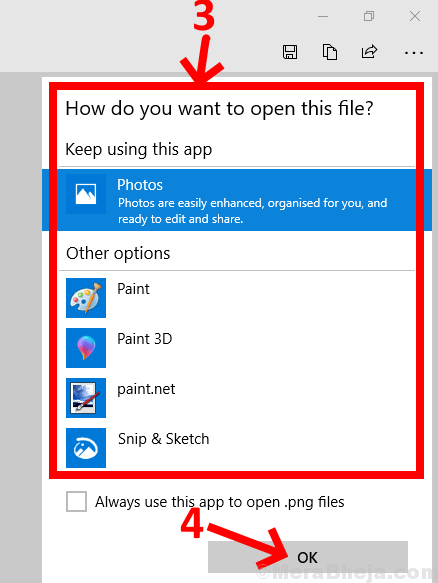
- « Comment modifier le menu du nouveau clic droit dans Windows 11/10
- Correction de l'erreur DNS_PROBE_FINIED_BAD_CONFIG dans Windows 10 »

