Comment utiliser un caractère spécial sur Windows 10
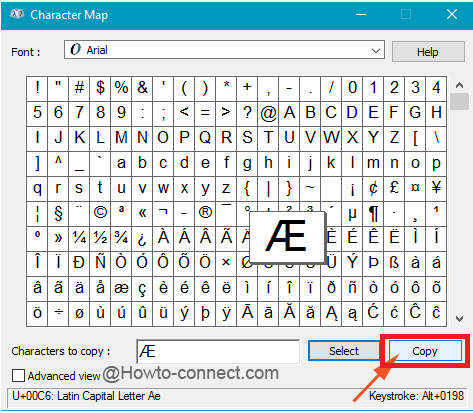
- 2800
- 802
- Mohamed Brunet
Au cours de plusieurs situations de rédaction dans un projet important, vous aurez peut-être besoin d'un caractère spécial qui peut ne pas être présent sur votre mot-clé. Vous pouvez facilement le trouver en ligne, mais tout en travaillant hors ligne, vous pouvez avoir du mal à insérer un caractère spécial pour votre travail.
En dehors des codes de clés alt fastidieux Windows 10 A une caractéristique de la carte des caractères.Ccarte de Haracter est une fonctionnalité facile et efficace pour insérer un caractère spécial pour votre travail en montrant une série de personnages spéciaux et de ses touches.
Lisez également: - Comment utiliser Google Web Fonts sur votre PC
Voici les étapes faciles pour trouver un caractère spécial Sur Windows 10
ÉTAPE 1-
- Appuyez sur la touche Windows + X depuis le clavier et sélectionnez panneau de commande à partir du menu utilisateur Power.

ÉTAPE 2 -
- Sélectionner polices à partir de la fenêtre du panneau de configuration.

ÉTAPE 3 -
- Cliquer sur Trouver un personnage de la colonne de gauche de la fenêtre des polices.

- Vous pouvez également simplement rechercher la carte des caractères en tapant simplement la carte des caractères sur la zone de recherche.
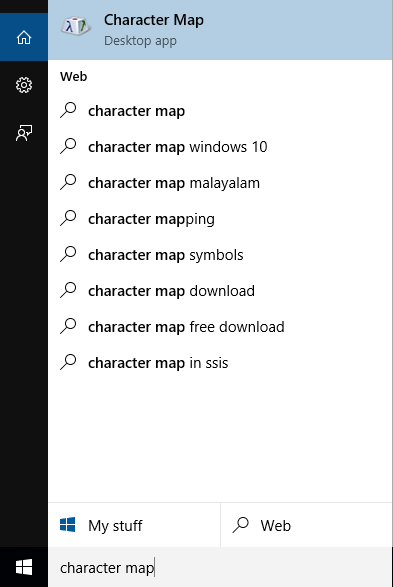
ÉTAPE 4 -
- Vous verrez une carte de carte de caractères de taille moyenne apparaît sur votre écran avec plusieurs personnages spéciaux distincts.
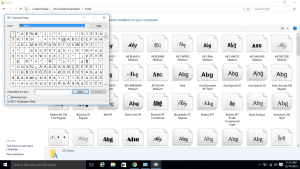
Étape 5-
- Cliquez sur la section de police. Il a une grande variété de polices à choisir. Chaque polices a son propre ensemble de caractère spécial. Choisissez le personnage que vous souhaitez préférer en faisant défiler la liste et dès que pour amener votre curseur sur le personnage, une vue élargie de ce personnage apparaîtra.
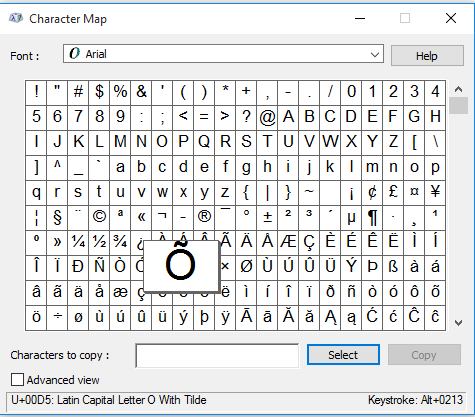
Étape 6 -
- Après avoir choisi le caractère, cliquez sur le bouton Sélectionner. Vous verrez également la touche de ce caractère spécial dans le coin inférieur droit de la fenêtre.
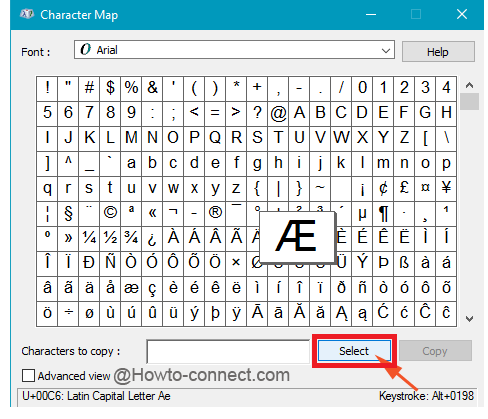
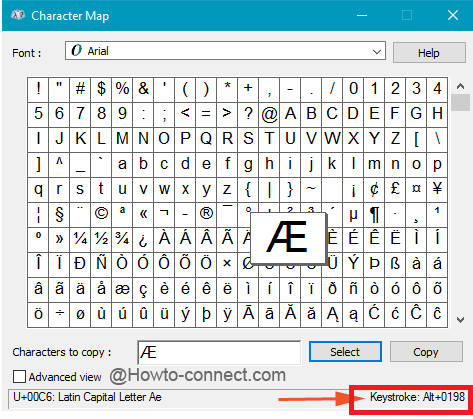
Étape 7-
- Cliquez maintenant sur le bouton Copier.
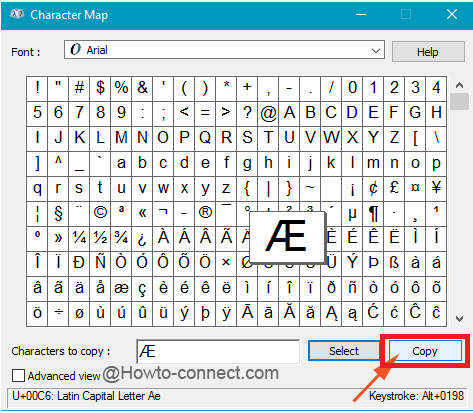
Étape 8
- Le caractère spécial sélectionné est maintenant copié sur votre presse-papiers. Maintenant, vous pouvez facilement le coller à l'emplacement souhaité.
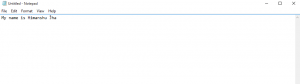
Cet article consiste à sélectionner un caractère spécial sur Windows 10.Tout en concluant cet article, nous voulons simplement que vous utilisiez ces étapes faciles pour sélectionner un grand nombre de personnages spéciaux présents pendant que vous travaillez dans le champ de texte hors ligne.
- « Étapes pour effacer l'historique de recherche Bing sur le navigateur Edge
- Correction de la défaillance de Windows 10 Configuration des mises à jour Windows »

